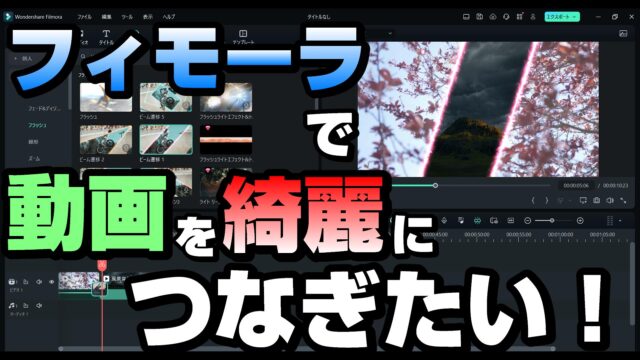動画編集で、ある部分に注目させたい… なんてこともあります。
そんな時は、手書きで書いたように見せる「スケッチアニメーション」なんんてどうでしょう?
例えば、コチラ↓の動画(3:20あたり)
これは、動画編集ソフトPowerDirectorの「スケッチアニメーション」というエフェクトを使っています。
手書きのように、線や丸が動くので、視聴者の注目を集めることができるんです。
…でも、使うのが難しそう… と、あきらめてませんか?
動画編集ソフトPowerDirectorなら、簡単にスケッチアニメーションを使えます。
しかも、線の太さや色も簡単にカスタマイズできます。
…というわけで今回は、実際にスケッチアニメーションを使ってみます。
ぜひ参考にしてみてね。
PowerDirectorに編集したい画像・動画を読み込む
PowerDirectorを起動したら、編集したい画像・動画をタイムラインに読み込みます。
今回は、サンプル動画を使います。
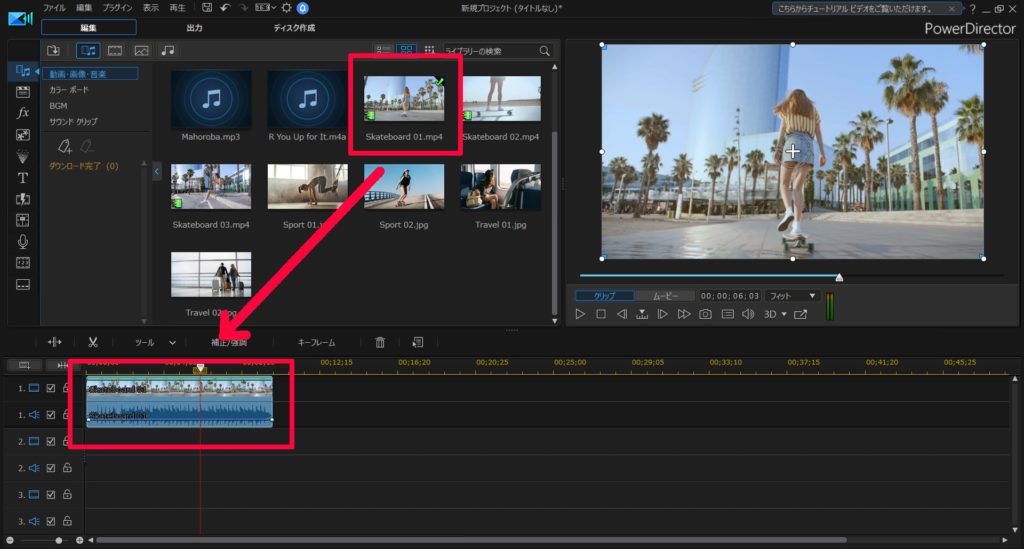
スケッチアニメーションを使ってみる
まずは、[ビデオオーバーレイ] – [スケッチアニメーション]を開いてみます。
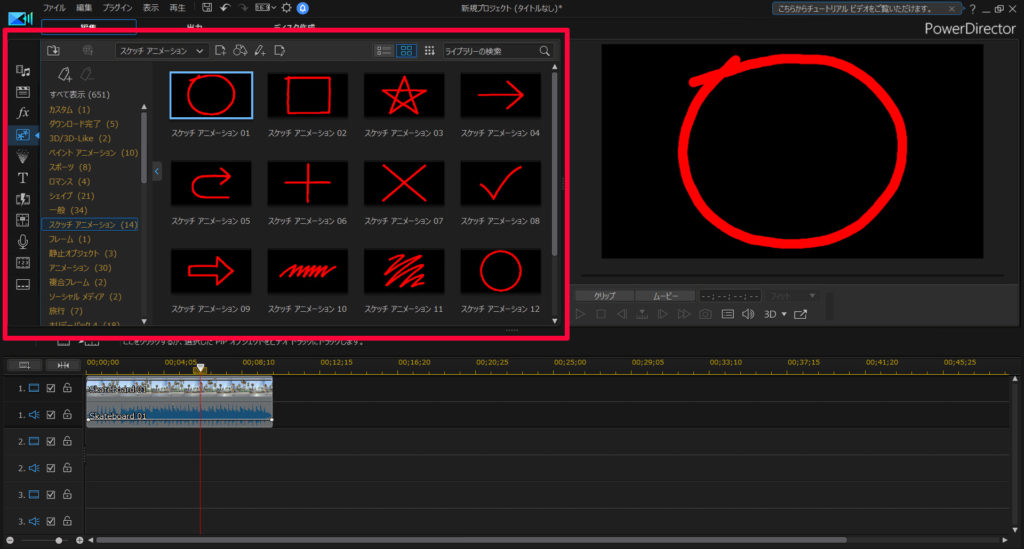
すると…なんということでしょう。
様々なスケッチアニメーションのテンプレートが用意されているではありませんか?
コレ↑は写真なので動きませんが、実際は手書きしたような動画になってます。
スケッチアニメーションは、2020.7に追加された新機能です。
サブスクリプション版のPowerDirector 365を使うとアップデートが無料なので、常に最新機能を使うコトができます。

今回は、丸で囲むスケッチアニメーションを使ってみます。
使い方はとっても簡単。
ドラッグアンドドロップするだけです。
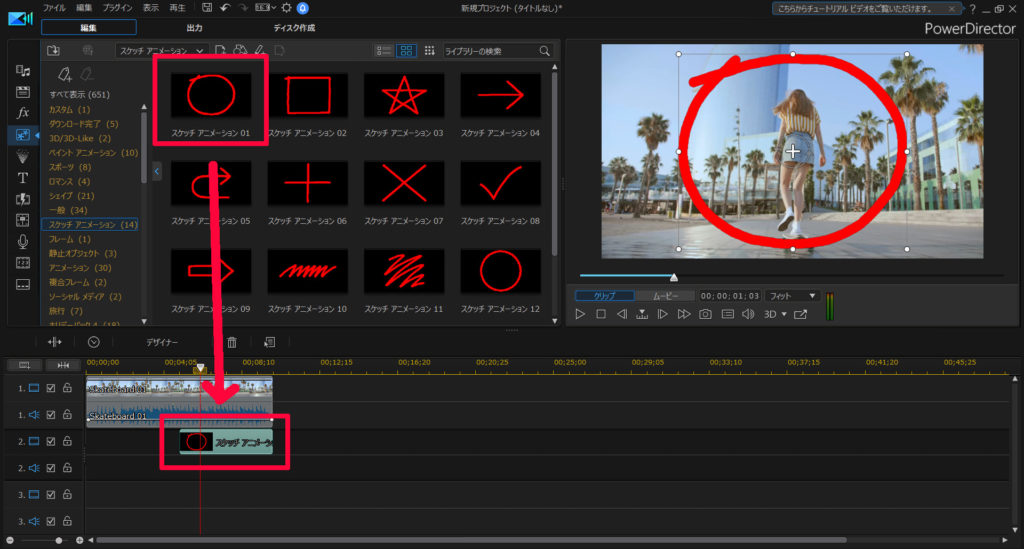
線の色、太さなどをカスタマイズする
ドラッグアンドドロップしたスケッチアニメーションをダブルクリックすると、編集画面が開きます。
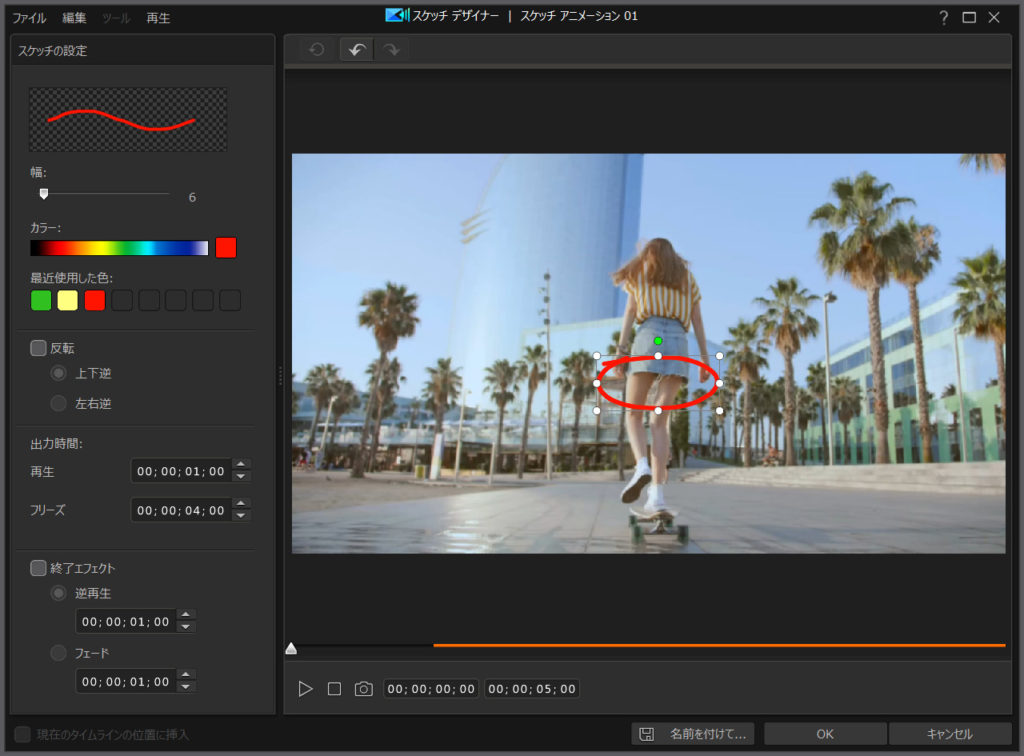
写真右のプレビュー画面で、スケッチアニメーションの大きさ・位置を調整できます。
写真左の設定メニューで、様々な調整ができます。
- 幅… 線の太さを調整
- カラー… 線の色を調整
- 反転… 上下・左右に反転させる
- 出力時間… 線を描く時間、表示させる時間を調整する
- 終了エフェクト… 表示の最後にフェードアウトさせたり、逆再生させたりできる
様々な調整をすることで、注目させたい場所にスケッチアニメーションを使えるわけです。
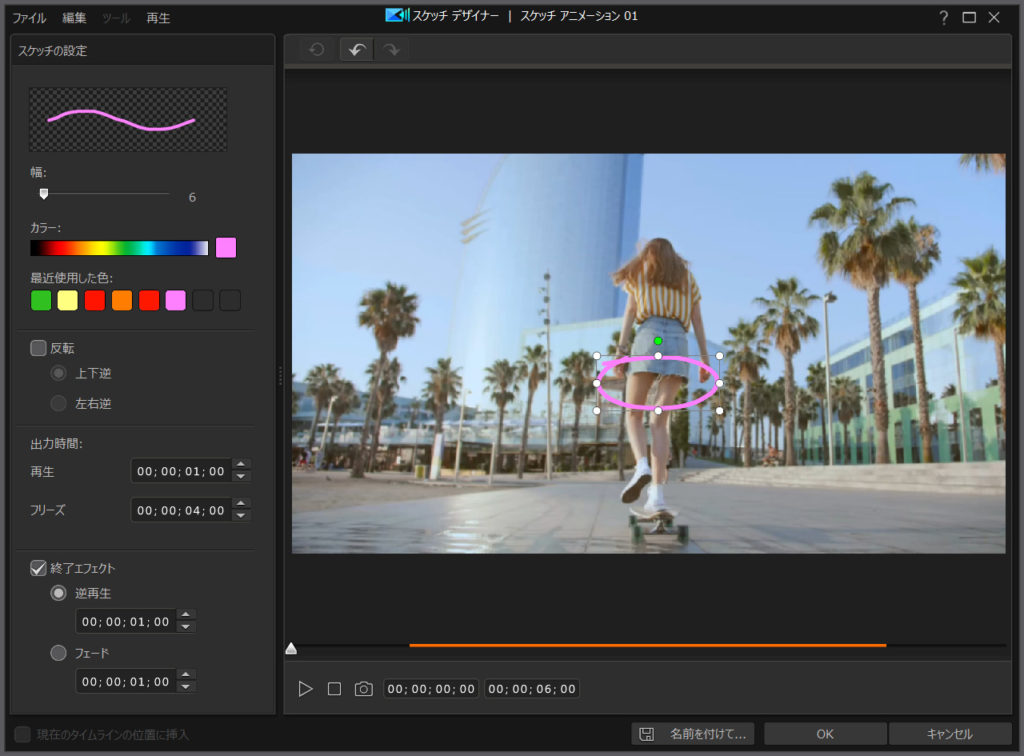
まとめ。手で書いているように見せるスケッチアニメーション
…というわけで今回は、PowerDirectorのスケッチアニメーションについてまとめました。
単純に丸や線を表示させるよりも、手書き風に見せることで、注目を集めることもできます。
PowerDirectorなら、様々なテンプレートも用意されており、使い方も簡単です。
有料ソフトなので、購入資金は必要ですが… ハッキリ言って、買って損はないです。楽しいので。
30日間の無料試用期間もあります。
PowerDirector、まだ使ったことないなら、ぜひお試しあれ!