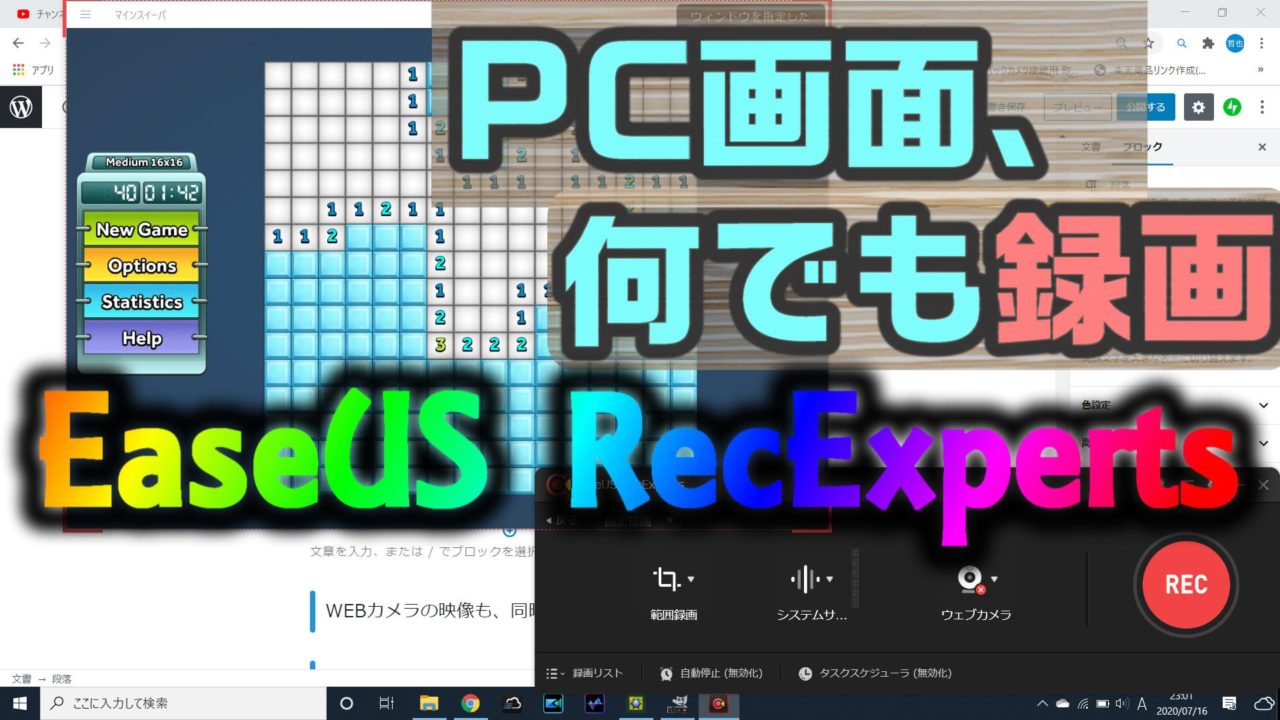PCの画面… 録画してぇ…。 でも、どんなソフトを使ったらイイか分からない…
と、悩んでいる そこのアナタ!
EaseUS RecExpertsを使えば、PCの画面をバッチリ記録できます。
- ゲーム実況に最適。ゲーム画面だけでなく、WEBカメラで自分の顔も同時に録画可能。もちろんマイクで録音も可
- 仕事にも最適。録画中のPC画面へ、下線を引いたり丸を書いたりできる
今回は、このEaseUS RecExpertsを実際に使ってみて分かった、便利な機能をまとめました。
PC画面録画ソフトを検討しているなら、ぜひ読んでみてね。
目次
ゲーム実況に どんとこい! 録画できるのはゲーム映像だけじゃないよ
PCの画面を静止画として保存するなら、いわゆるスクショ(スクリーンショット)で実現できます。
だがしかし!
ゲーム実況のように、動画として保存するならスクショではダメです。
そう… 必要なのは、PCの画面を動画として保存できるスクリーンレコーダーですな。
では実際に、ゲーム実況を想定して、EaseUS RecExpertsを使ってみます。
ゲームの映像を記録する方法
例として…
EaseUS RecExpertsを起動してみます。
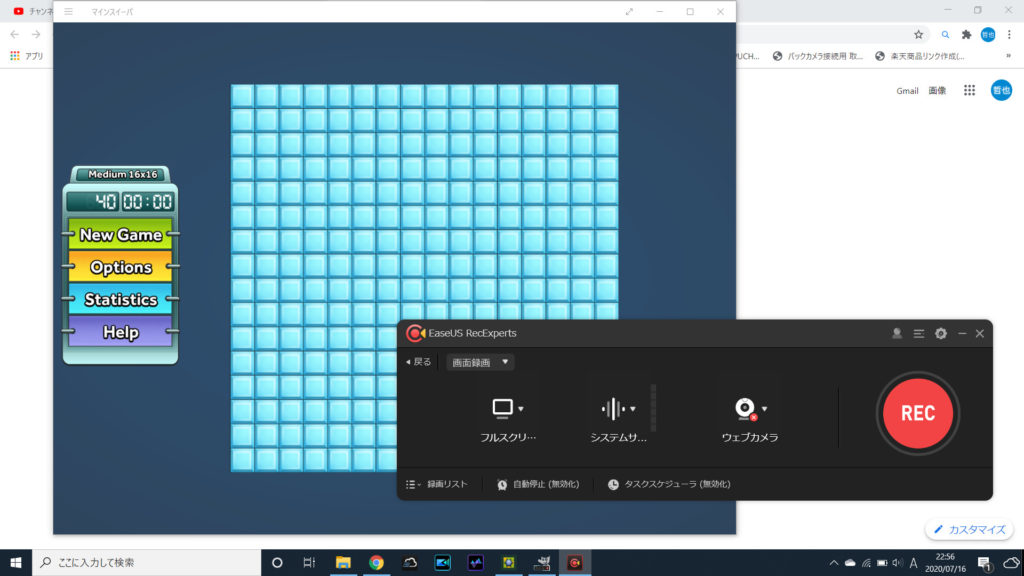
この状態でもモチロン録画できますが、EaseUS RecExpertsの録画設定が「フルスクリーン」になっています。
この場合、マインスイーパー以外の部分も録画されてしまいます。
マインスイーパーを最大化してもいいですが…
EaseUS RecExpertsには、録画するウィンドウを指定することもできます。
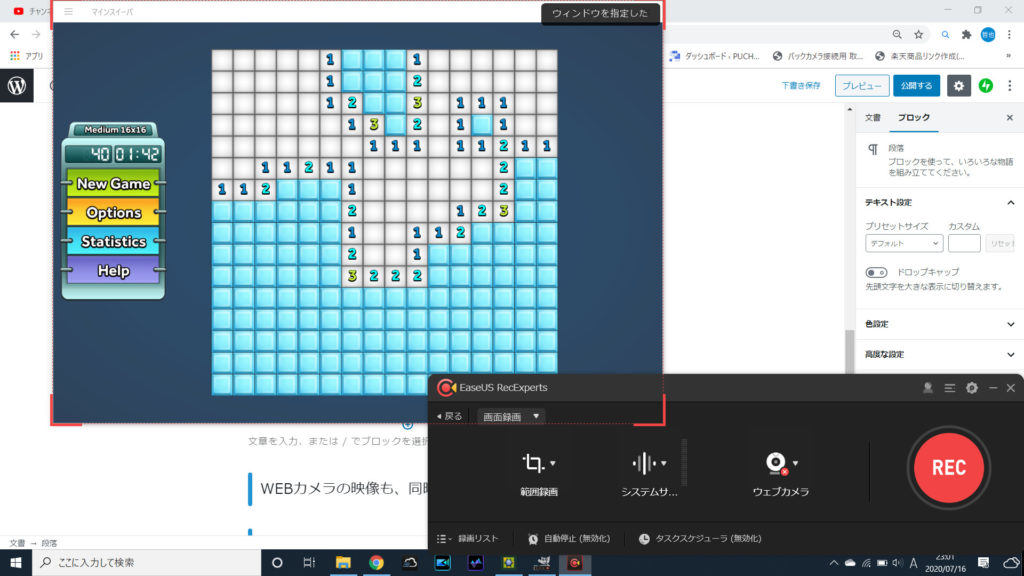
「ウインドウ指定」でマインスイーパーを指定すれば、録画されるのはマインスイーパーのウインドウのみです。他の部分は録画されません。
「ウインドウ指定」にしておくと、ウインドウが動いた場合でも、自動的に追尾してくれます。
フルスクリーンだけでなく、サイズやウインドウ指定できるPC画面録画ソフトですね。
WEBカメラの映像も、同時に記録可能
ゲーム実況となれば、ゲームの映像とともに自分も同時に映す… なんて状況もありましょう。
私はゲーム実況やったことないですが…
EaseUS RecExpertsなら、WEBカメラの映像も同時に記録できます。
例えば…こんな感じで。
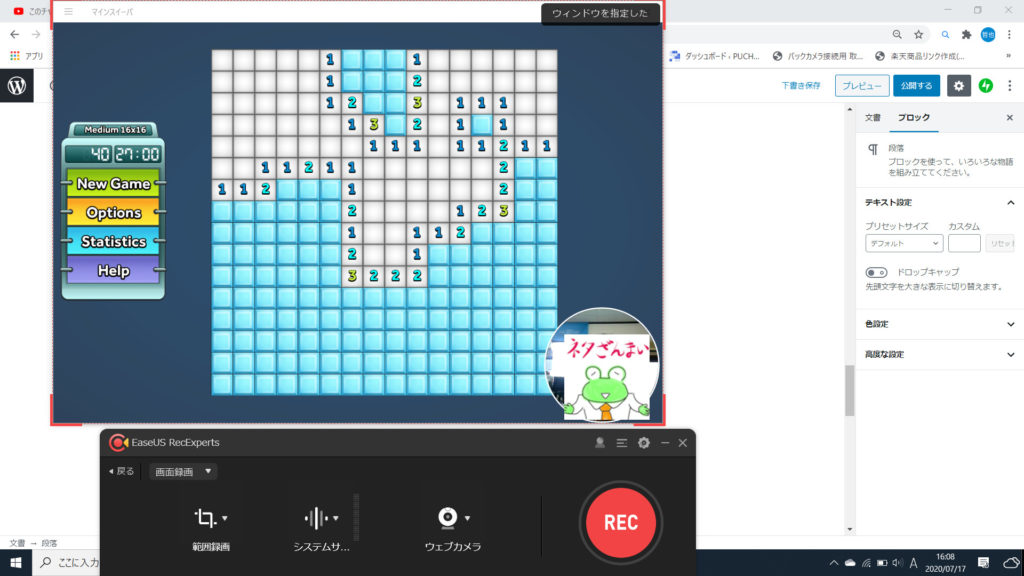
画像で顔を隠してますが、実際には ちゃんと映ってます。
WEBカメラの映像を、右下に配置しています。
位置や大きさ、形は自由に変更できます。
ゲームの映像と合わせて、自分のリアクションも映像にのせたい… なんて場合に便利な機能です。
マイクをつなげば、もちろん音声も録音可能
ゲームの音声を記録できるのはモチロンですが…
WEBカメラで自分も録画するなら、当然 自分の声も必要ですよね。
…大丈夫!
PCにマイクをつなげておけば、ちゃんと声も録音してくれます。
仕事用に最適。線や文字を入れられるよ
EaseUS RecExpertsは、ゲーム実況だけではござんせん。
仕事用や、教材の説明などにも使えます。
例えば… こんな感じで。
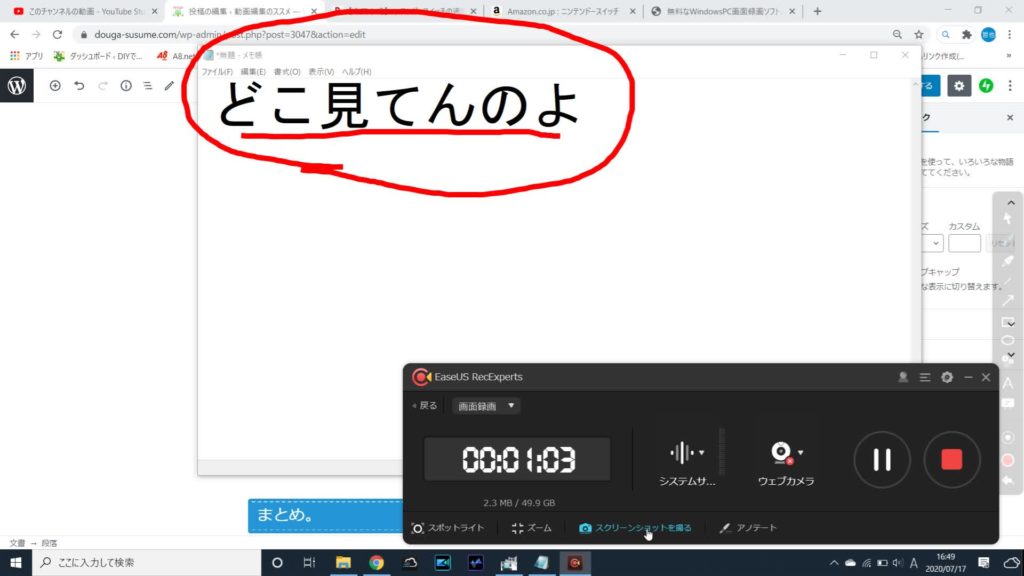
PC画面の録画中に、大事な部分を丸で囲ったり、下線を引いたりできます。
その他にも、マーカーを引いたり四角や楕円の記号をも使えます。
録画した後に動画編集しなくても、録画中に編集を加えることもできます。
録画した後に、簡単な編集も可能
EaseUS RecExpertsでは、録画した後に簡単な編集をすることも可能です。
録画が終わったら、画面下部の編集アイコンをポチー。
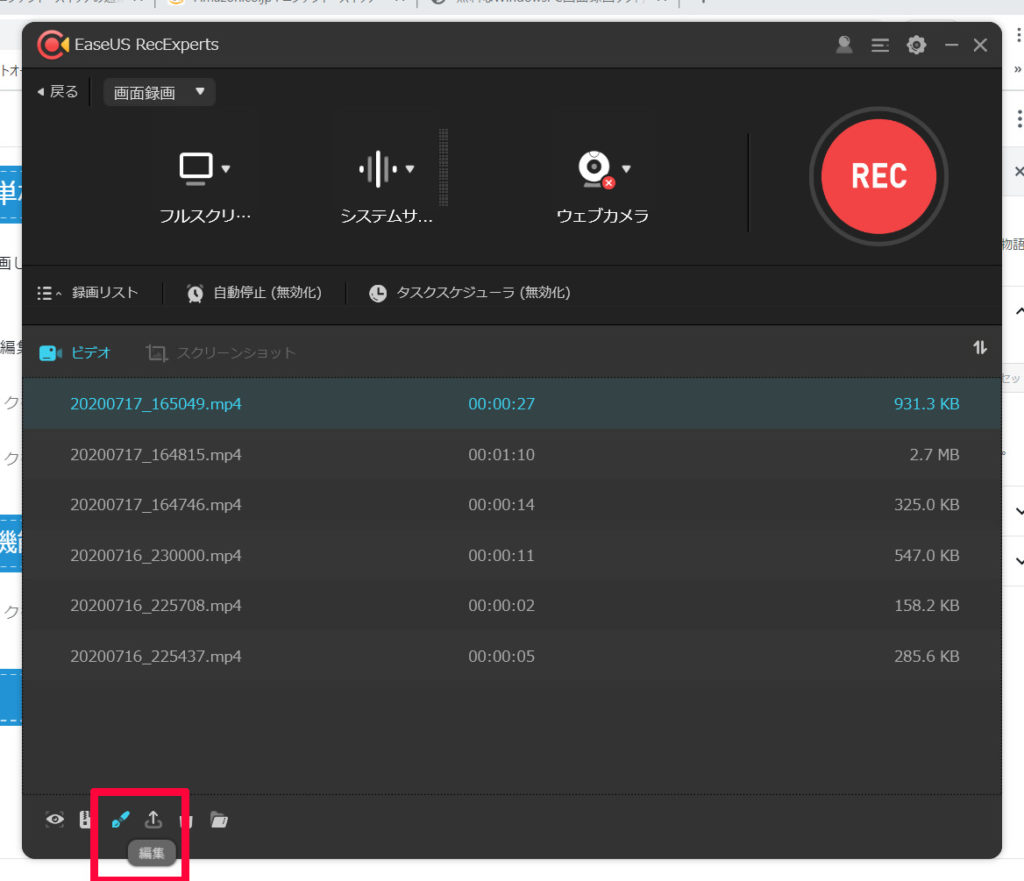
編集画面が開きます。
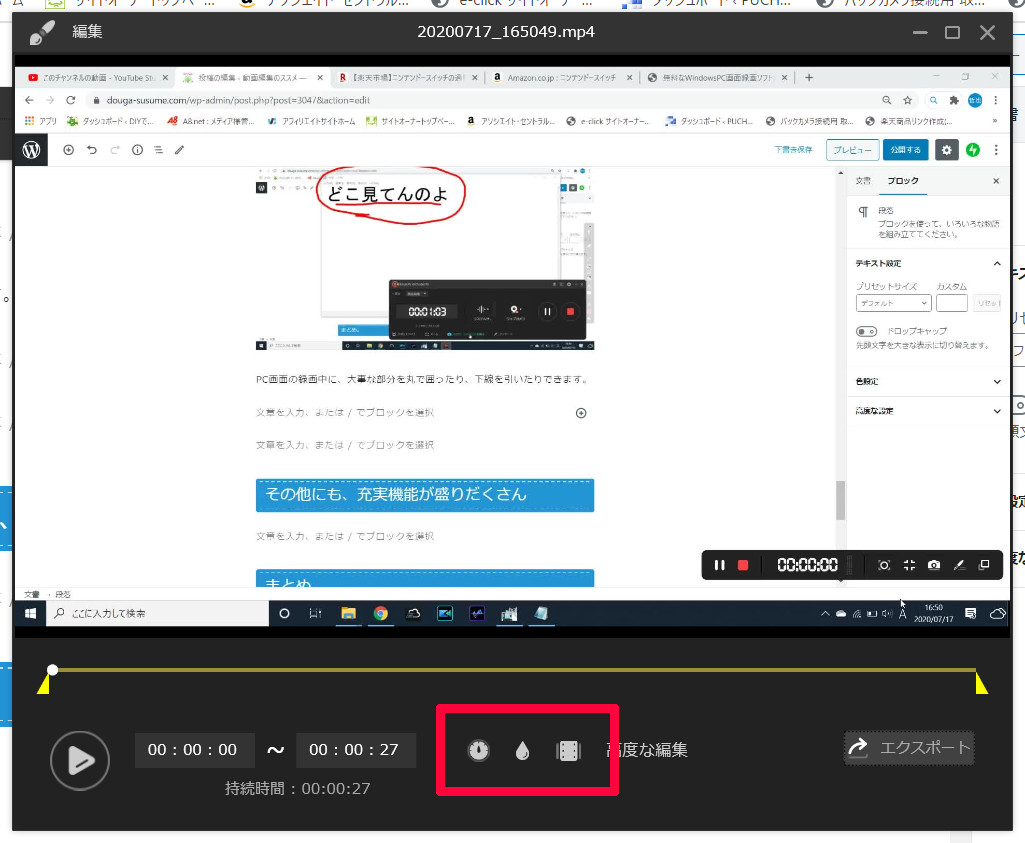
ここでは、3つの操作が可能です。
1.動画速度の変更
丁寧に説明したい時は、スローに。
サクサク進めたい場合は2倍速に。
…など、動画速度を変更することができます。
2.ウォーターマークを追加
動画中の任意の場所へ、ウォーターマークを入れられます。
ウォーターマークとは… 自分の著作物であることを示すもの。
画面の右端などに、うっすら表示されているアイコンみたいなヤツのこと。
ゲーム実況であれば、画面の端へ自分のチャンネルアイコン透かしを入れておくのもイイですね。
オープニング・エンディングの追加
オープニング・エンディングと言うほど凝ったものではないですが…
言わば表紙ですな。
オープニングでは動画のタイトル、エンディングでは著作者の名前を入れる…といった使い方ができます。
録画した動画を、様々なメディアで共有
EaseUS RecExpertsで録画した動画は、画面下部の共有アイコンからアップロードできます。
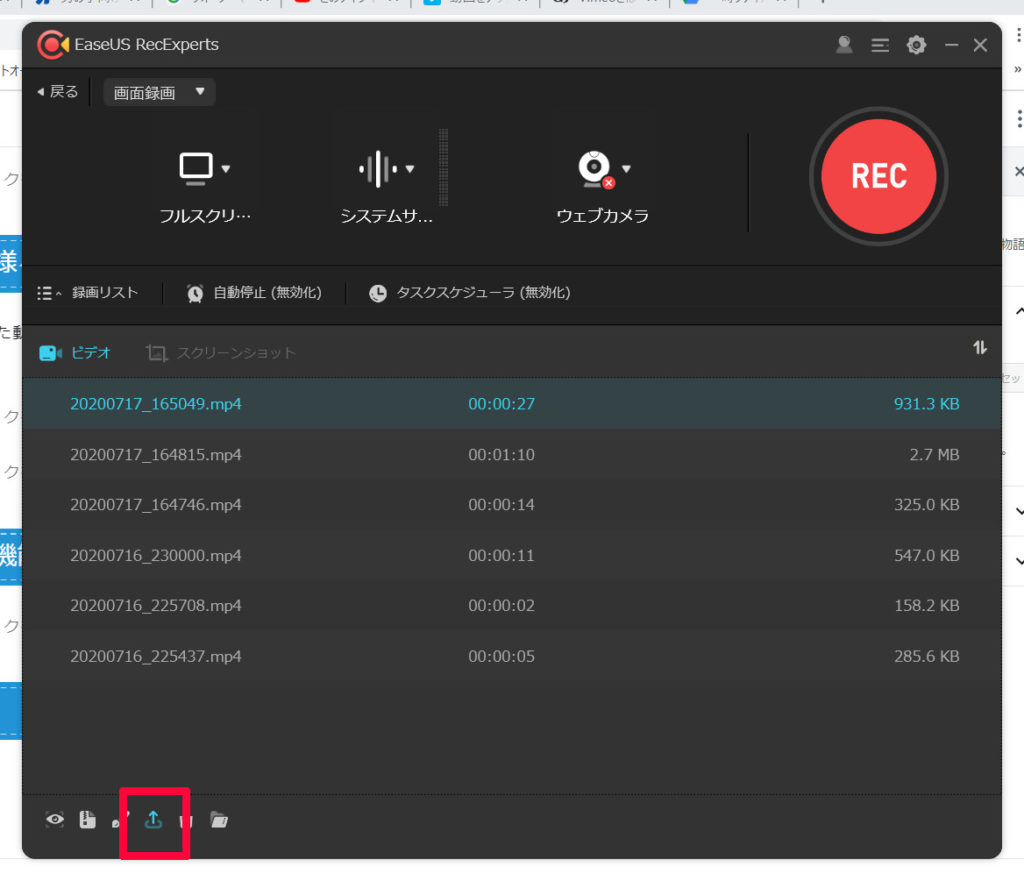
共有アイコンをポチっと押すと、以下のメディアを選べます。
- YouTube
- vimeo
- GoogleDrive
- Dropbox
- FTP
例えば、YouTubeを選ぶと自分の登録チャンネルのアップロード画面が開きます。
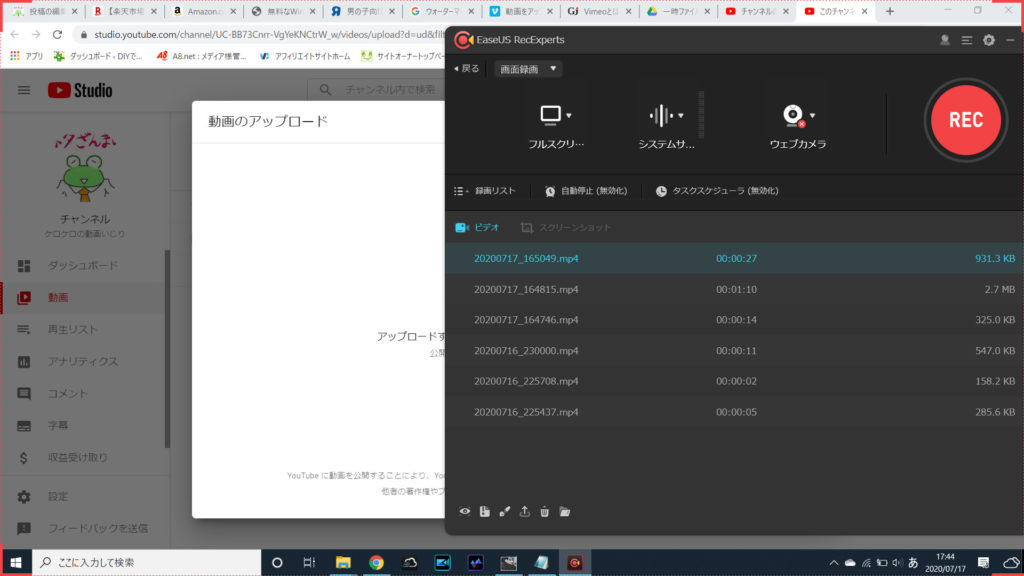
このままドラッグアンドドロップすれば、録画ファイルのアップロードが可能です。
特に編集する作業がなければ、録画してそのままアップロードできますね。
その他にも、充実機能が盛りだくさん
EaseUS RecExpertsの機能は、コレだけではありません。
今回まとめた情報も合わせて、使える機能をザーッとまとめてみましょう。
- フルスクリーン、またはウインドウに合わせて録画可能(ウインドウ指定は追尾可能)
- 映像と合わせて、マイクからの同時録音可能
- WEBカメラの映像も同時記録可能
- ゲームウインドウを自動的に検出して、ゲームレコードモードに自動切換え。
- タスクスケジューラーによる、録画開始時間の指定が可能
- 録画中に丸で囲ったり下線を引いたりする編集が可能
- 様々なメディアに共有可能
- 録画中に、特定の部分へのズーム・スポットライトを当てることが可能
まとめ。PC画面を録画したいなら、EaseUS RecExperts
…というわけで今回は、EaseUS RecExpertsについてまとめました。
PC画面を録画するだけじゃなく、ゲーム実況にも仕事用にも使える高機能スクリーンレコーダーです。
無料でダウンロードして使えるので、ぜひ気軽に試してみましょう。
…だがしかし!
この記事で紹介しているような機能をフル活用するには、やはり製品版がオススメです。
買い切りのライセンスで、2,390円(別)になります。
決して安い金額ではないですが… 飲み会に1回行ったと思えば、お釣りが来る金額です。
しかも買い切りライセンスなので、高機能なPC画面録画ソフトが、ずっと使えます。
ぜひ試してみてね。