動画編集に欠かせないのは、素材である動画や写真ですが…
同様に大切なのが、BGMと効果音です。
- 動画にBGMを差し込むことで、イメージが膨らむ。
- イメージにあった効果音を差し込むことで、強調できる
そこで今回の記事では、以下の内容についてまとめました。
- BGM・効果音、有無の違い
- 音声の合成・調整の仕方
ぜひ参考にしてみてね。
目次
BGM・効果音、有無の違い
例として、私がYouTubeにアップロードした、コチラの動画を使ってみましょう。
実際に使ったピッタリのBGMと効果音はコチラです。
BGMと効果音について、私はイメージ通りのぴったんこカンカンだと思っていますが… センスが無いので… お察しください。
陽気なムービーには、陽気なBGMを
開始位置から 0:08~0:16辺りで、背景でダンスを踊る場面に、ダンスミュージックを合成しております。
やっぱりBGMがあるのと無いとでは、陽気さが変わってきます。
ビックリした時には、ビックリした効果音を
漫画で表記するところの「!?」を効果音で表現したのがコチラ↓
開始位置から0:30ぐらいの場面で、「純正バックカメラは高い」と言ったところで効果音を入れました。
やはりコレも、あるのと無いのでは強調性が変わります。
では実際に、音声を合成した方法をまとめましょう。
使用した動画編集ソフトはコチラ
今回使用したソフトは、 サイバーリンク PowerDirectorです。
動画を加工するためのテンプレートが数百種類あり、使い方もカンタンです。

このPowerDirectorを使って、音声の合成・調整を行っていきます。
音声の合成
やり方はカンタンです。
合成したい部分に、ドラッグアンドドロップするだけです。
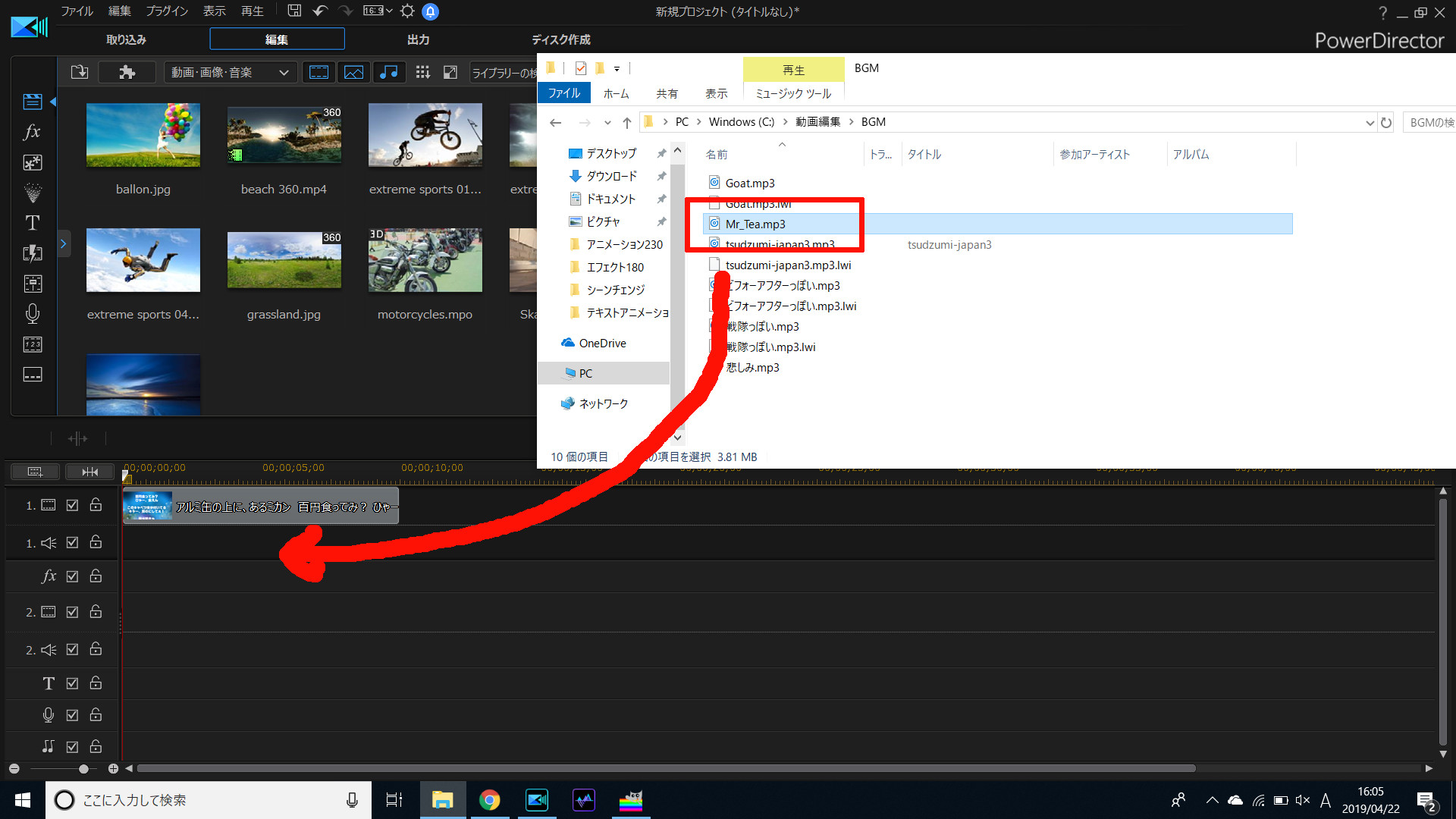
はい、これで音声の合成ができました!
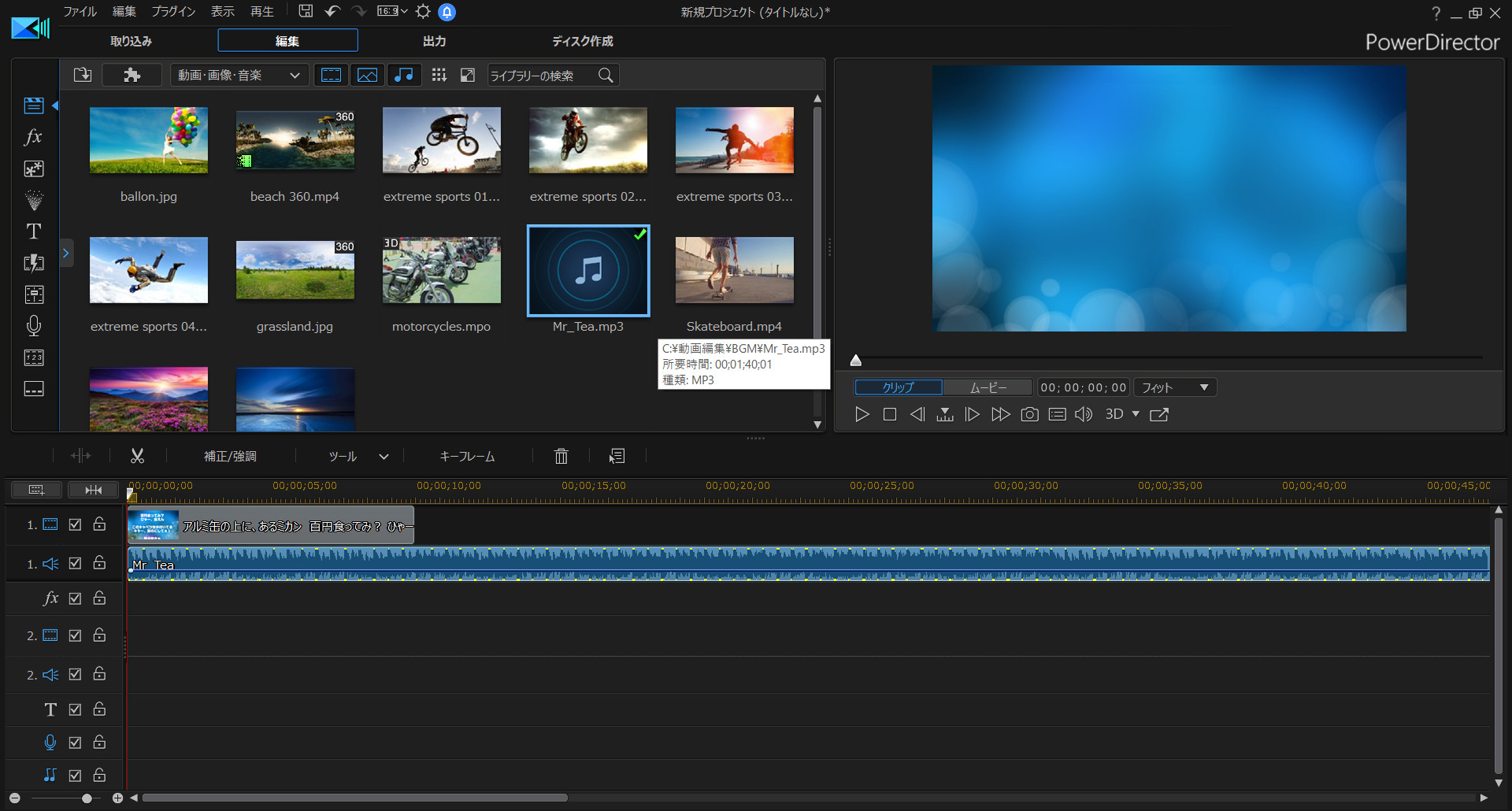
…とはいえ、このままだとマズイですね。
- 音量が大きいので、若干下げたい
- 動画よりも音声の方が、かなり長い
これを調整していきます。
音量の調整
音がメインの動画ならいいですが、ナレーションを入れたり、誰かが喋ったりする動画の場合…
BGMの音量が大きすぎると、喋る声が聞き取れません。
その場合は、音量を下げましょう。
PowerDirector左の「音声ミキシング」を選びましょう。
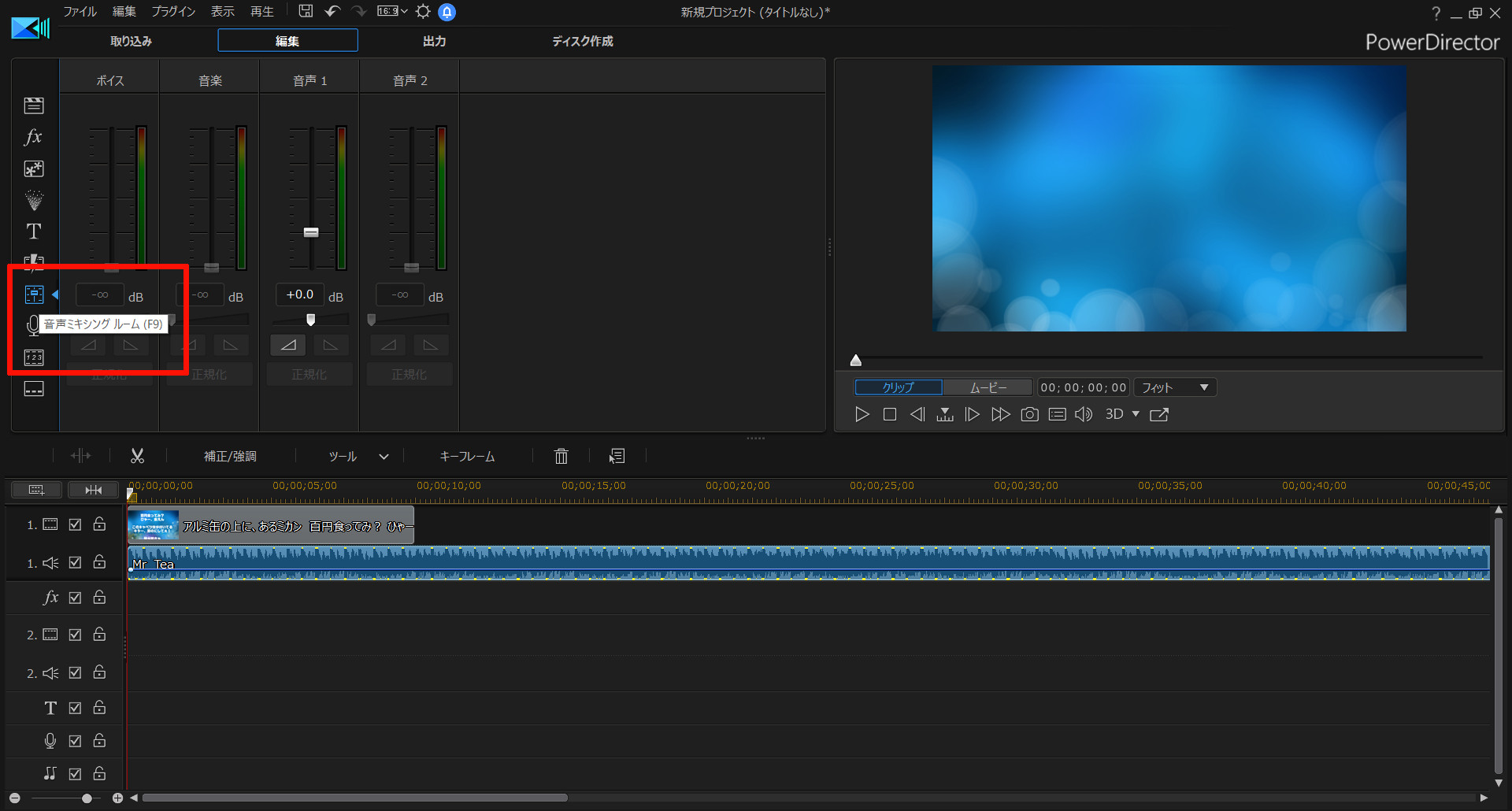
↓の部分が主音量になるので、コチラをお好みの音量になるまで下げます。
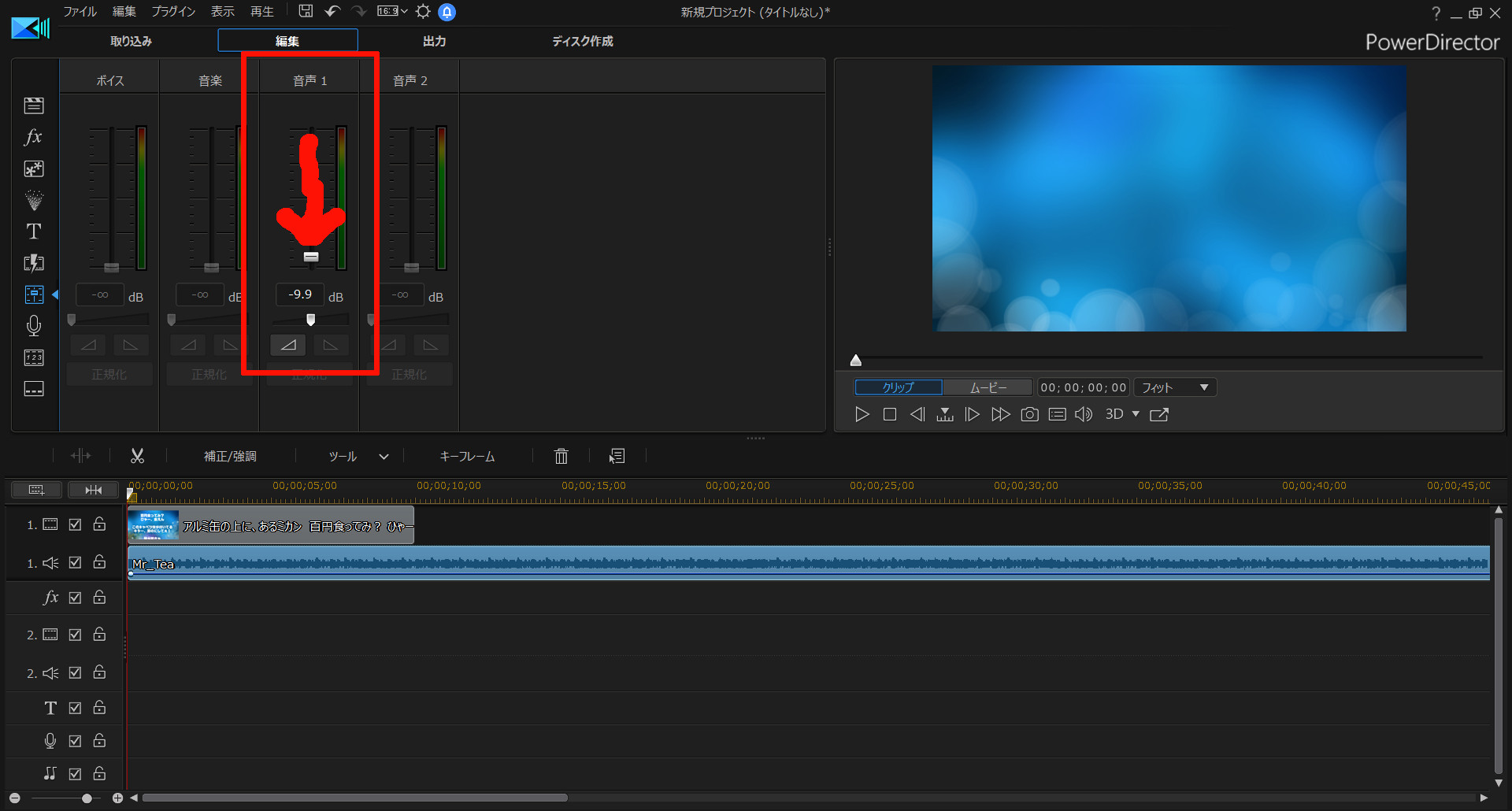
これで音量の調整はOKです。
長さの調整
音量は調整できましたが… このままの状態だと、
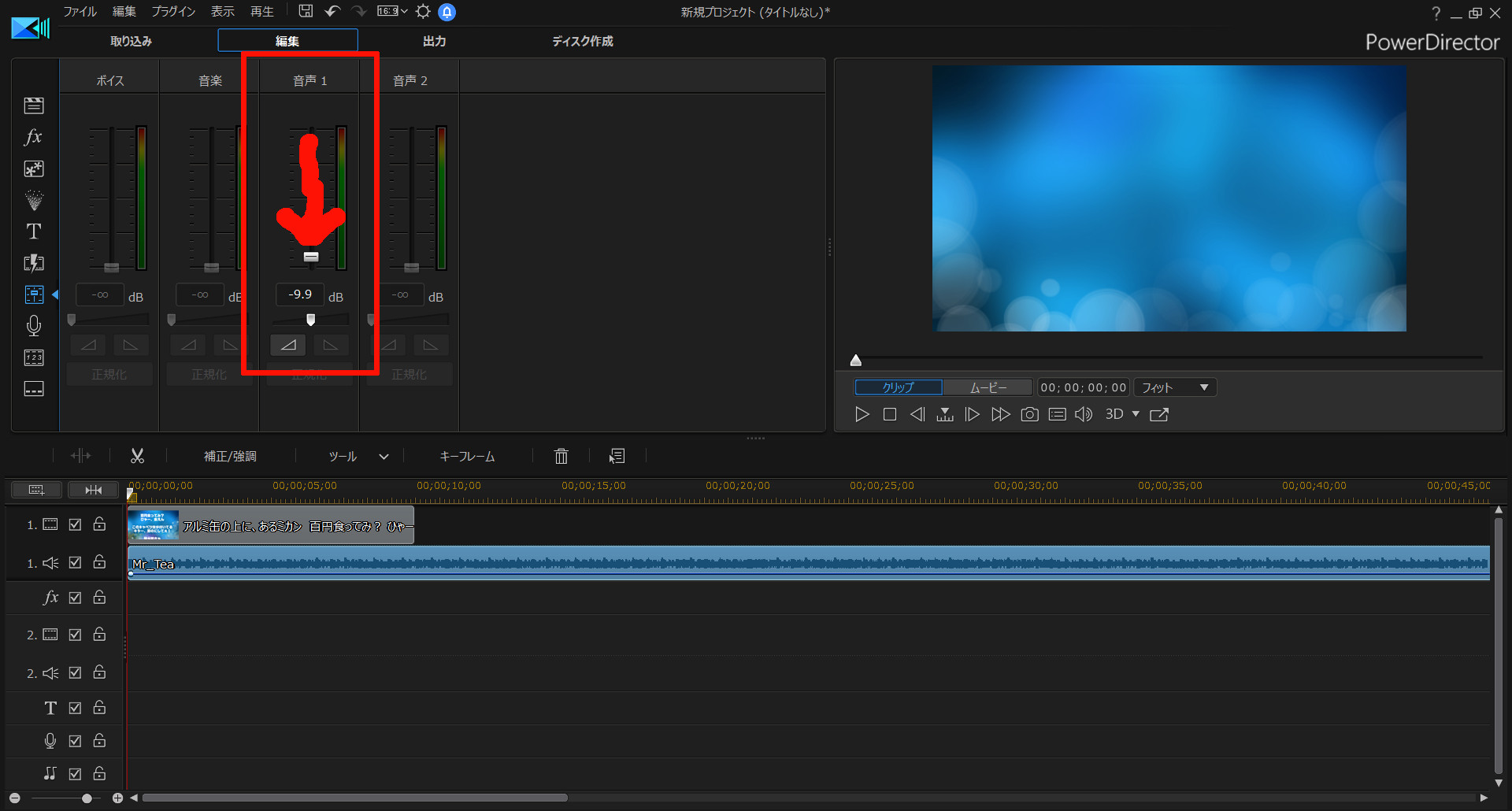
動画が終わっても、延々と音声だけが流れてしまいます。
BGMの長さを調整しましょう。
まずは、タイムライン上のシークバーを、動画が終わる場所に持っていきます。
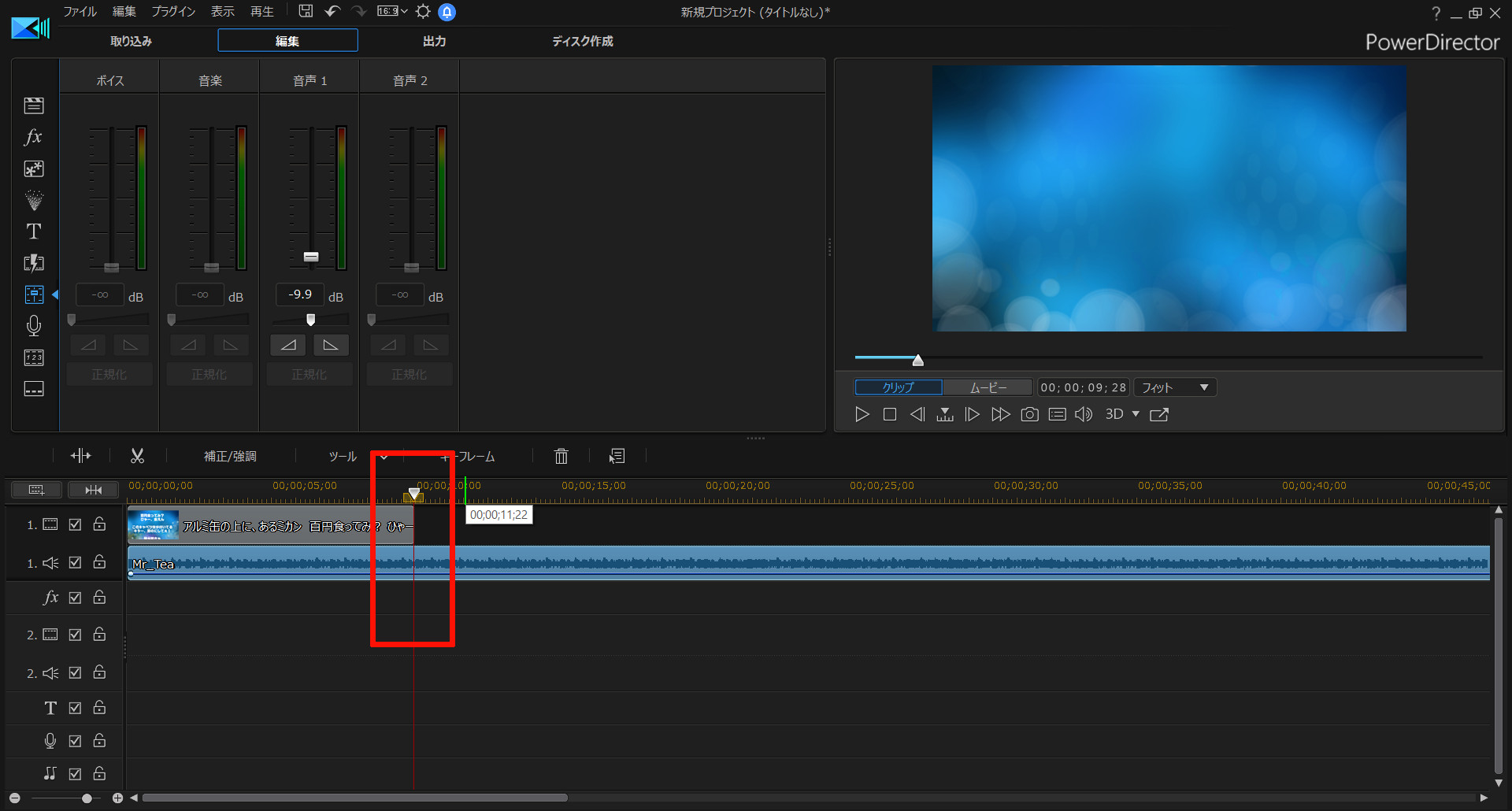
BGMを選んでいる状態で、右クリック「分割」を選択。
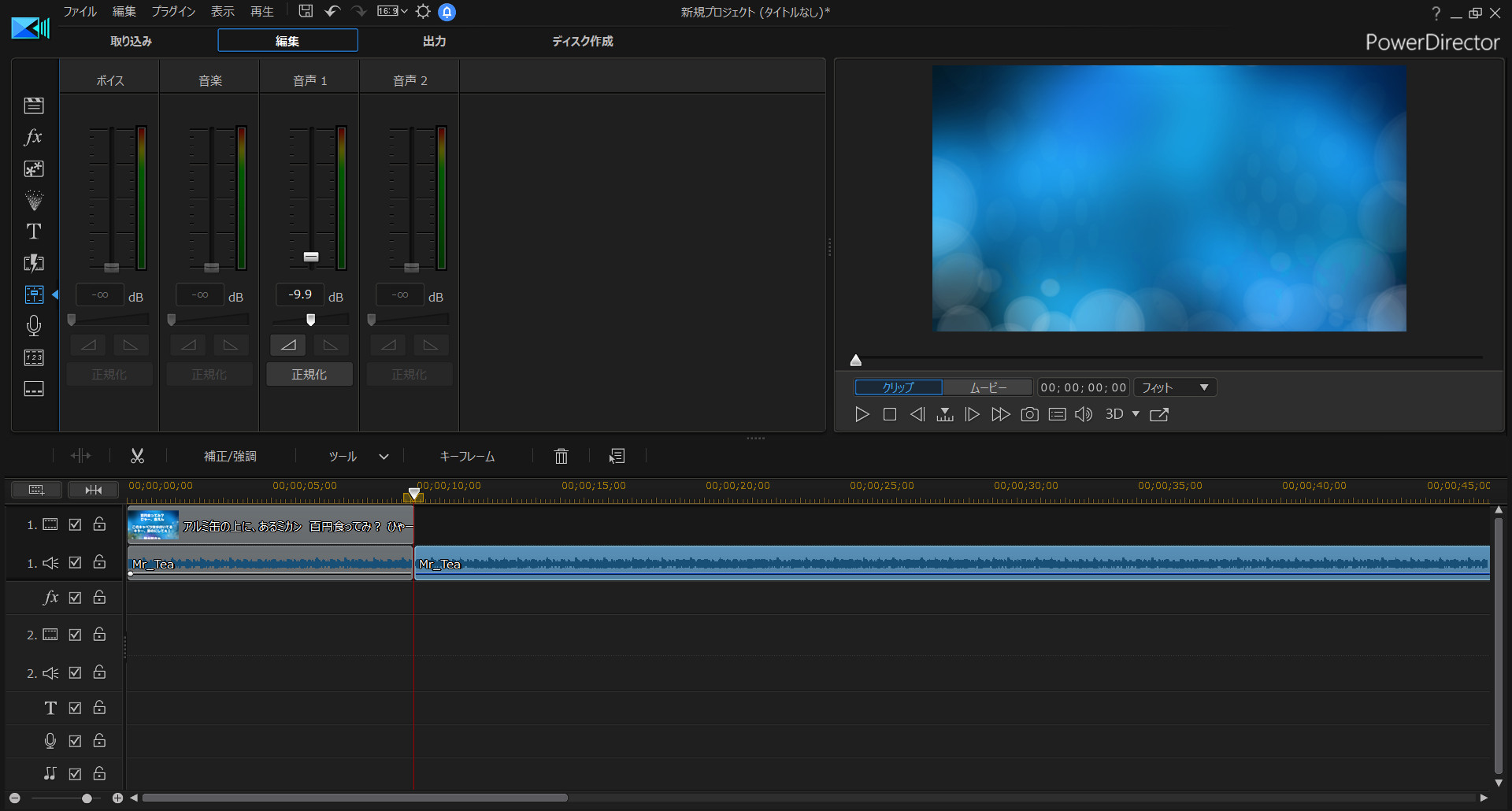
後は、動画からハミ出てる部分を削除しましょう。
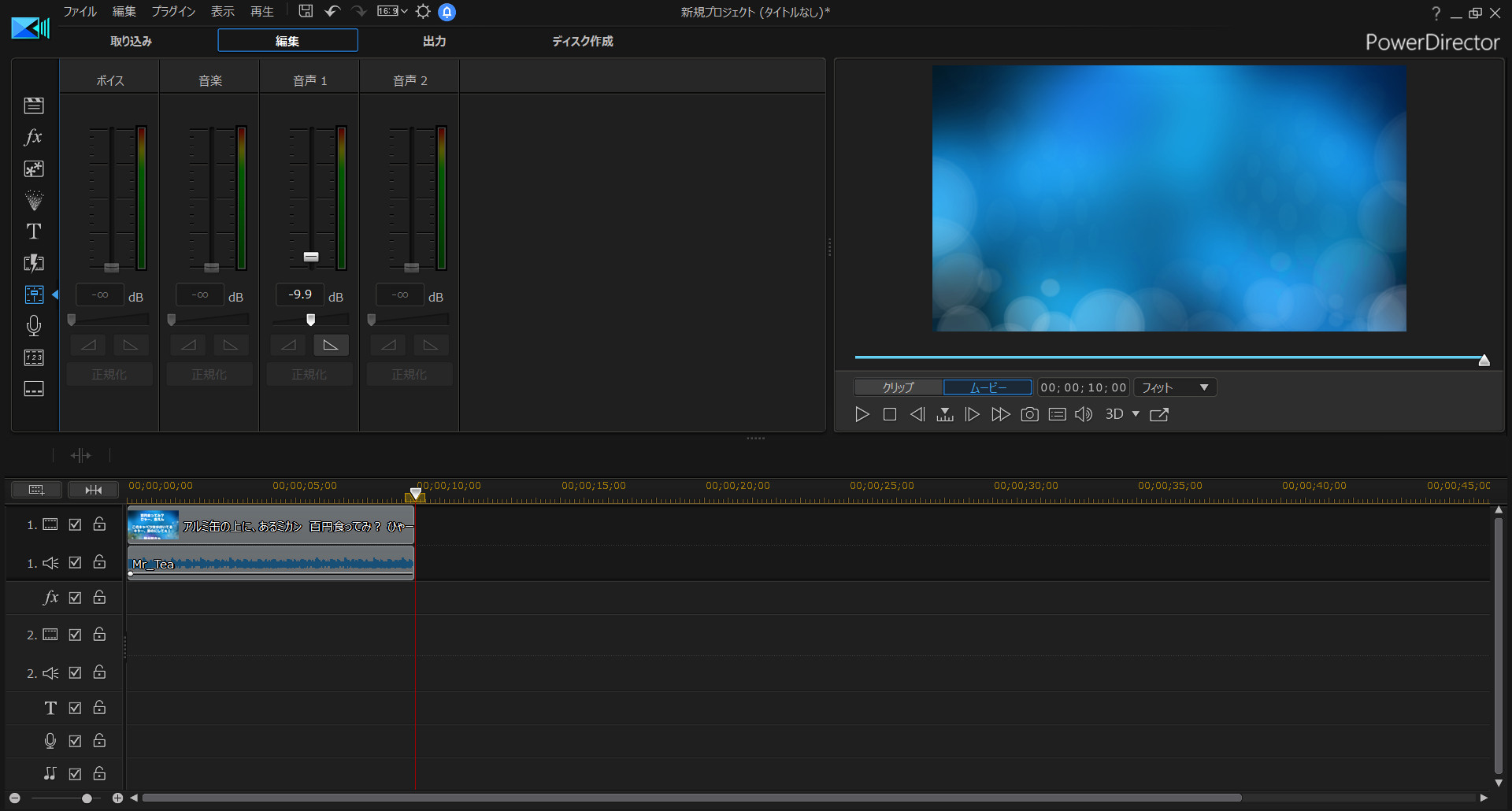
はい。これで動画と音声が揃いました。
だがしかし!
このままだと、動画が終わった瞬間に音声がブツッと途切れます。
これをフェードアウトさせましょう。
フェードアウトさせる
[トランジション] – [コンスタントゲイン]を、BGMの後ろにドラッグアンドドロップします。
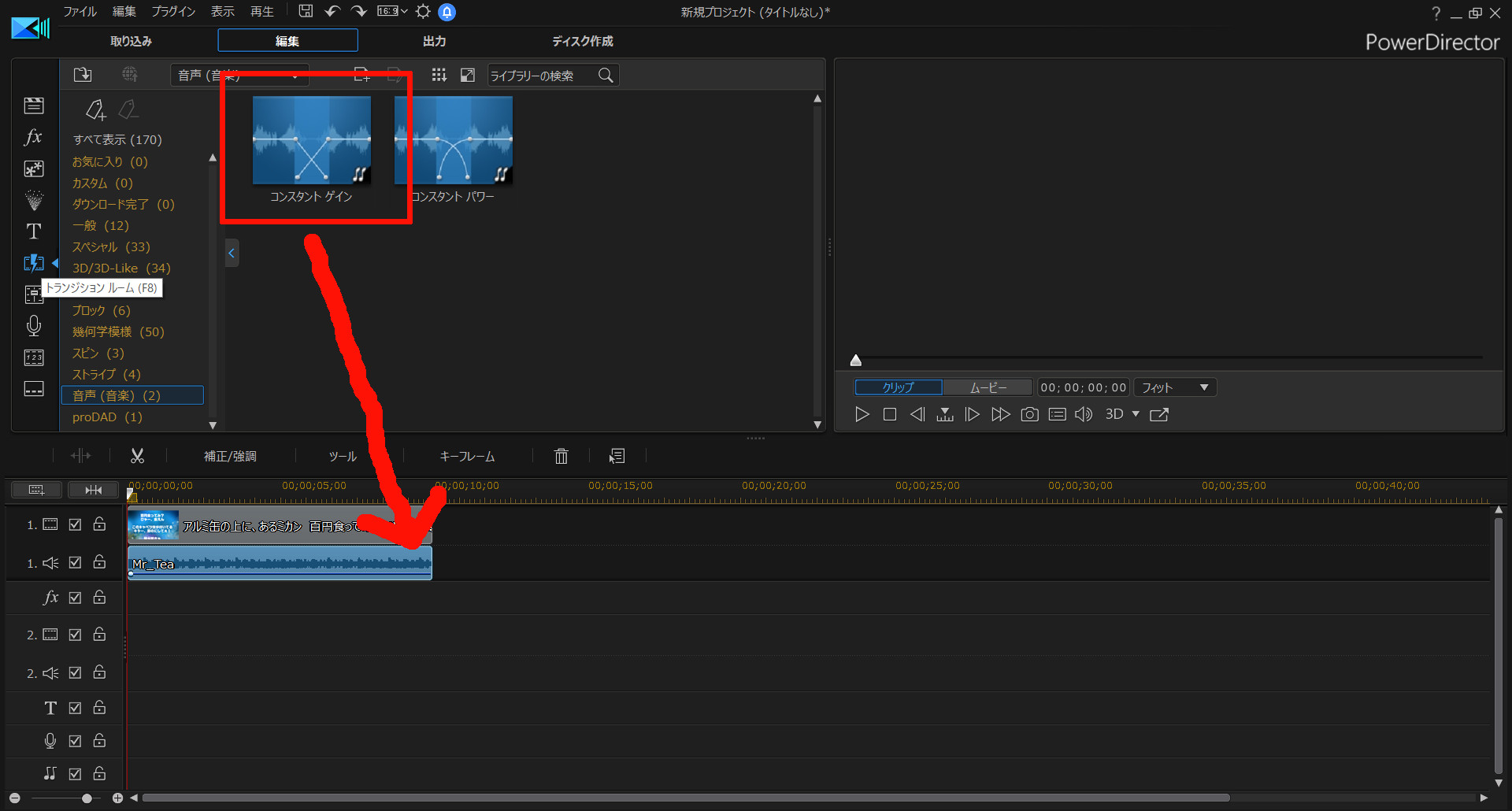
これで、音声をフェードアウトできます。
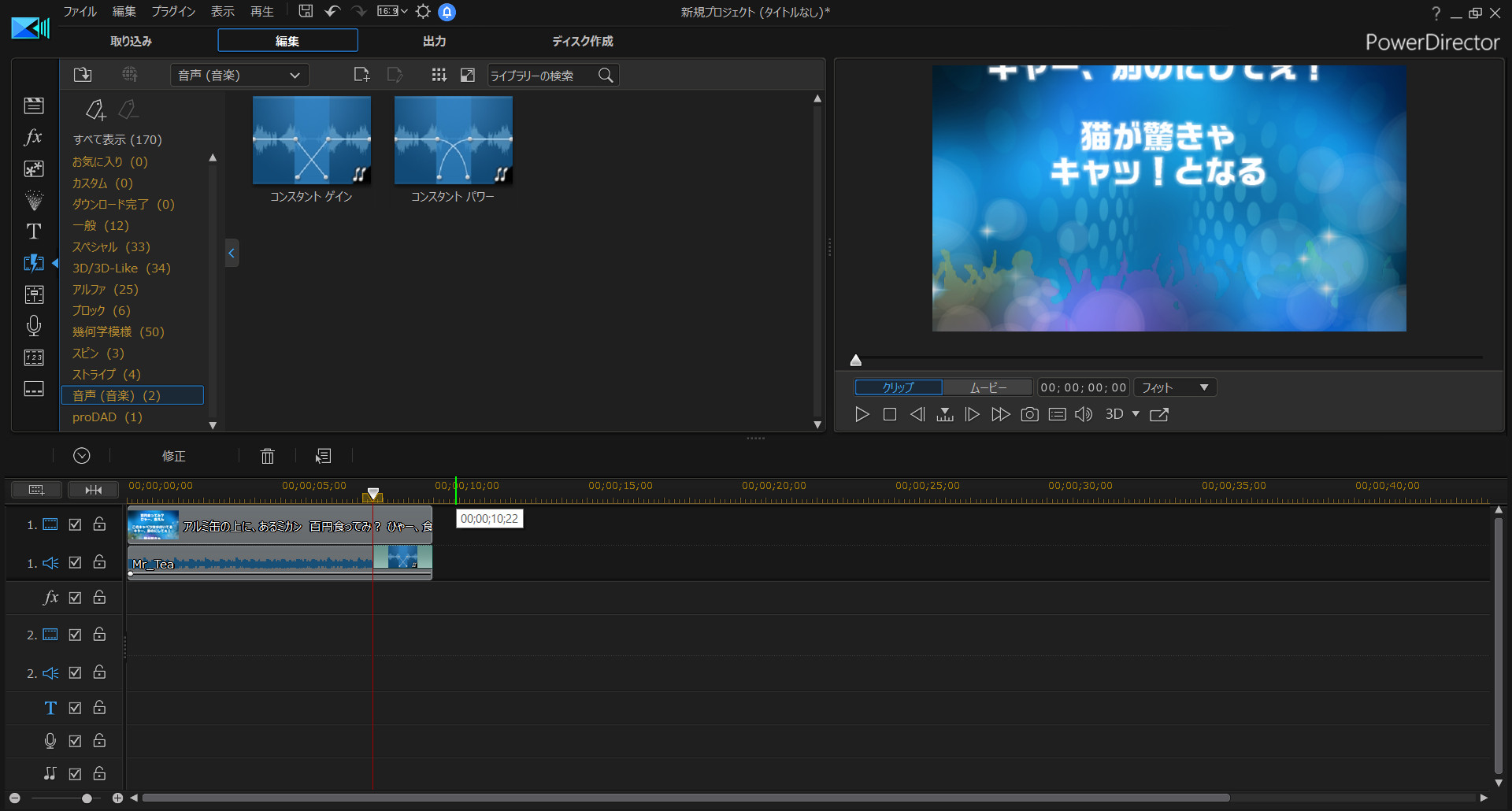
そして、完成した動画がコチラです。
音声を使って、動画を盛り上げよう!
…というわけで今回は、音声の合成方法についてまとめました。
音声があるのと無いとじゃ、動画のイメージが全然違います。
イメージに合った音声を使って、動画を盛り上げましょう。
今回使った動画編集ソフト サイバーリンク PowerDirector -Ultimate Suite-なら、音声の合成も、動画の加工もカンタンです。

動画編集ソフトを検討しているなら、ぜひ試してみてね。






















