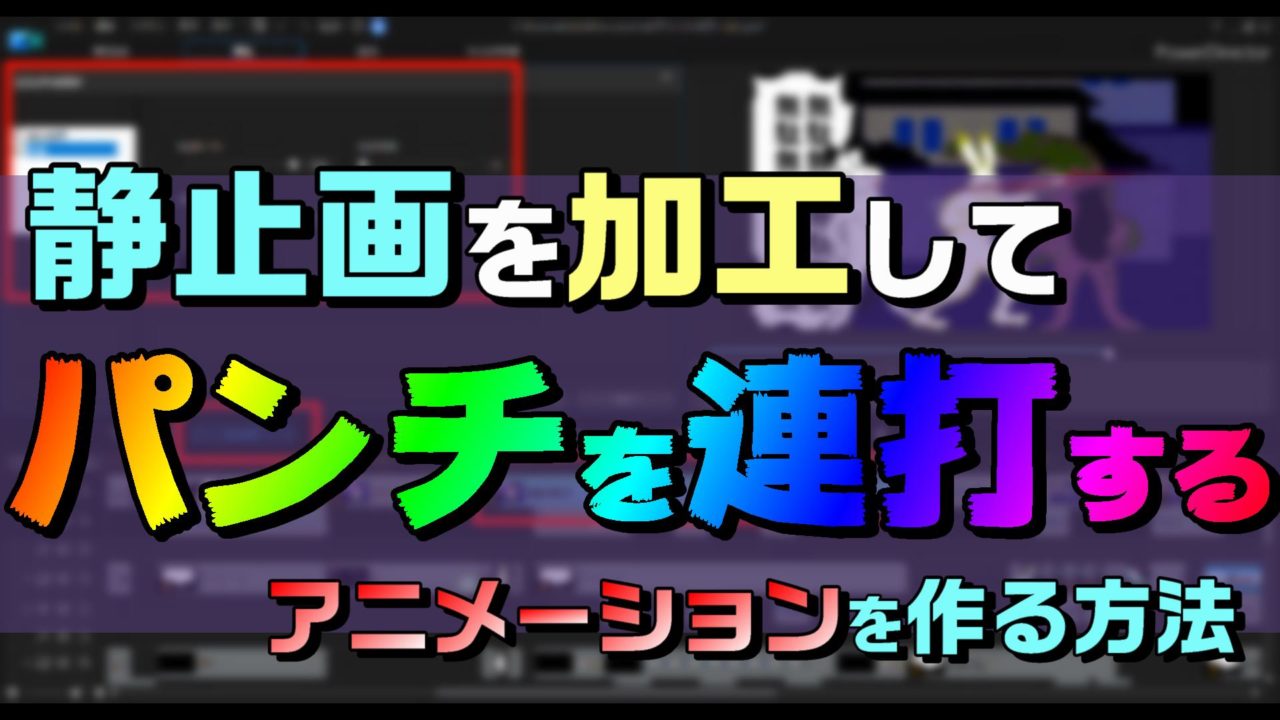動画編集をしている方なら、1度は思ったコトがあるハズです。
なんかこう…
…でも、パンチ連打動画を作ろうと思っても、素材がないですよね?
じゃあ、作ればイイじゃない。
…というわけで、静止画を加工して、それっぽく見せた動画コチラでござんす。
ディオっぽいウサギのザ・ワールドが発動して、パンチのラッシュを浴びせております。
ジョジョ知らない人はゴメン
スタンドを再現させた方法については、コチラの記事を見てね。

このパンチの連打動画は、画像編集ソフト GIMP と、動画編集ソフト PowerDirector を使って実現しました。
作った方法をまとめるので、ぜひ参考にしてみてね。
画像の体部分と腕部分を別にする
今回は、ダ鳥獣戯画さんの画像を使わせてもらいました。
まずは、GIMPに画像を読み込みます。
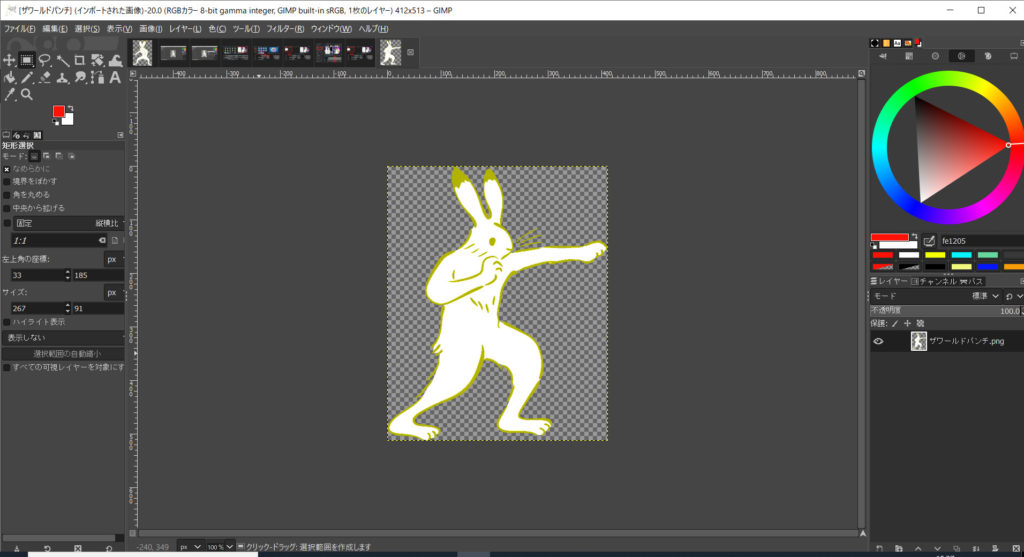
色が黄色くなってるのは、スタンド用に色を染めたからでござんす。

上部のメニューバーから[ツール] – [選択ツール] – [自由選択]を選んで、腕の部分を囲みます。
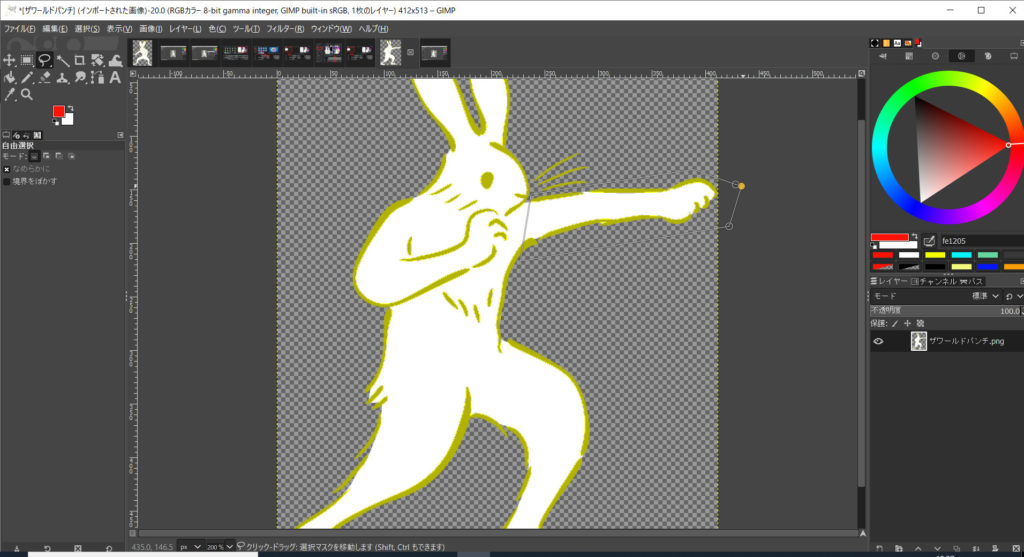
腕部分が選択できたら、切り取ります。
文章だけ見ると、すげー怖い。
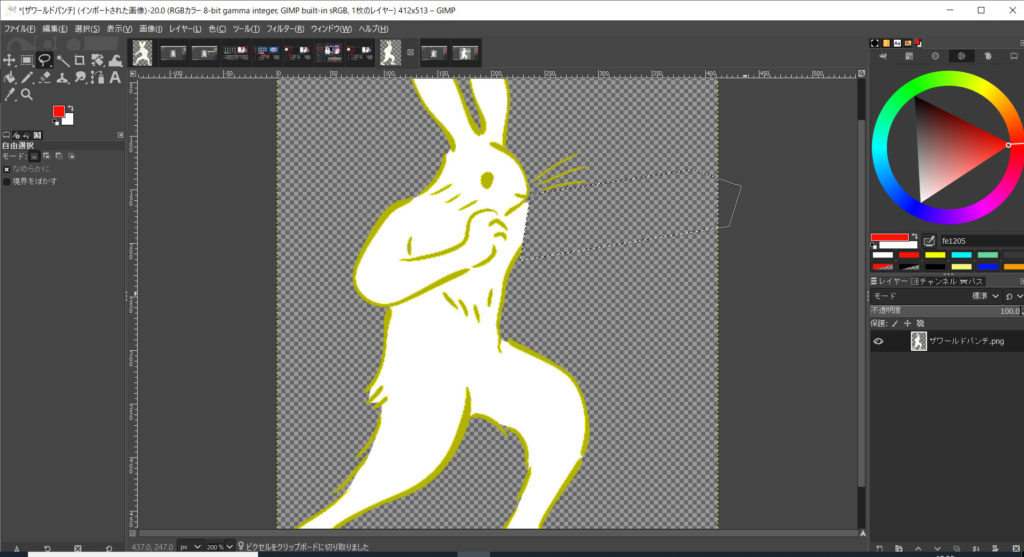
上部のメニューバーから、[ファイル] – [画像の生成] – [クリップボードから]を選びます。
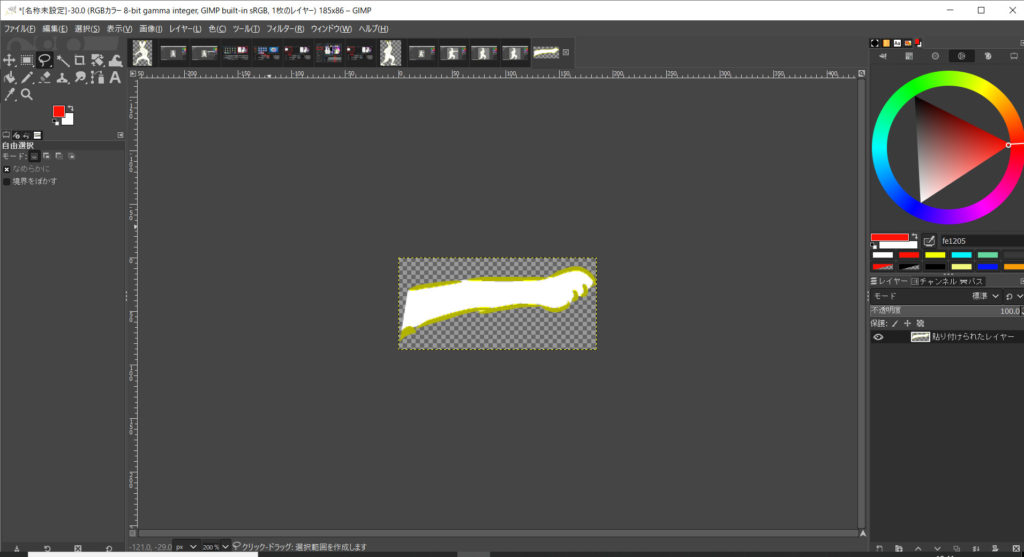
本体画像と腕画像が別々にできたら、準備はOKです
キーフレームを使って、手だけを動かす
本体画像と違和感のない位置へ、腕画像を配置します。

後は、キーフレームを使って、腕を出したり引っ込めたりします。
説明しよう! キーフレームとは… 始点と終点を設定することで、その間にアニメーション効果を持たせることができるのだっ!
詳しくは、コチラ↓の記事をどうぞ。

例えば、下のタイミングでは腕を引っ込めています。

今回は、1フレームごとに腕を出したり引っ込めたりしました。
説明しよう! フレームとは… 動画は静止画の集まりであり、パラパラ漫画のようなものである。
フレームとは、このパラパラ漫画のコマのことなのだっ!
通常は1秒で30フレーム使われているぞ。
つまり、腕を出したり引っ込めたりを30回繰り返して、ようやく1秒分のパンチ連打動画ができるわけです。
今回は、1秒分(30フレーム)のパンチ連打を作成して、コピーをすることで、3秒分のパンチ連打動画を作成しました。
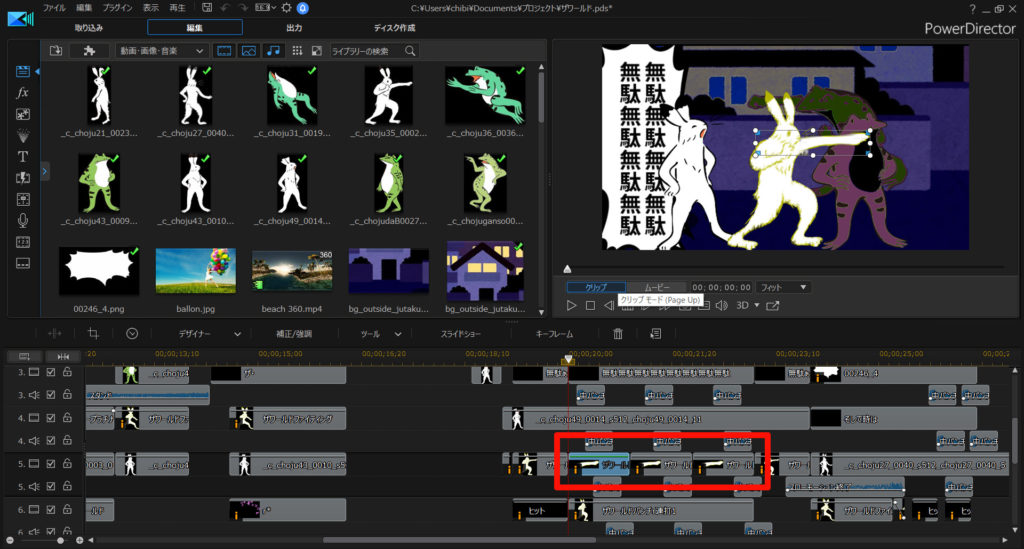
本体画像を小刻みに震わせる
腕だけ動かして、体が動かないのは不自然なので、体を少し振動させることにします。
これは、PowerDirectorの振動エフェクトを使いました。
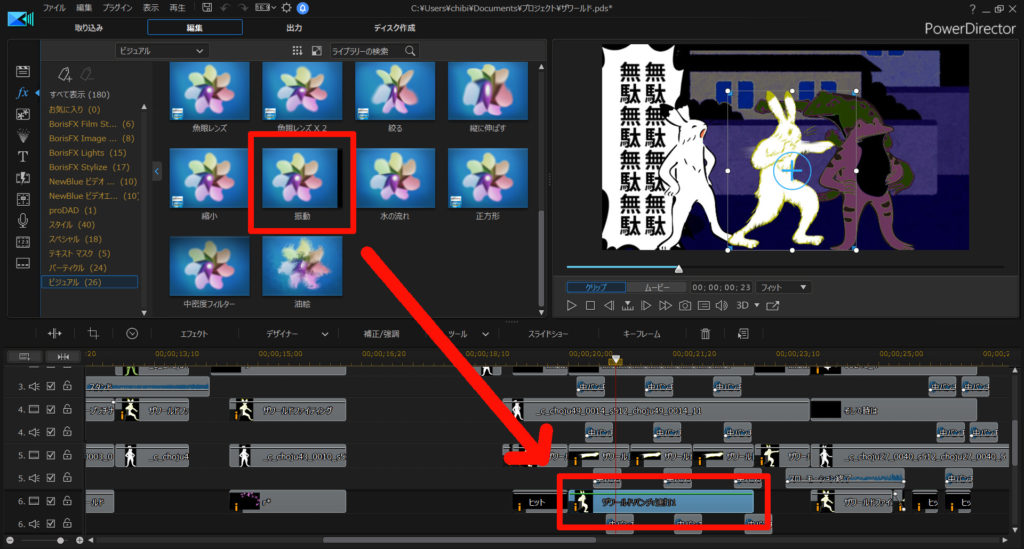
振動する強さは、エフェクトの設定画面で調整できます。
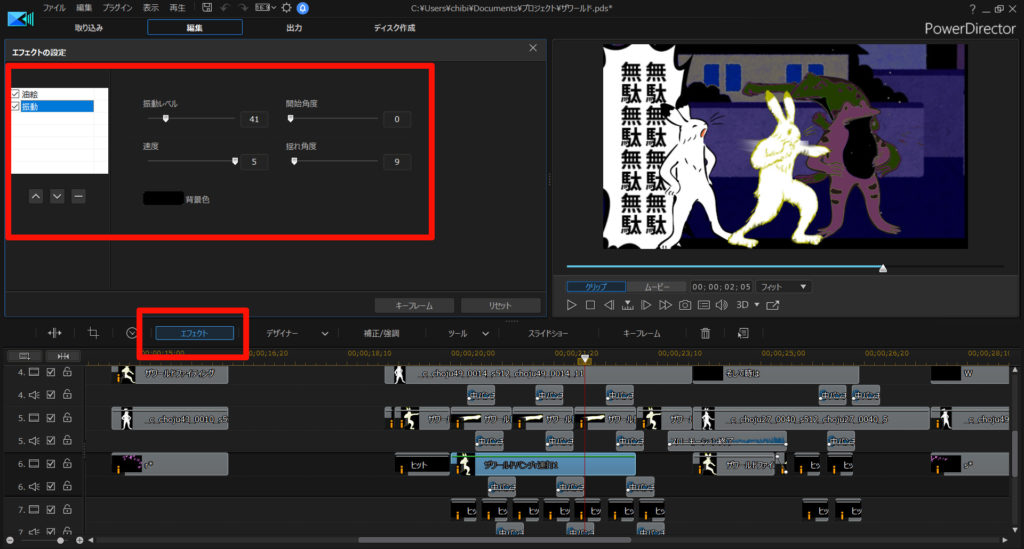
[振動レベル]で振動の強さを変えられます。
ヒットエフェクトを使う
パンチが当たっていることを分かりやすくするため、ヒットエフェクトを使いました。
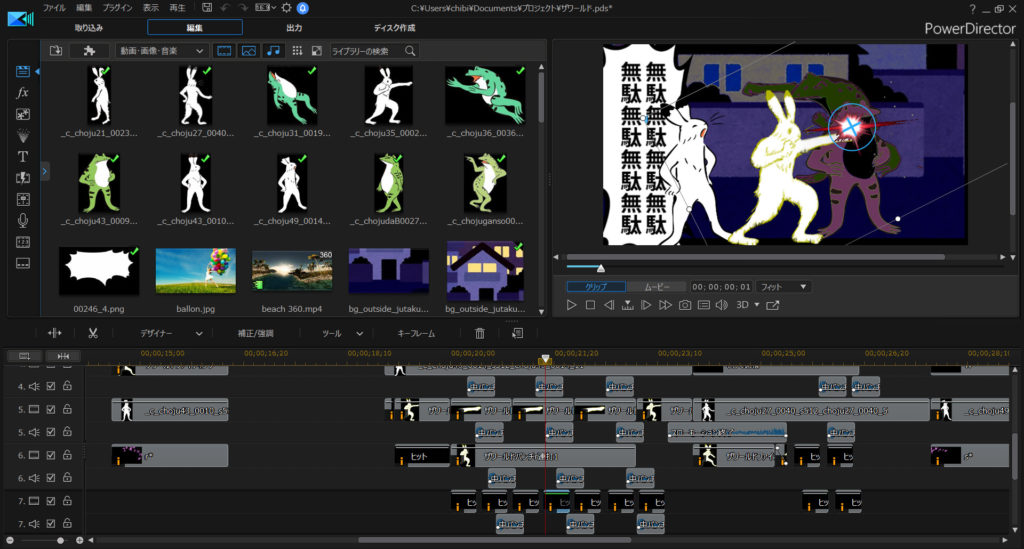
このエフェクトは、Effekseerのサンプルエフェクトを使わせてもらいました。
説明しよう! Effekseerとは… 自分でエフェクトを作れるフリーソフトなのだっ!
詳しくは、コチラの記事をどうぞ。

パンチを連打しているので、ヒットエフェクトも多く使いたいところですが…
あまりにもエフェクトを重ねすぎると、動作が重くなります。
動作が重くなってしまうと、プレビューがカクカクして上手く確認できません。
プレビューがカクカクした場合には、以下のような↓対処方法もありますが…

今回は、どうやってもプレビューのカクつきを抑えられなかったので、カクつく部分だけを動画として出力させて、確認しました。
いちいち動画として出力させるのは面倒ですが、今回はヒットエフェクトを減らしたくなかったので… 止む無しです。
また、ヒットエフェクトと同じタイミングで、パンチの効果音を使うと「それっぽさ」が増します。
パンチの効果音は、効果音ラボさんの音源を使わせてもらいました。
相手を最大限 振動させる
パンチが当たってるカエル側は、「振動エフェクト」を使って最大限振動させます。
先ほど、ウサギの体部分を振動させているのと同様に、エフェクトを調整して、振動レベルを最大値の「200」にします。
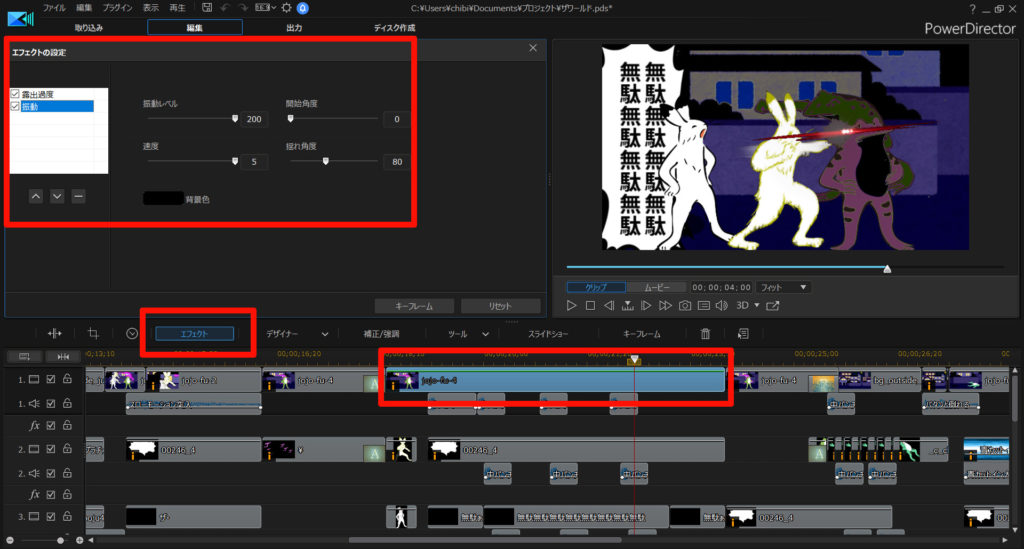
ものすごい振動させることで、パンチの威力を表現しています。
こうして作成したのが、冒頭の動画です。
まとめ。静止画も使い方次第でアニメーションに
今回は、静止画を加工してパンチを連打させる方法をまとめました。
「パンチを連打させる」という場面は あまり無さそうですが… キーフレームを使えば、こんなアニメーションも作れるというわけです(クオリティはさておき)
PowerDirectorなら、キーフレームも簡単に使えます。
有料ソフトなので購入資金は必要ですが… メタクソ便利なので、元はとれます。私も愛用してます。
30日間の無料試用期間もあります。お試しあれ!