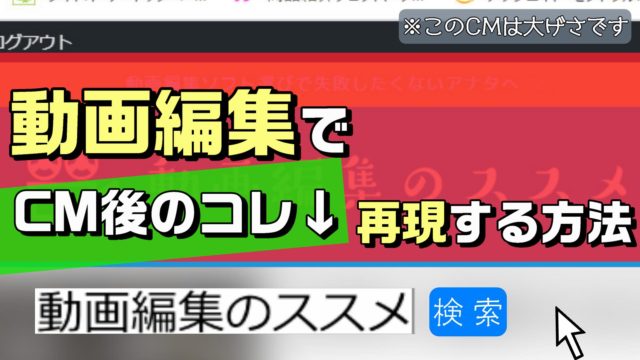例えば、子供の写真をネットにアップしたいけど… 顔を隠したい、という場合であれば、そこまで難しくありません。
写真は動かないですから。
しかし!
動画は難しいです。動きますから。
でも…
動画編集ソフトPowerDirectorのモーショントラックを使えば、動画の動きを追従してモザイクをかけることも可能です。
コチラの動画をご覧あれ。
子供の顔を追従して、モザイクをかけています。
この記事では、実際にモザイクを追従させる方法をまとめます。
…そう、モザイクは操れるのです。
ぜひ参考にしてみてね。
はじめに。この記事で使用している、動画編集ソフト
私が愛用している動画編集ソフトは、PowerDirectorです。
この記事では、PowerDirectorをベースにまとめております。
もし… 初めて動画編集をやるなら、こちらの記事をどうぞ!
顔が映ってる部分だけ、動画を分割しておく
モザイク追従を行う前に、顔が映ってる部分だけ分割しておくと、編集しやすいです。
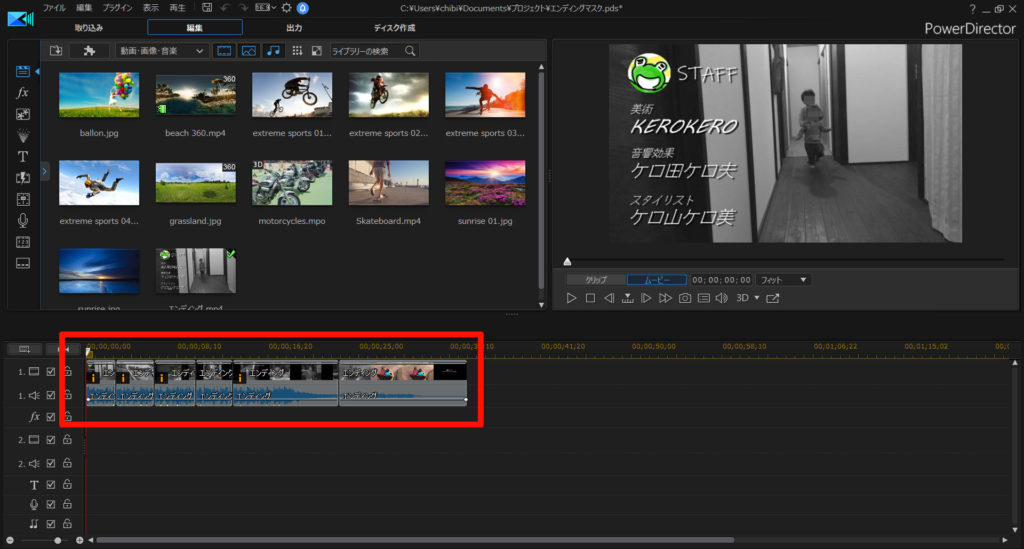
分割する方法は、任意の場所にシークバーを移動させて、右クリック[分割]で出来ます。
分割して動画がカクつくようなコトはないので、遠慮なく分割しちゃいましょう。
モーショントラックを使う
顔が映ってる部分が選択されている状態で、[ツール] – [モーショントラック]を選択するとモーショントラックが起動します。
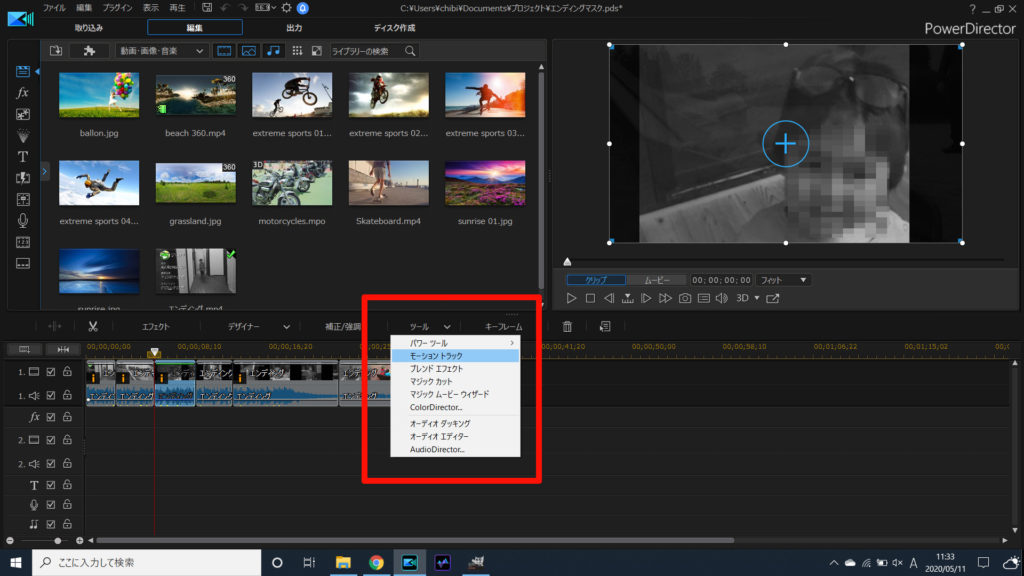
モーショントラックが起動すると、ターゲットをロックするための照準が確認できます。
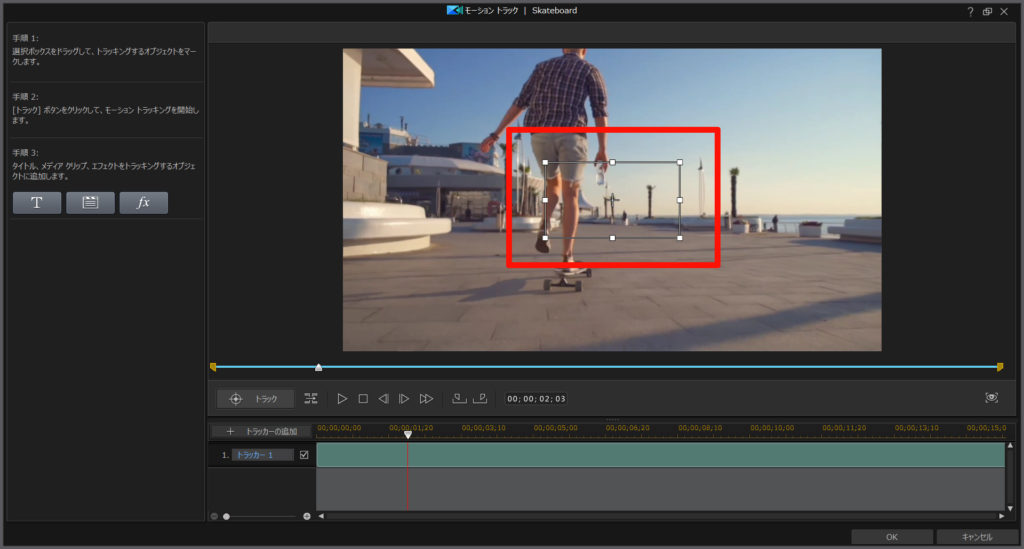
照準を囲ったら、[トラック]ボタンを押すと、照準が動画に合わせて追従します。
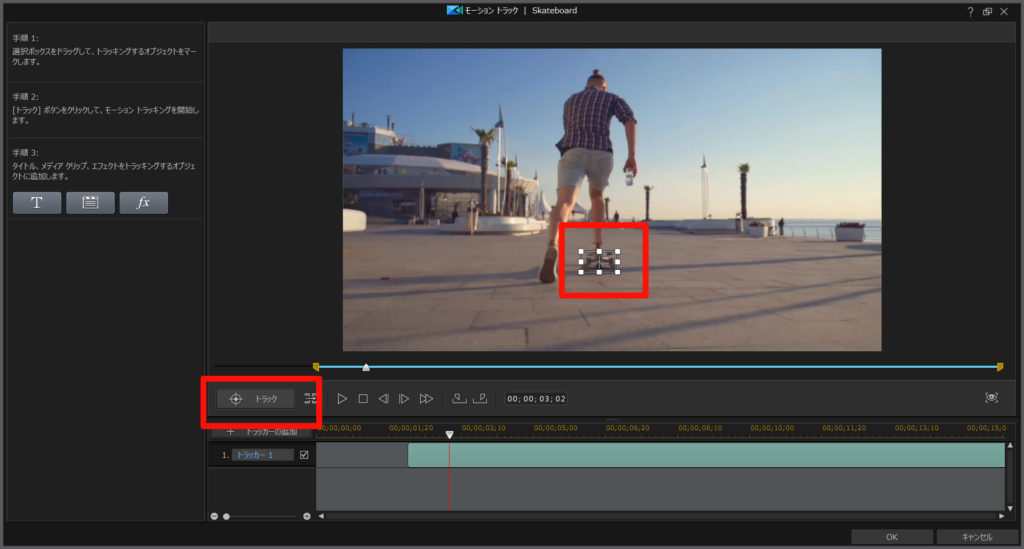
以下のような動画では、トラッカーが追従しきれない場合があります。
- 動画の動きが激しい場合
- 追従する対象と背景が溶け込みやすい場合
追従しきれない場合は、微調整する必要があります。
追従できたら、対象を加工する
トラッカーで追従できたら、対象の加工方法を設定します。
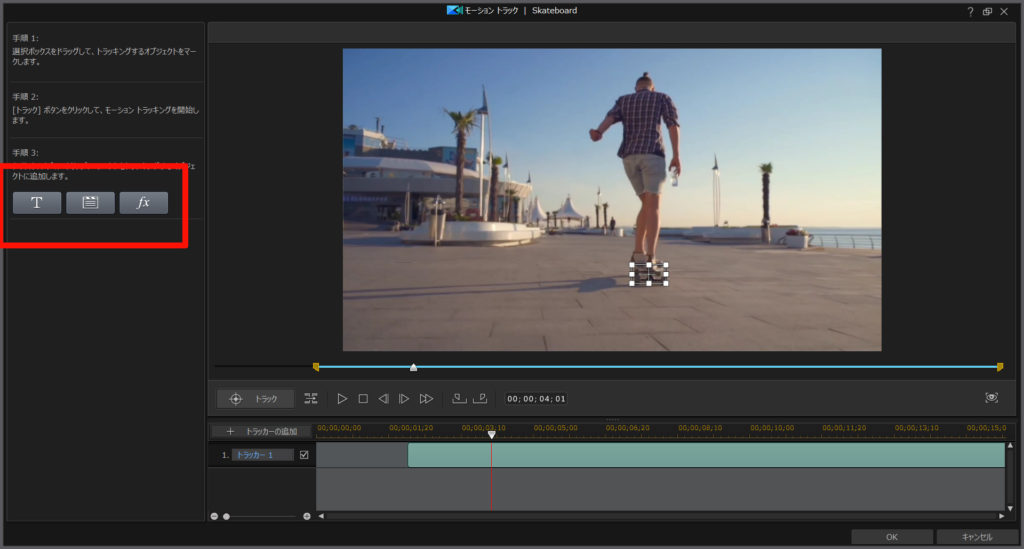
- テキストの挿入
- 画像を重ねる
- モザイクやボカシの加工
今回は、モザイク加工をします。
様々な調整ができます。

トラッカーで追従の設定ができていれば、後は勝手にモザイク処理してくれます。

まとめ。モーショントラックを使うと作業が楽になるよ
動画中の動く物体に対して、自分でモザイクをかけようとすると大変です。
だがしかし!
PowerDirectorのモーショントラックを使えば、動きを追従してくれるので、編集が楽になります。
有料ソフトなので購入資金は必要ですが… メタクソ便利なので、元はとれます。私も愛用してます。
30日間の無料試用期間もあります。お試しあれ!