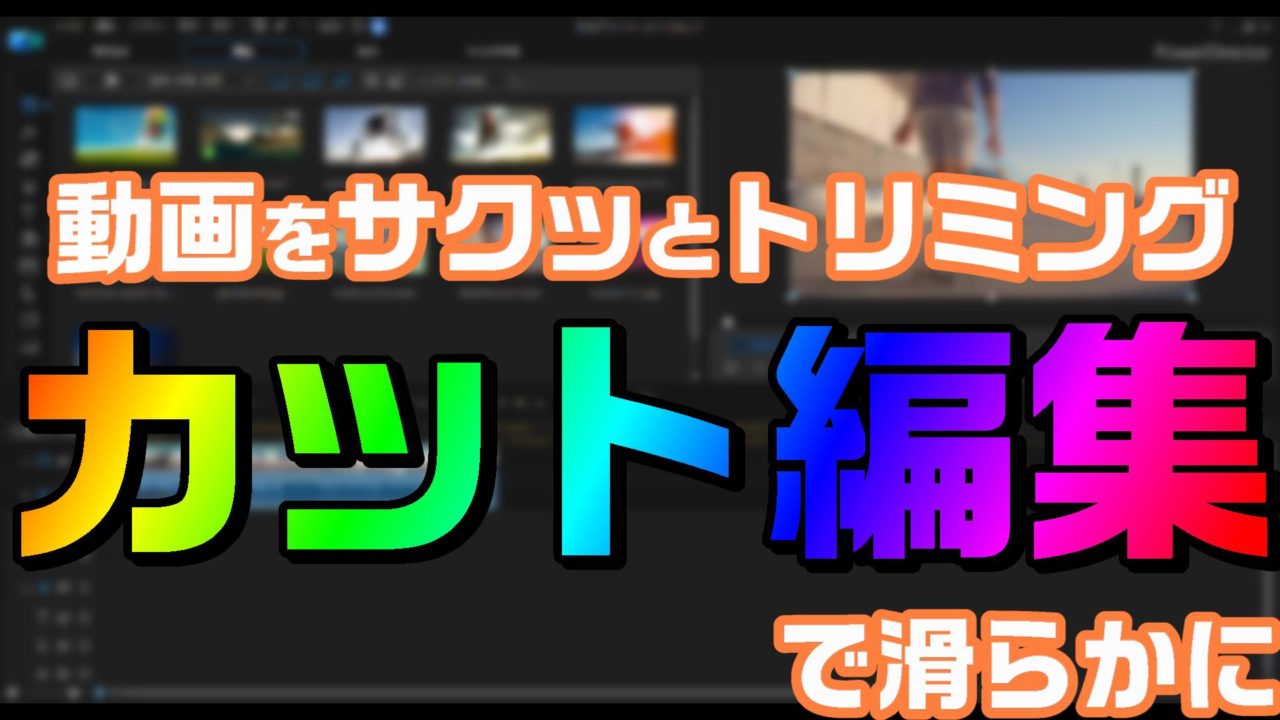動画を編集していて、こう思ったコトはないですか?
(動画の不要な部分をトリミングして、必要な部分だけを使いたいな…)
…そう、例えば家族旅行をビデオカメラで撮った映像に、
そんな(失言した)動画は、トリミングして、使える部分だけ繋げりゃあいい!
…というわけで今回の記事は、動画の不要な部分をトリミングして、カット編集で自然に繋げる方法をまとめます。
ぜひ参考にしてみてね。
この記事で使用している、動画編集ソフト
私が愛用している動画編集ソフトは、PowerDirectorです。
この記事では、PowerDirectorをベースにまとめております。

もし… 初めて動画編集をやるなら、こちらの記事をどうぞ!

動画の不要な部分を分ける
例えば、こんな感じで(↓)動画が読み込まれているとします。
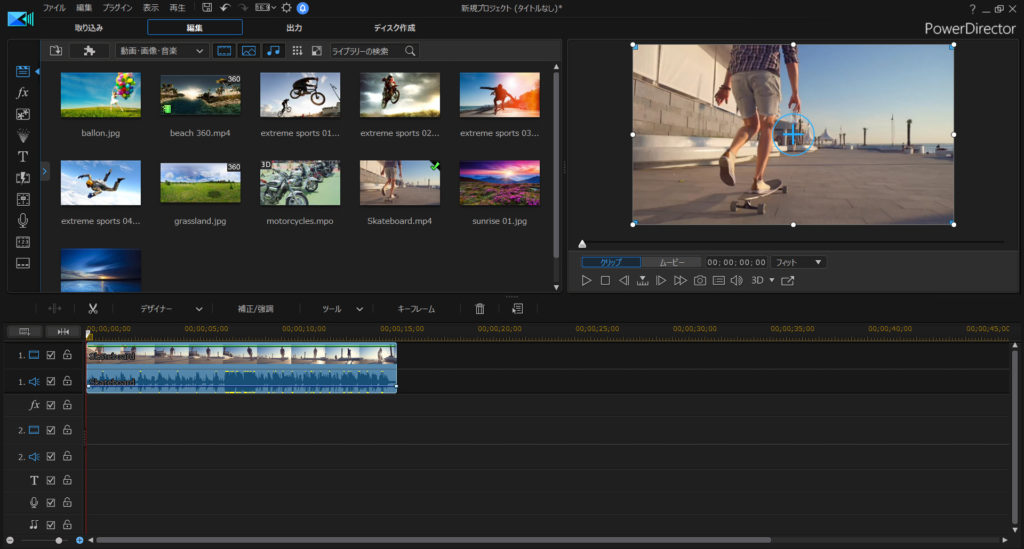
タイムライン上のシークバーを動かして、トリミングしたい開始位置に移動させます。
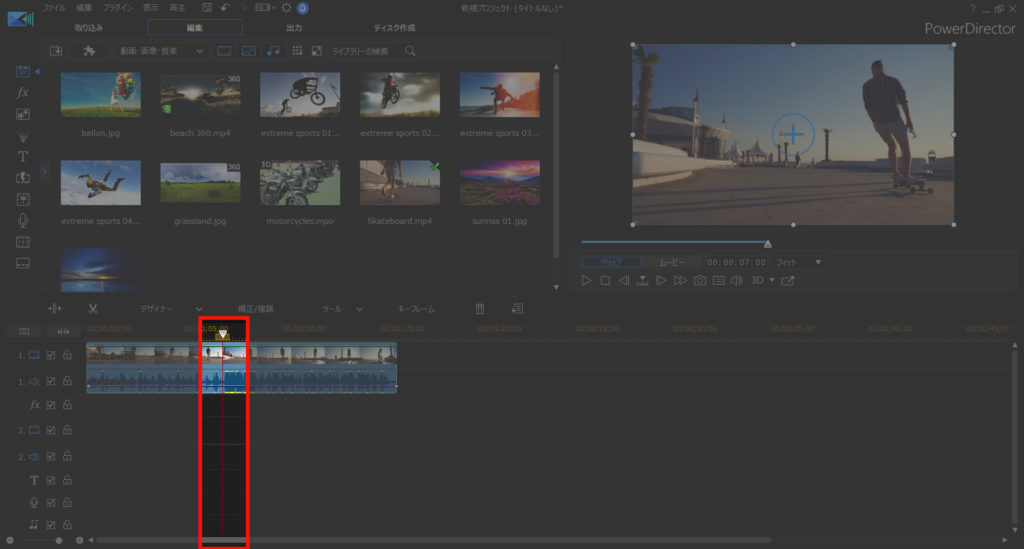
微調整をする場合は、プレビュー下のシークアイコンで、1フレームずつ動かせます。
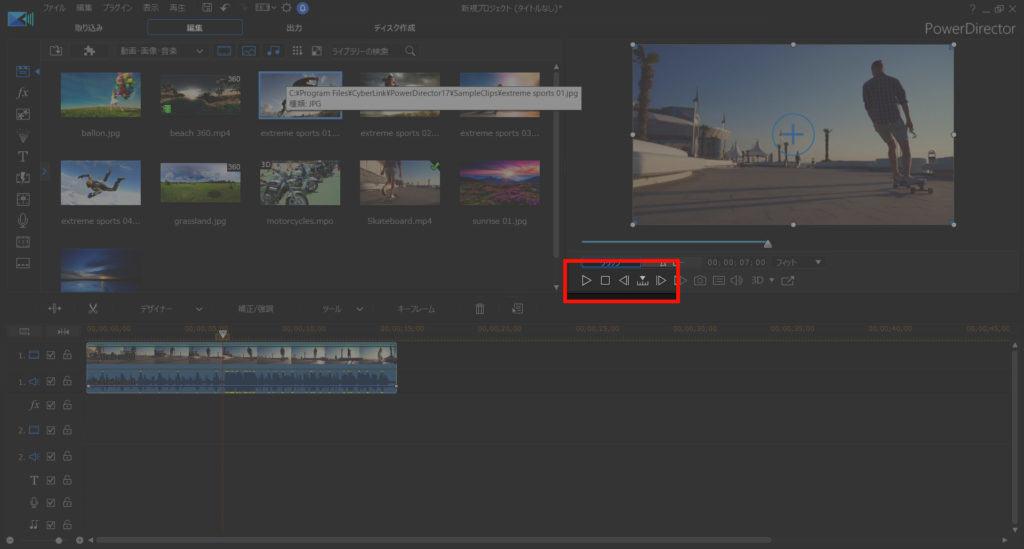
トリミングの開始位置が決まったら、動画の上で右クリック「分割」をポチっとな。
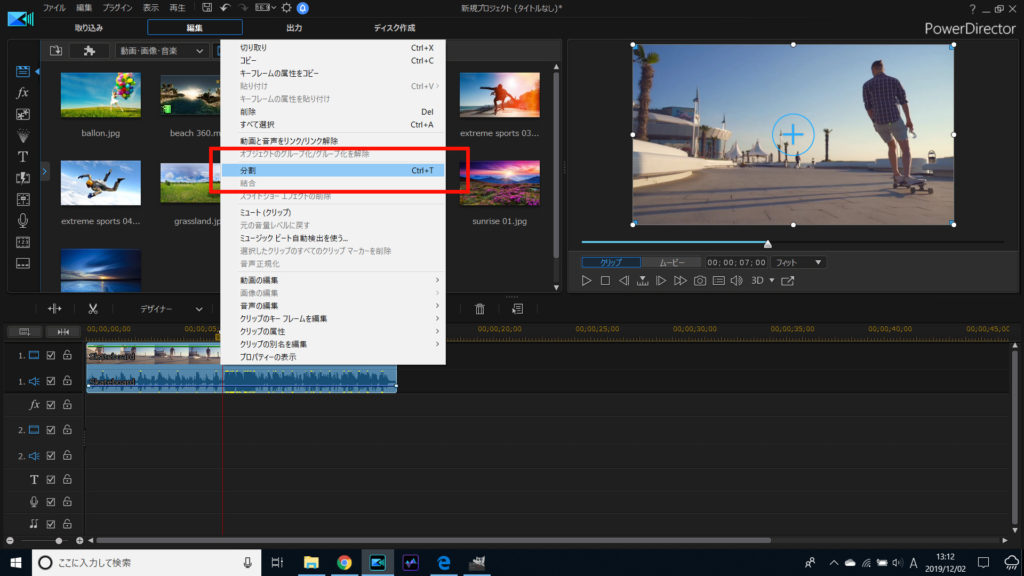
動画が2つに分割されます。
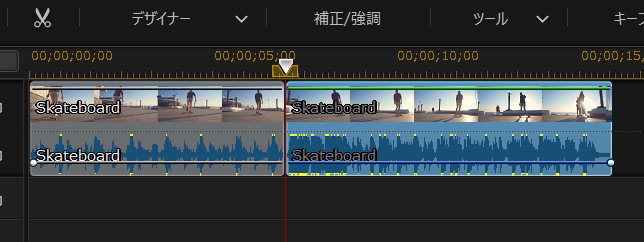
今度は、トリミングの終了地点を、同じように分割します。
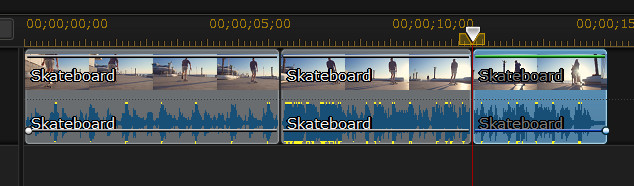
動画が3つにわかれました。
つまり、今はこんな状態です。
[必要な部分 + 不要な部分 + 必要な部分]
今度は、不要な分をトリミングして、必要な部分だけにしましょう。
不要な動画の部分で右クリック「削除 – 削除、間隔をつめてすべてのクリップを移動する」をポチっと押しましょう。
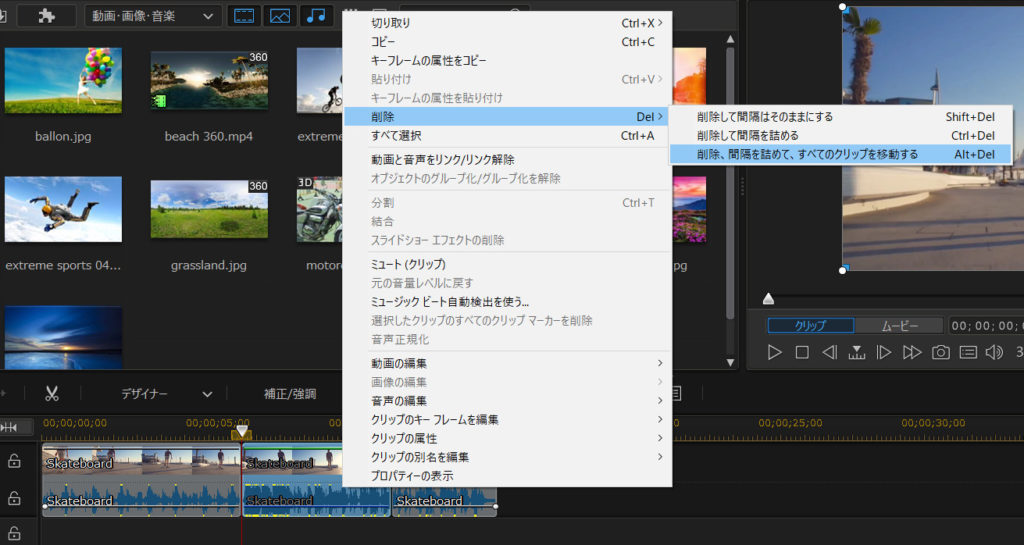
不要な部分が削除され、必要な部分のみになりました。
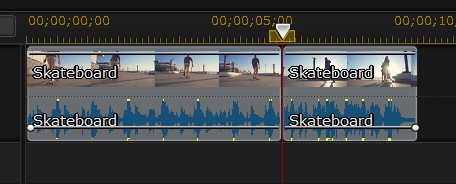
つまり、こんな状態です。
[必要な部分 + 必要な部分]
はい。これで作業は終わりです! お疲れサマンサタバサ!
… … …いや、待て待て。
(これだと、動画がつながっている部分で場面がパッと変わって、気持ち悪くね?)
と、思っているそこのアナタ!
そんな時は、「カット編集」というテクニックを使って、動画を滑らかにつなぎましょう。
カット編集テンプレートを使って、動画を滑らかにつなぐ
PowerDirectorでは、2つの動画を滑らかにつなぐ「カット編集」が簡単にできます。
しかも… このカット編集のテンプレートが170種類以上あり、マウスだけで使えます。

よくあるテクニックが、「フェードイン・アウト」です。
例えば こんな感じで↓
フェードイン・アウトとは… 最初の動画が少しずつ透明になるのと同時に、2番目の動画が透明から表示されていくテクニック
使い方はとっても簡単。
カット編集テンプレート「フェード」を、2つの動画の間にドラッグアンドドロップするだけ。
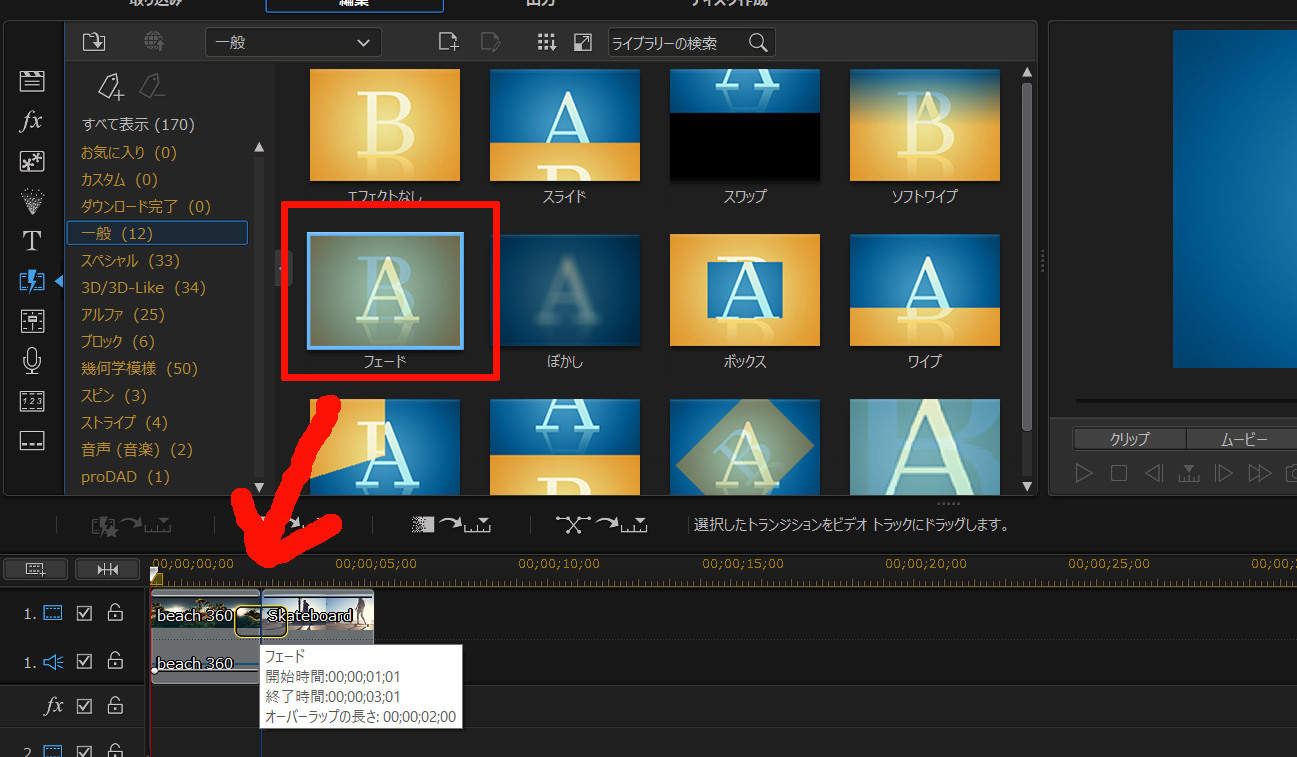
これだけでフェードイン・アウトが使えるようになりました。
詳しい使い方は、別記事にまとめてます。コチラもぜひ読んでみてね。

まとめ。動画のトリミング・カット編集は難しくない
…というわけで今回の記事は、動画のトリミングをまとめました。これで失言しても大丈夫ですね。
しかも、カット編集を使えば、トリミングした動画をキレイに繋げることができます。
これらのテクニックは、どの動画編集ソフトでも使える機能ですが…
PowerDirectorがメチャンコ使いやすいので オススメです。

有料ソフトなので購入資金は必要ですが… 使い倒せるので元はとれます。私も愛用してます。
30日間の無料試用期間もあるので、ぜひお試しあれ!