動画編集をしていて、こう思ったコトはないですか?
走っている人やモノに、アイコンや文字が ぴったり追従できたらイイのに…
…それ、できます。
コチラの動画をご覧あれ。
この追従させた方法は、動画編集ソフトPowerDirectorのモーショントラックというテクニックで実現しました。
「モーショントラック」という横文字だけ見ると、すっげぇ難しくみえますが…
実際は そんなことありません。ただし根気は必要ですが
この記事では、実際にPowerDirectorを使って、アイコンや文字を追従させる動画を作ってみます。
ぜひ参考にしてみてね。
はじめに。この記事で使用している、動画編集ソフト
私が愛用している動画編集ソフトは、PowerDirectorです。
この記事では、PowerDirectorをベースにまとめております。

もし… 初めて動画編集をやるなら、こちらの記事をどうぞ!

モーショントラックを開く
PowerDirectorを起動したら、[ツール] – [モーショントラック]を開きます。
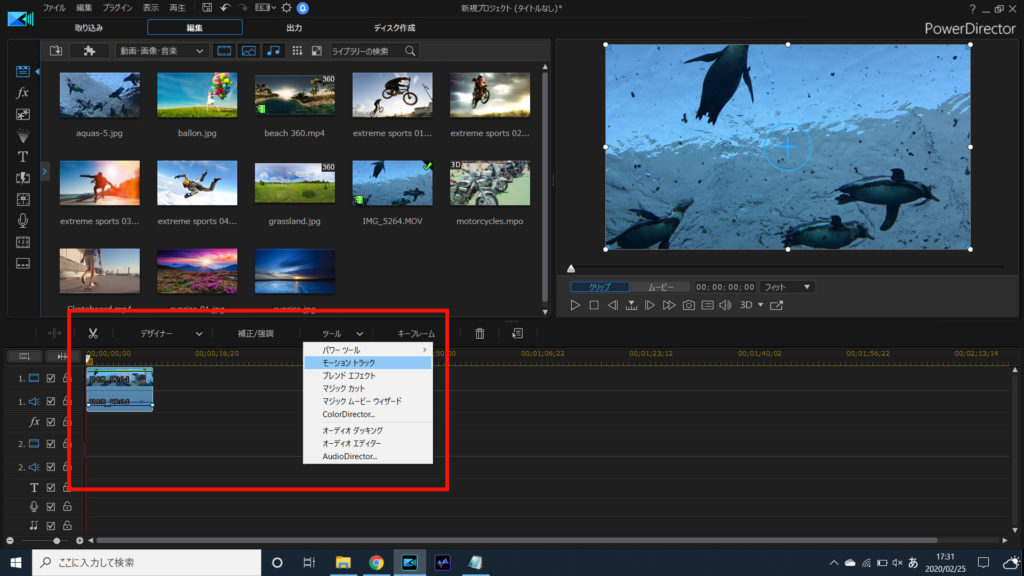
モーショントラックを開くと、画面上にトラッカーと呼ばれる白い枠が確認できます。
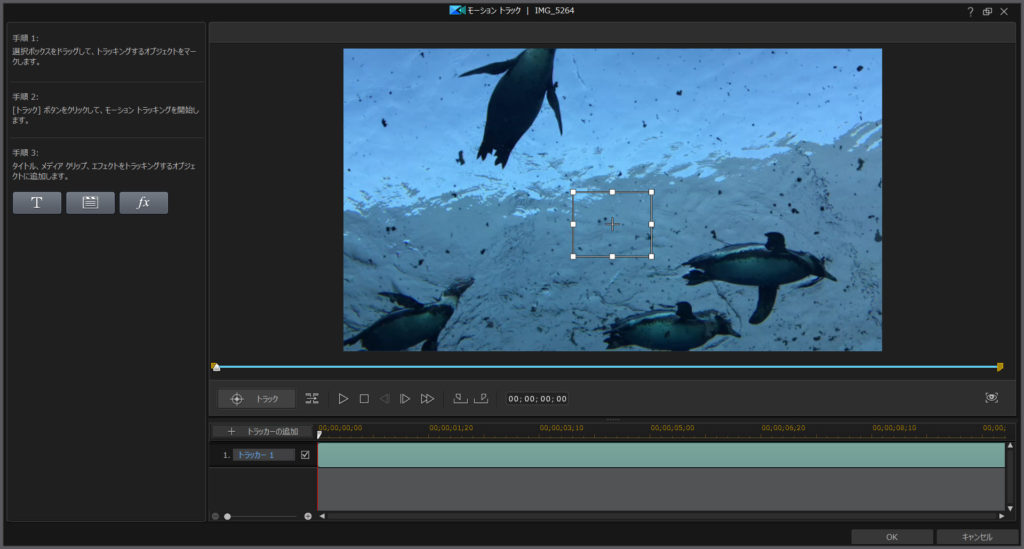
トラッカーを、対象物に合わせる
モーショントラックの便利なところは… 対象の人物・物体にトラッカーを設定すると、自動的に動きを追ってくれるんです。ズレることもあるけど
では実際にやってみます。
右のペンギンに照準が合うように、トラッカーを調整します。
トラッカーを調整したら、「トラックボタン」をポチっと押します。
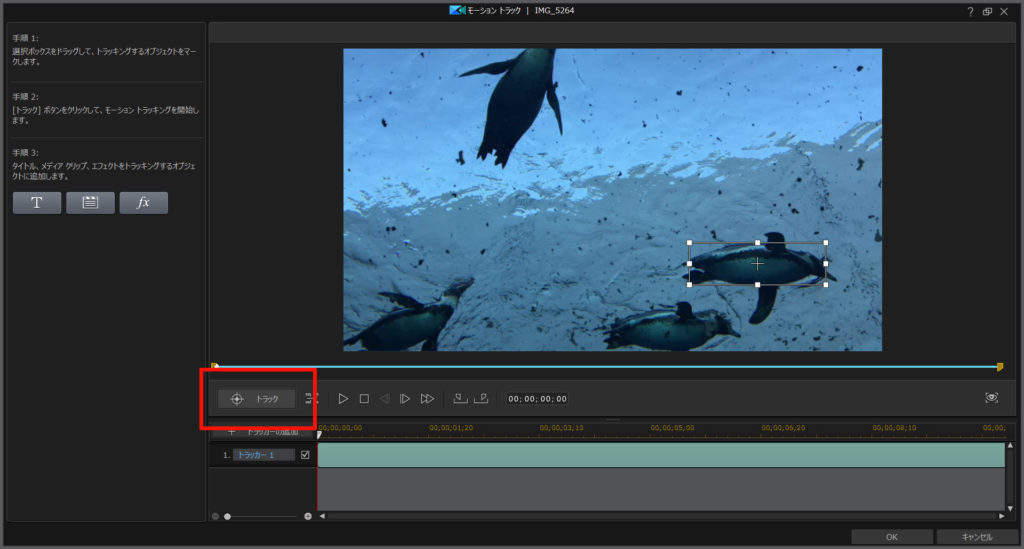
すると、自動的にトラッカーが対象物を追いかけるようになります。
トラッカーがズレた場合
モーショントラックは便利な機能ですが、以下のような場合には、ズレる可能性があります。
- 対象の人物・物体の動きが速すぎる
- 対象の人物・物体と似たモノが、他にも多くある
- 背景がゴチャゴチャしており、紛れやすい
ズレが発生した場合は、プレビューで確認しながら、トラッカーを調整します。
まずは、シークバーを動かして、ズレが発生した部分を確認します。
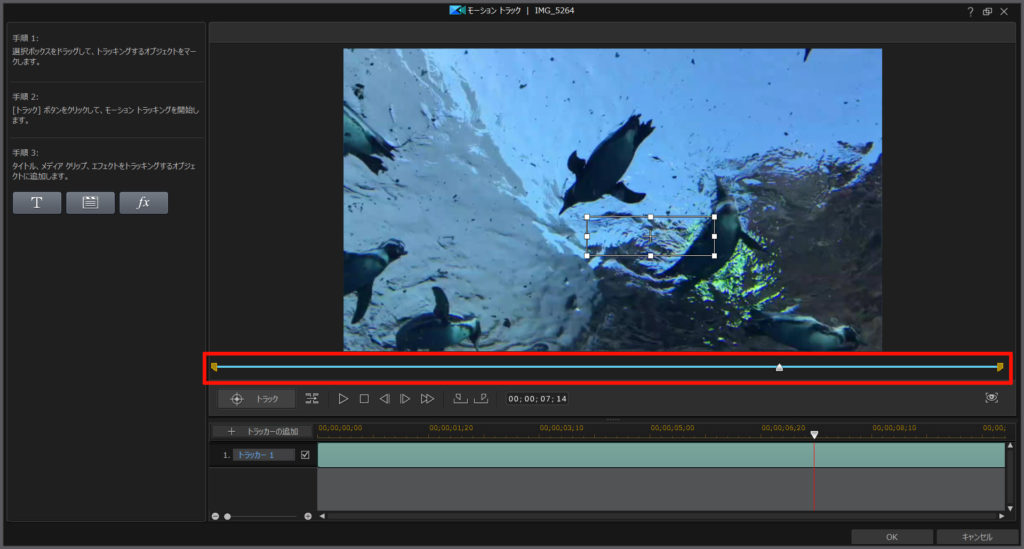
ズレを確認した部分で、トラッカーを修正して、改めて「トラックボタン」を押します。
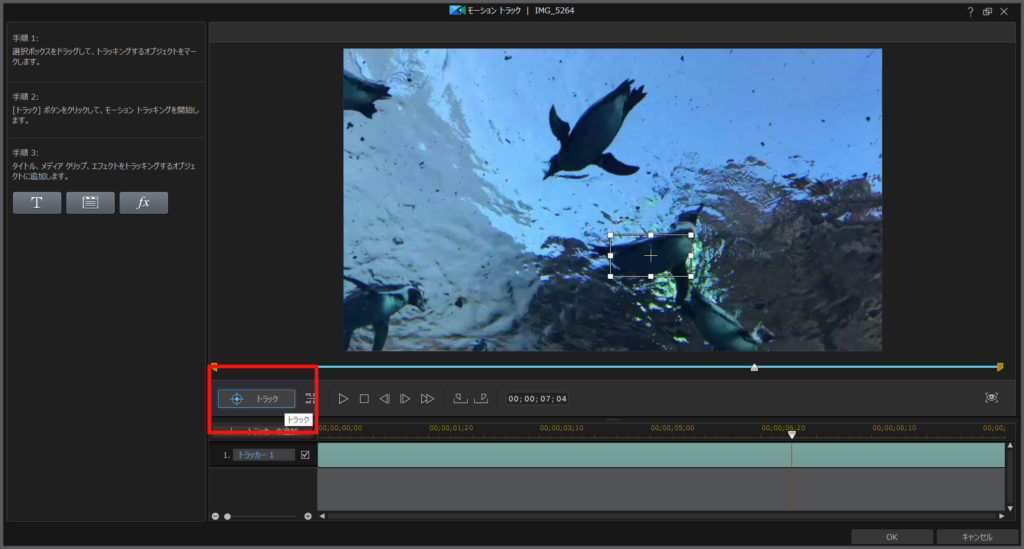
後は、これを繰り返して、トラッカーの位置を修正していきます。
ズレが酷い場合は、トラッカーをより小さくしたり、対象をより目立つ部分にするなど工夫してみてください
テクニック自体は難しくないですが、ズレが酷い場合は修正に根気が必要になります。
…とはいえ、イチから文字・アイコンを追従させるコトを考えれば、モーショントラックを使った方が はるかに簡単です。
ズレた場合は、トラッカーの位置を修正、再トラックを繰り返していきましょう。
文字・アイコンを追従させる
トラッカーの位置に問題なければ、追従させたい文字・アイコンを追加します。
今回は、いらすとやさんの画像を使わせてもらいます。
画面左にある画像アイコンをポチっと押して、画像を読み込みます。
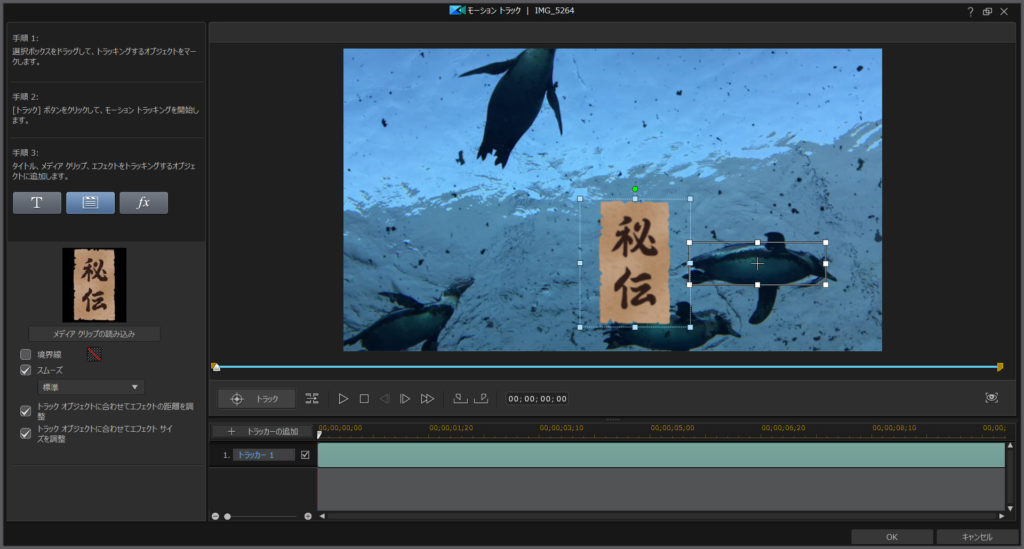
これで、ペンギンの動きに合わせて、「秘伝」が追従します。
…ちなみに、設定メニューの一番下「トラックオブジェクトに合わせて、エフェクトサイズを調整」にチェックを入れておくと、トラッカー(を設定したペンギン)の大きさに合わせて、エフェクトサイズも変わります。
つまり、トラッカー(を設定したペンギン)が画面上で大きくなれば、秘伝も大きくなりますし、その逆もまた然りです。
まとめ。追従ならモーショントラック
動画中の動く物体に対して、自分で文字・アイコンを追従させるのは大変ですが…
PowerDirectorのモーショントラックを使えば簡単です。
PowerDirector は有料ソフトなので購入資金は必要ですが… メタクソ便利なので、元はとれます。私も愛用してます。
30日間の無料試用期間もあります。ぜひお試しあれ!




















