例えば… 家族で旅行した風景を、YouTubeにアップロードしよう!
…と、思うこともあるでしょう。
だがしかし!
そう… 自分の顔や第三者の顔を隠したいですよね。
静止画ならカンタンですが… 動画だと大変です。
動画は静止画の集まりです。いわばパラパラ漫画ですね。
そのパラパラ漫画の1枚ずつにモザイク加工していくのは… 途方もない労力が必要になります。
今回の記事は、動画編集ソフトを使って、その労力を軽減するテクニックをまとめました。
例えば、コチラの動画をご覧あれ。
息子君が公園で遊ぶ風景を、動画編集しました。
顔の動きに合わせて、画像を重ねております。
やり方をまとめたので、ぜひ読んでみてね。
目次
この記事で使用している、動画編集ソフト
私が愛用している動画編集ソフトは、PowerDirectorです。
この記事では、PowerDirectorをベースにまとめております。

もし… 初めて動画編集をやるなら、こちらの記事が参考にしてもらえます。

例えば、こんな動画があったとしたら…
例として、こんな動画があったとしましょう。
個人情報やコンプライアンスが叫ばれる昨今、やはり隠すべきトコロは隠さねばなりません。
こんな時に便利なのが、モーショントラック機能です。
モーショントラックを起動する
動画を選んだ状態で、[ツール] – [モーショントラック]を起動しましょう。
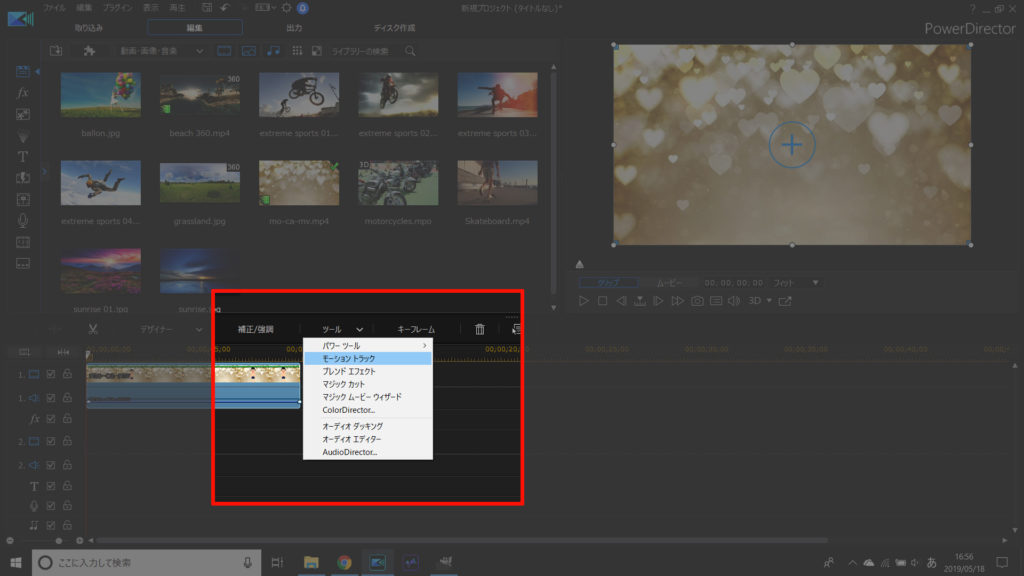
モーショントラックが起動します。
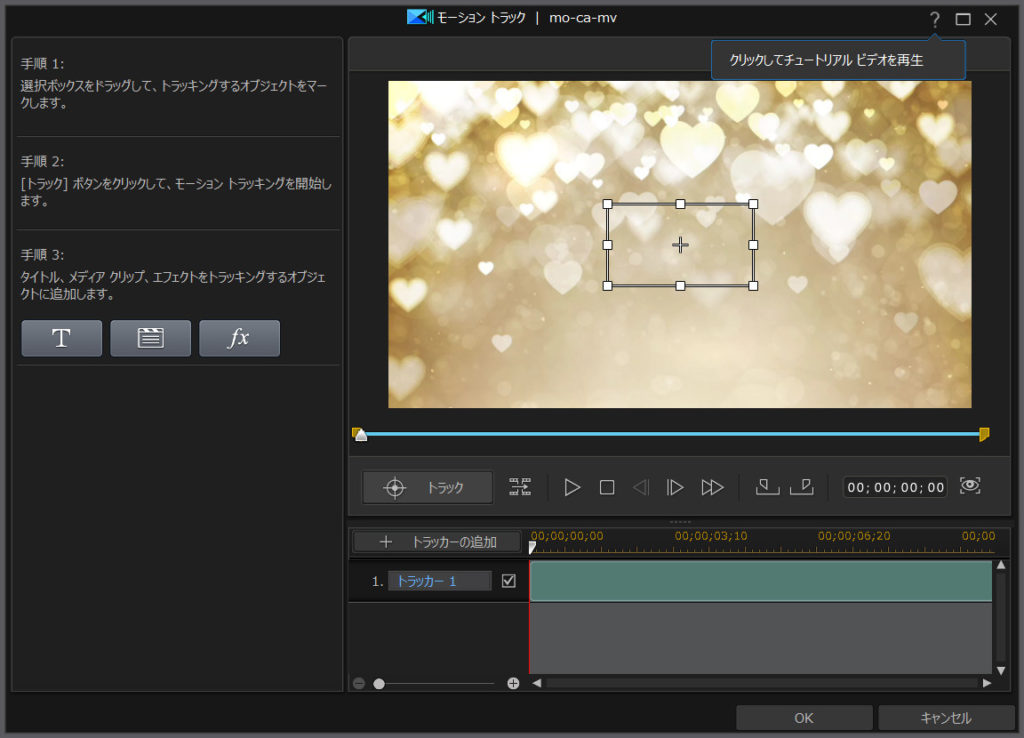
モーショントラックを使ってみよう
モーショントラックは、対象物を白い枠で囲むことで、マーキングしてくれます。
対象物が動いても、自動追尾してくれる便利な機能なんです。
では実際に使ってみます。
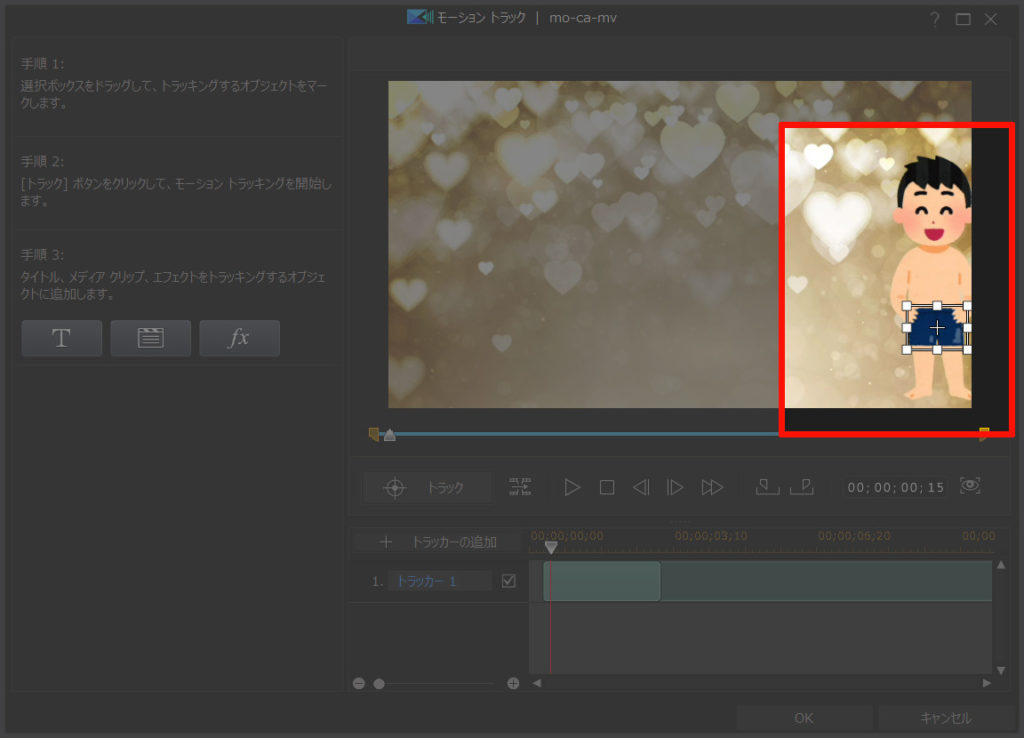
対象を白い枠で囲んだら、トラックボタンを押します。
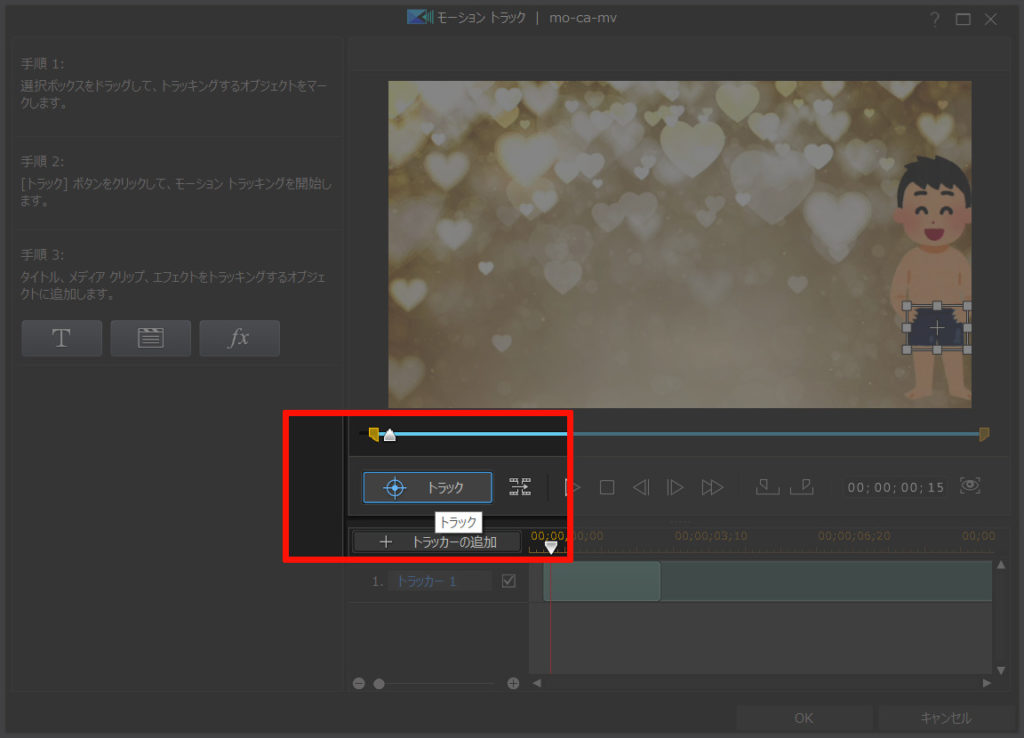
動画が再生されるので、モーショントラックが追尾されているか確認しましょう。
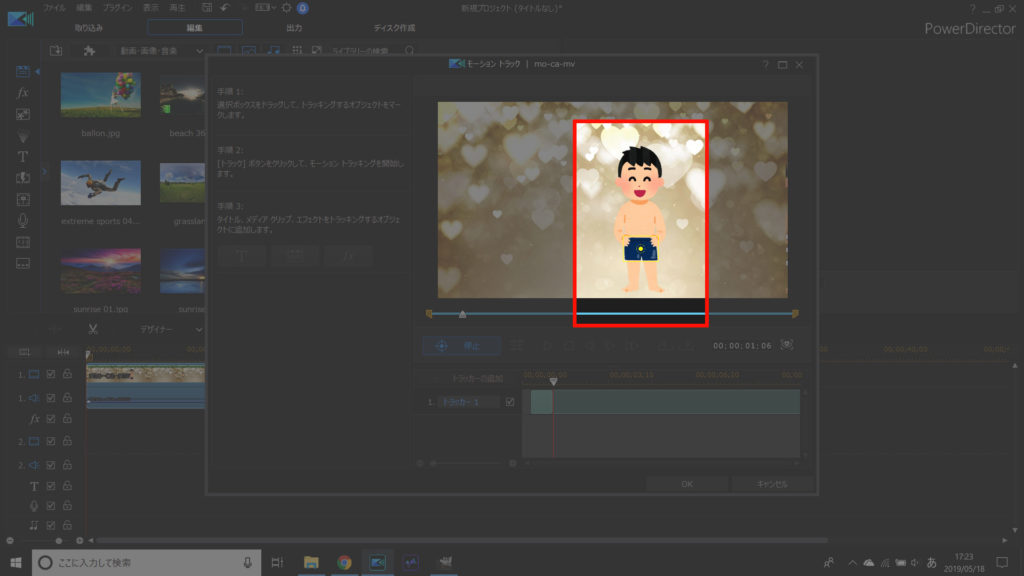
モーショントラックは完璧ではありません。ズレることがあります。
今回は単調な動きなので、ズレは少ないですが… 動きの激しい映像では厳しいです。
しかし、イチからモザイクをかけるコトを思えば… 労力はかなり軽減されます。
ズレが出た場合は、自分で手直ししていきましょう。
モーショントラックにエフェクトを追加する
モーショントラックの追尾ができたら、エフェクトを追加しましょう。
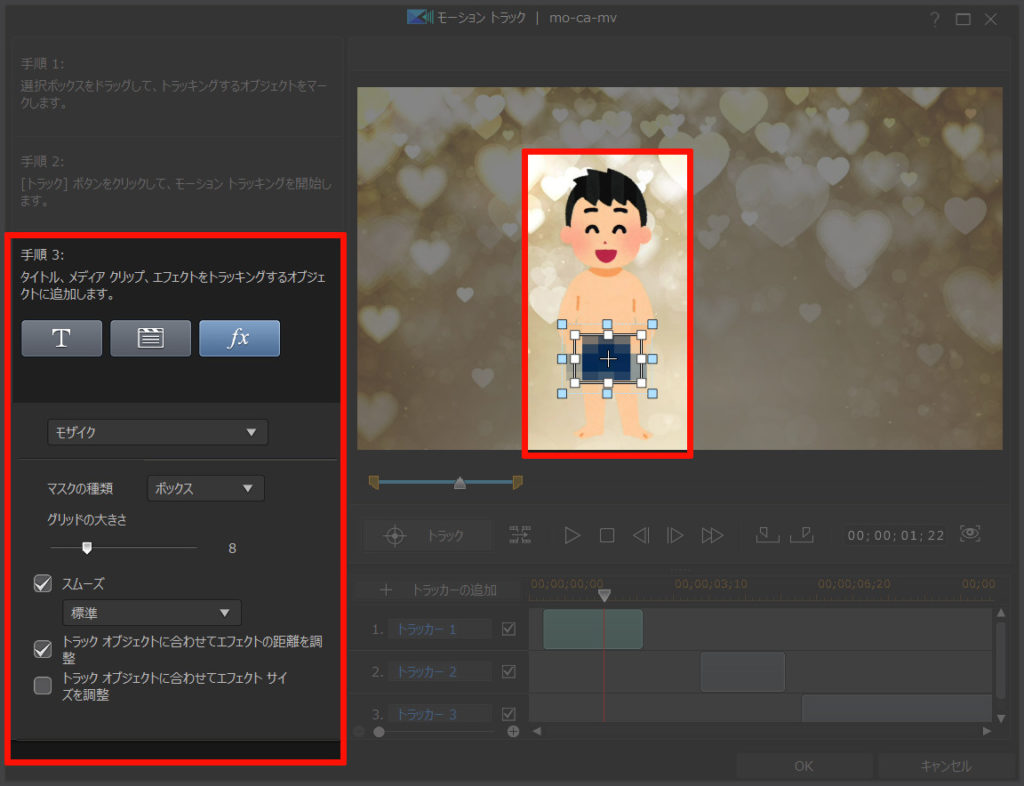
左のメニューが、モーショントラックに適用するエフェクトです。
右の青い枠がエフェクトを適用する範囲です。
1度設定すれば、モーショントラックに合わせてモザイクが動きます。
できあがった動画がコチラ
今回はモザイクを追加しましたが、画像や文字を追加することも可能です
YouTubeなどにアップロードするとなると、個人情報も心配です。
モーショントラックを活用して、隠したい部分は隠しましょう。
この記事では、動画編集ソフトにPowerDirectorを使いました。
初心者でも使いやすく、無料試用期間でお試しもできます。オススメ!






















