動画編集で、複数の動画を、一画面に表示させたい…
でも… そんなコト、簡単にできないよね…?と、お悩みの そこのアナタ!
コチラの動画↓をご覧くださいませ。
この動画のオープニングでは、4つの動画を1画面にして表示させてます。
驚くなかれ、なかれ驚け!
やり方は、とっても簡単。
動画編集ソフト PowerDirector のビデオコラージュデザイナーという機能で実現できます。
使いたい動画を、マウスでドラッグアンドドロップしただけです。
また、上の動画では均等に4分割してますが、様々なレイアウトパターンも自由に使えます。
…というわけで今回の記事は、「誰でも簡単に画面を分割表示できるビデオコラージュデザイナー」についてまとめました。
ぜひ参考にしてみてね。
目次
この記事で使用している、動画編集ソフト
私が愛用している動画編集ソフトは、PowerDirectorです。
この記事では、PowerDirectorをベースにまとめております。

もし… 初めて動画編集をやるなら、こちらの記事をどうぞ!

ビデオコラージュデザイナーを使ってみよう
PowerDirectorを起動したら、[プラグイン] – [ビデオコラージュデザイナー]をポチっ。
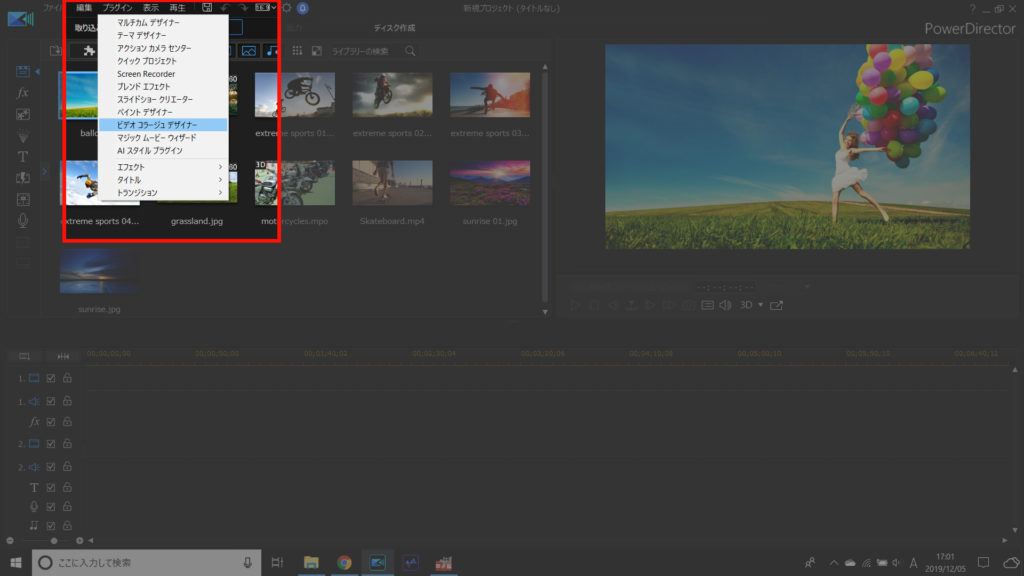
ビデオコラージュデザイナーが起動します。
メニュー右上では、様々なレイアウトパターンを選べます。
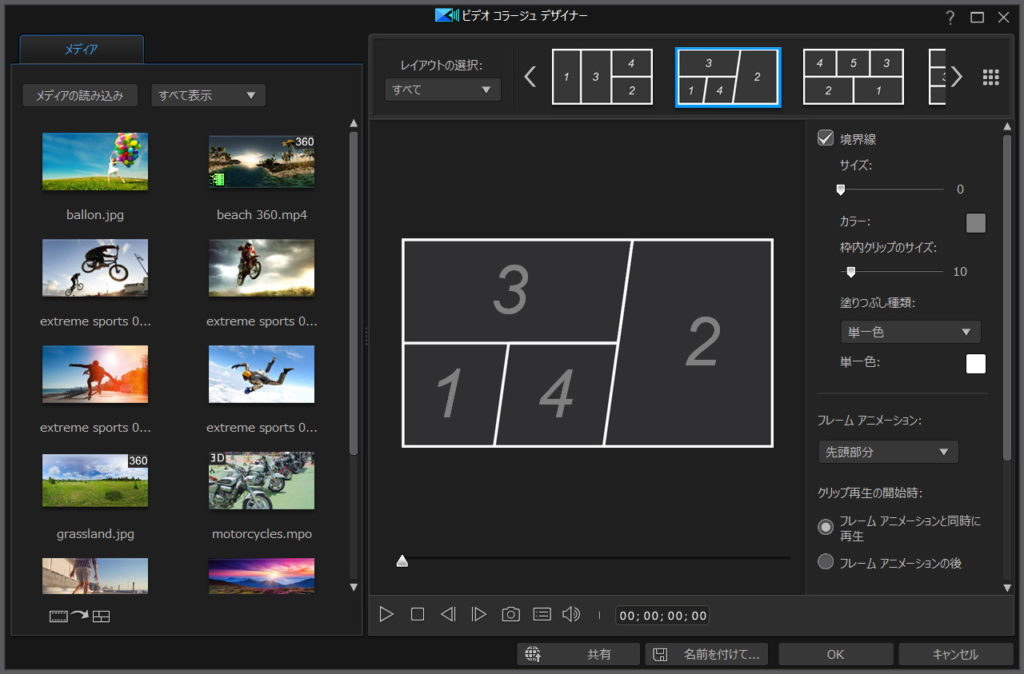
プレビュー下の再生ボタンを押すと、どのように映像が表示されるか確認できます。
ビデオコラージュデザイナーに、動画を配置してみよう
左上の[メディアの読み込み]から、分割表示させたい動画を読み込みます。
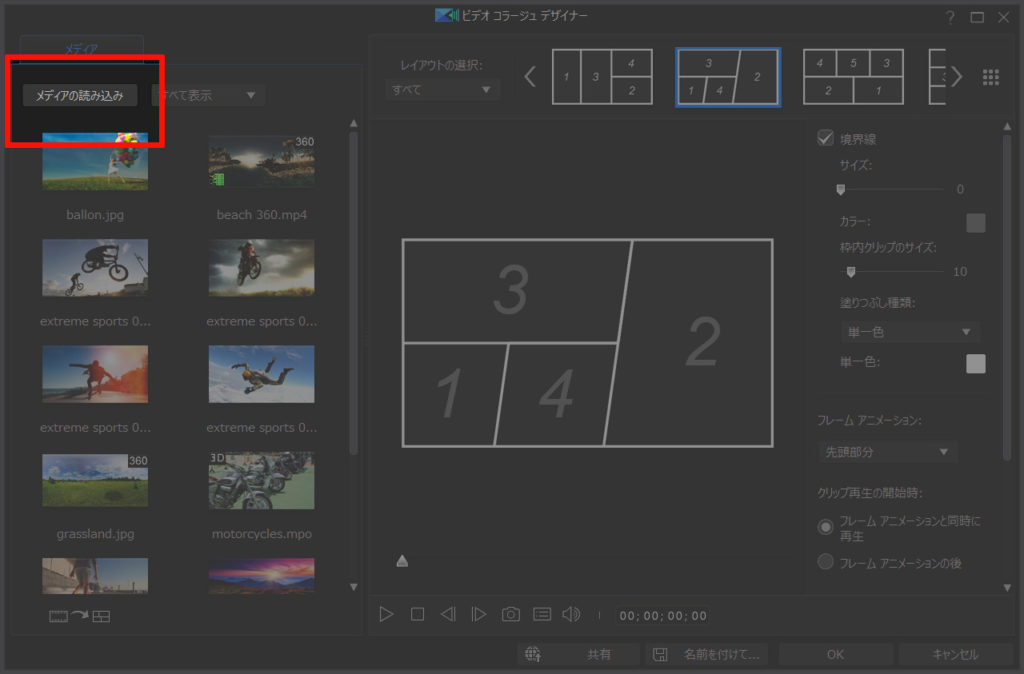
動画を読み込んだら、右のレイアウトへ、ドラッグアンドドロップしてみましょう。
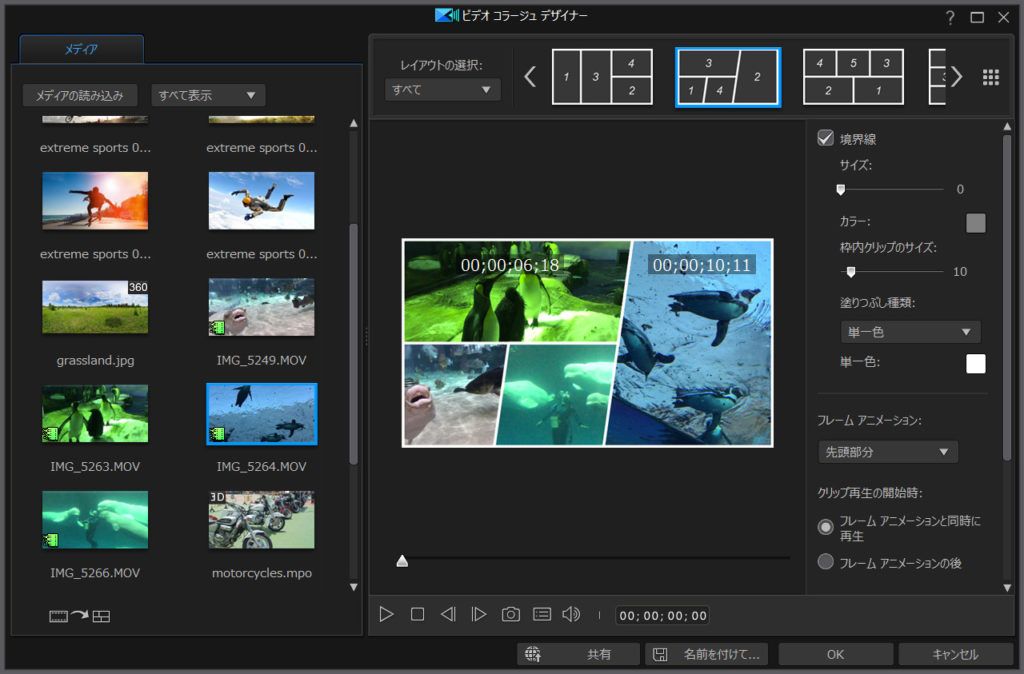
はい。これだけです。
複数の動画を、1画面に分割表示できるようになりました。
音量や、開始位置を調整する
動画の複数表示はできるようになりましたが、音声も同時に出力されます。
分割表示させた動画が同時に喋りだす(?)ので、場合によっては ウルサイです。
その場合は、ミュートするように調整しましょう。
動画にマウスを持っていくと、「音量アイコン」が表示されます。
これをポチっと押せば、音量がミュートになります。
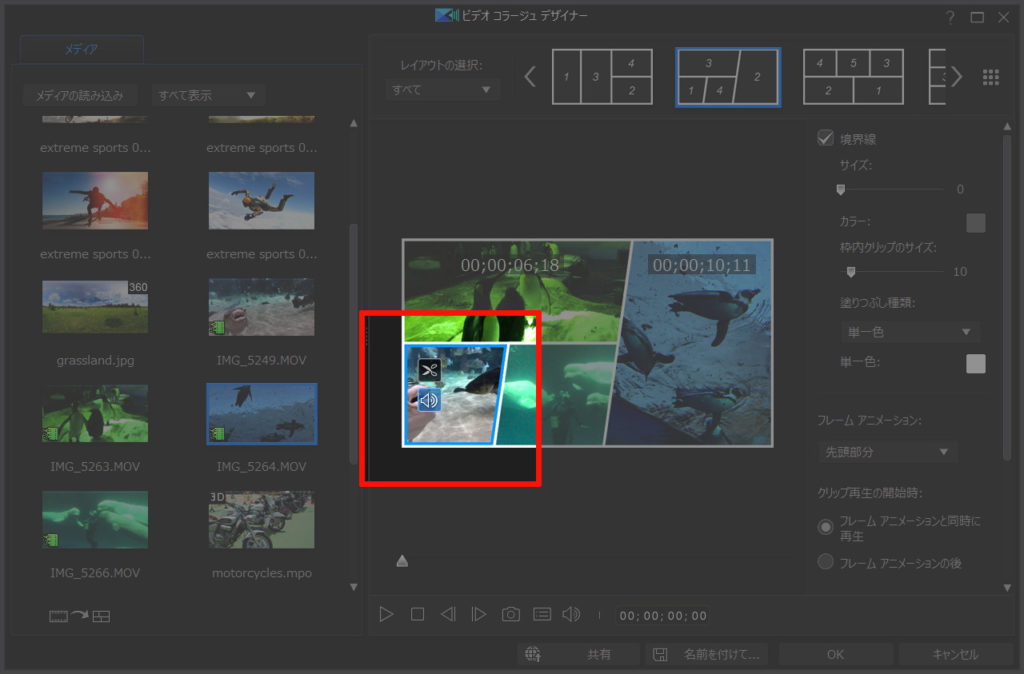
全ての動画をミュートにして、BGMを合成する… なんて使い方もイイですね。
動画それぞれの、再生位置も調整できます。
先ほどの、音量アイコン同じ個所に、「ハサミアイコン」があります。
これをポチっと押してみましょう。
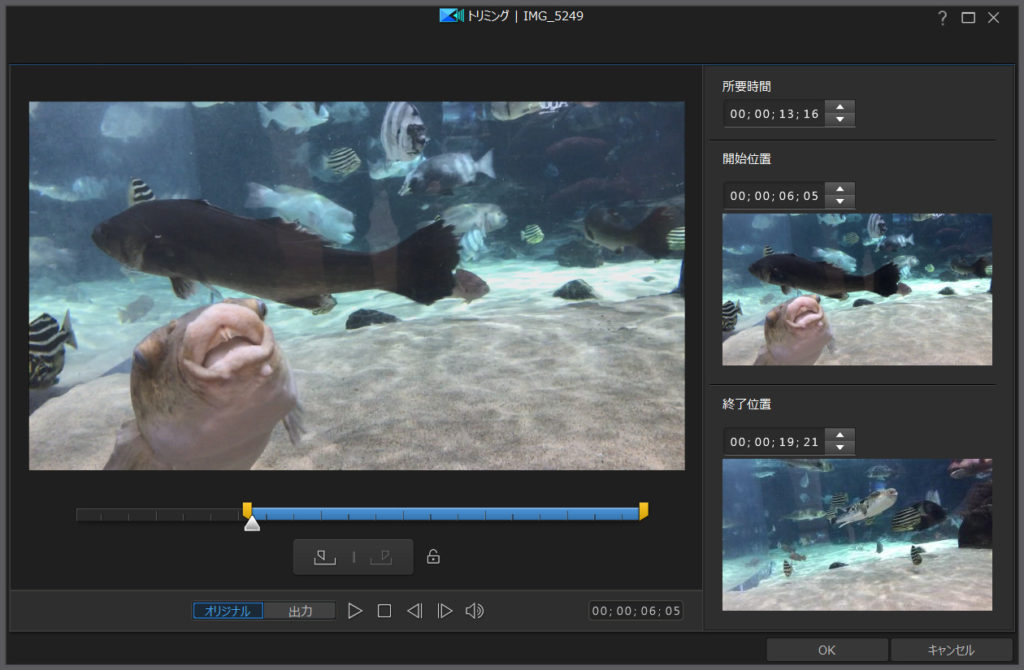
プレビュー画面下の青いバーで、再生開始位置・終了位置を調整できます。
分割して表示されるタイミングを、自由にカスタマイズできます。
まとめ。ビデオコラージュデザイナーで、簡単 分割表示
…というわけで今回は、動画編集ソフトPowerDirector のビデオコラージュデザイナーについてまとめました。
マウスだけで、プロっぽいテクニックを使うことができます。
有料ソフトなので購入資金は必要ですが… メタクソ便利なので、元はとれます。私も愛用してます。
30日間の無料試用期間もあります。ぜひお試しあれ!





















