ビデオカメラで撮影した 子供の運動会… そして家族旅行など…
思い出の映像って、いつまでも大事にしたいモノです。
また、実家の両親にその映像を見てもらうのも、イイですよね。
そんな時に、お手軽なメディアと言えば DVD!
機械に弱い実家の両親も、DVDなら使いこなせます。
また、バックアップとしてDVDに保存しておけば、映像データを紛失しても大丈夫です。
…というわけで、DVDを作成しましょう。
…え? そんな難しいコトできないって?
誰でも簡単に DVD を作成できるソフトがあります。
その名も Leawo DVD !
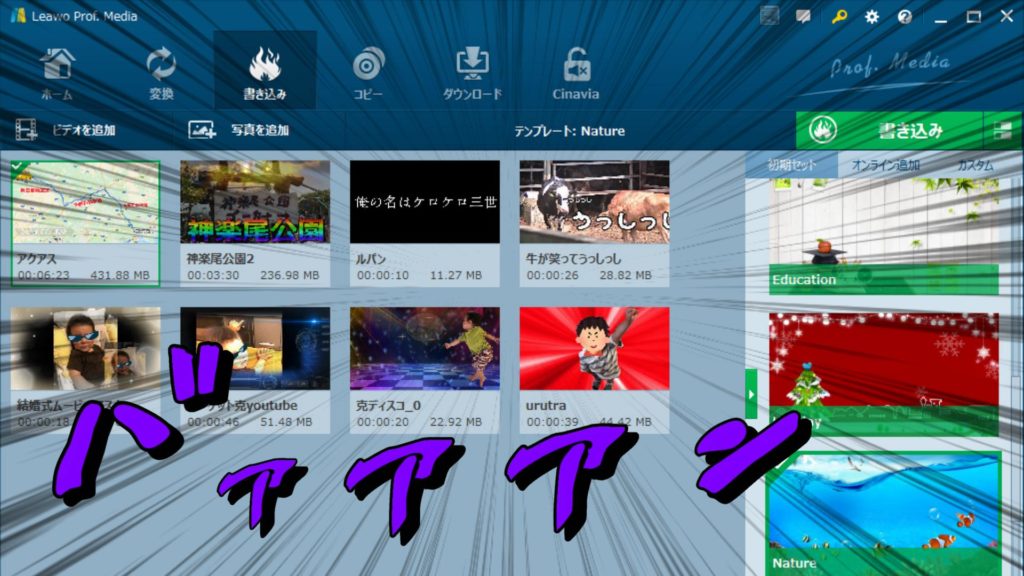
…というわけで今回の記事は、DVD作成ソフト Leawo DVDを使って、実際にDVDを作成してみます。
ぜひ参考にしてみてね
目次
Leawo DVDの特徴
まずは、Leawo DVDの特徴を簡単にまとめます。
- マウスでドラッグアンドドロップだけの簡単操作で、DVD作成可能
- DVDメニューは複数のテンプレートから選択可能
- プレビューで映像を確認できる
- ビデオの不必要な部分をトリミングするなど、編集することも可能
- DVDメニューの編集も可能
- 写真をスライドショー形式にして、DVDを作成できる
様々な特徴がありますが、メイン機能であるDVD作成は、以下の3ステップだけです。
- DVDに作成したい動画を読み込む
- DVDメニューを選ぶ
- 書き込む
それでは、実際にDVDを作成してみます。
1.DVDに作成したい動画を読み込む
Leawo DVDを起動して、メニュー上の「書き込み」をポチっとな。
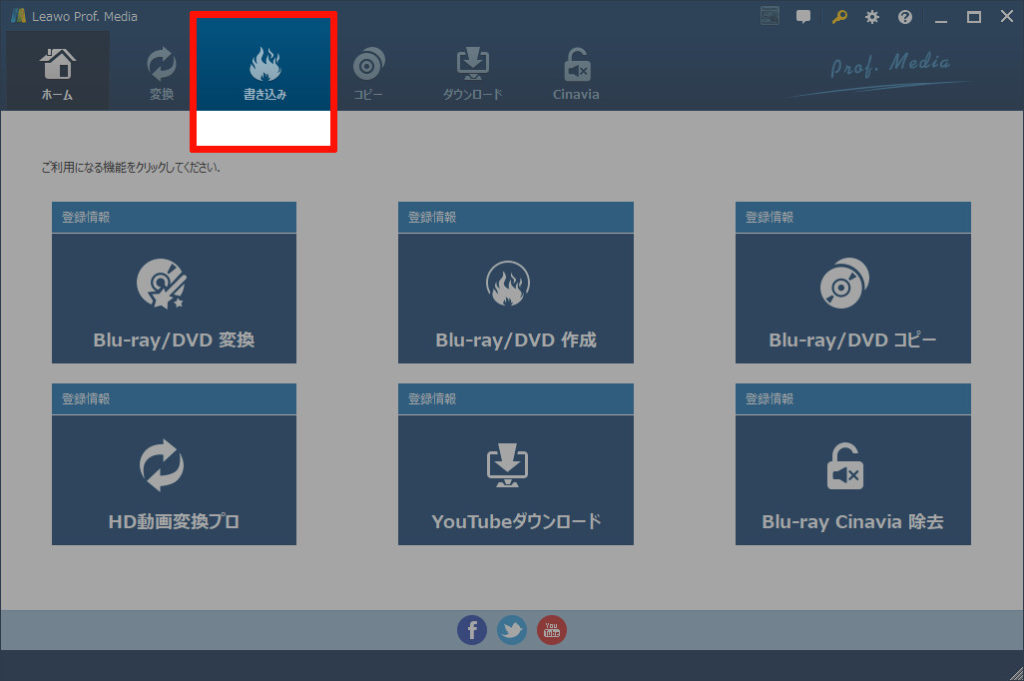
DVDに作成したい動画を、ドラッグアンドドロップで読み込ませます。
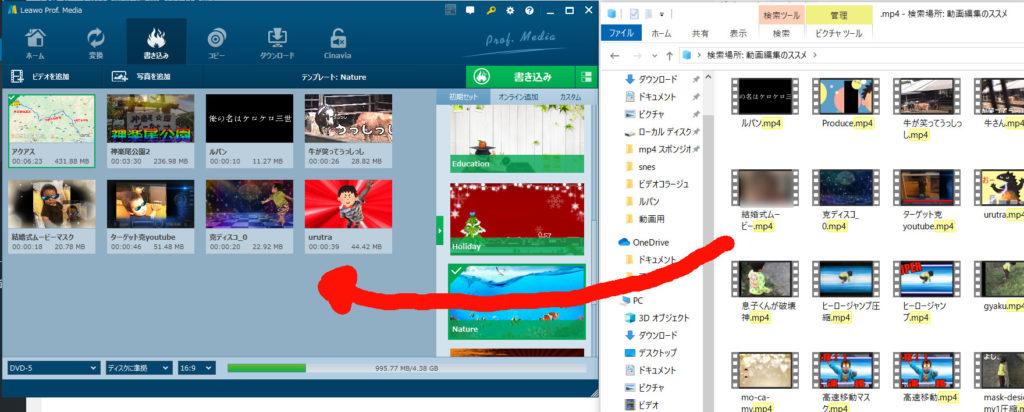
基本的に左上から読み込んだ順番で、DVDに作成されます。
読み込んだ後で、ドラッグアンドドロップで順番を入れ替えるコトも可能です。
動画の内容を忘れてしまった場合には、プレビューで確認できます。
動画にマウスを合わせて、真ん中の再生ボタンを押しましょう。
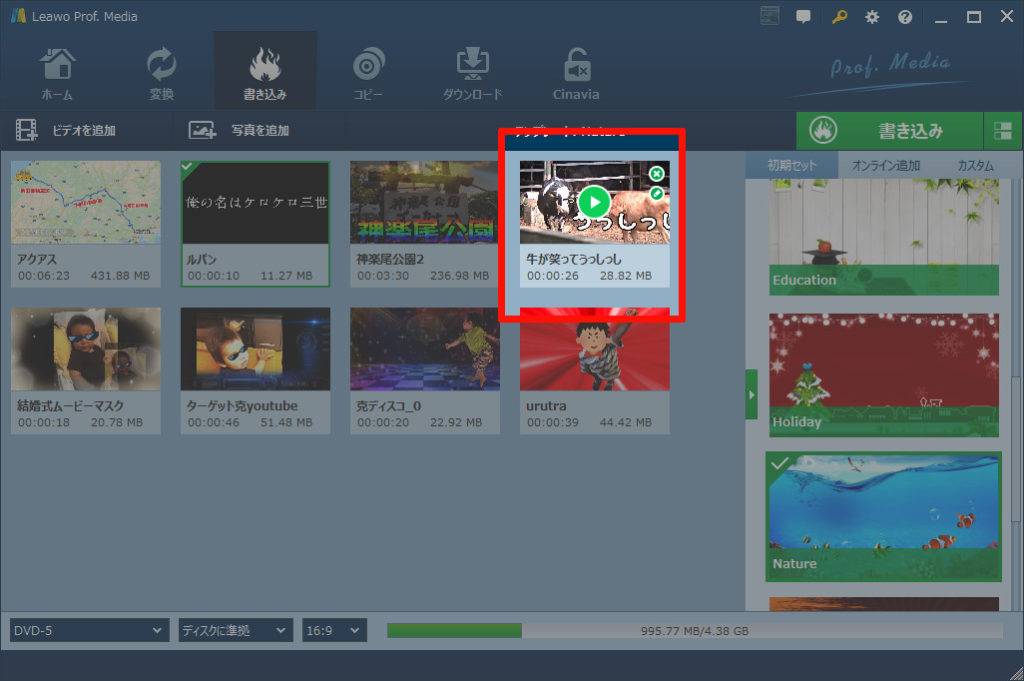
選んだ動画のプレビューが再生されます。
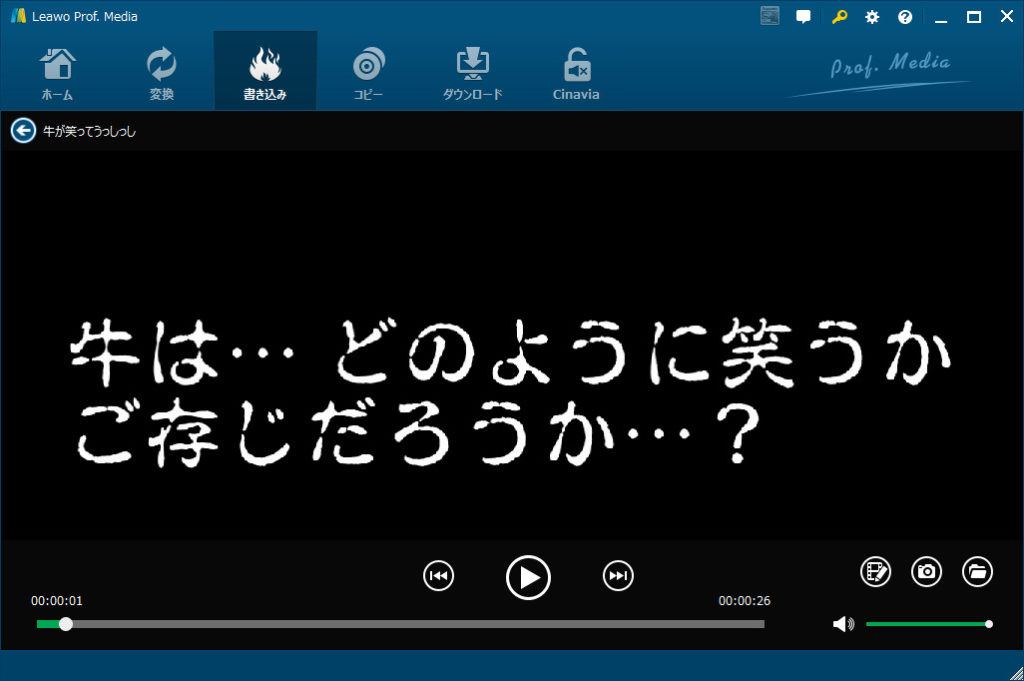
どんな内容か忘れてしまった場合には、先にプレビュー動画を確認しておくとイイですね!
DVDを作成する前に、チェックしときましょう。
簡単な動画の編集もできます
例えば… 動画中の不要な部分をカットしたいな… なんて時は、トリミングすることも可能です。
では実際にやってみましょう。
読み込んだ動画にマウスを合わせて、右にある「鉛筆アイコン」をポチっとな。
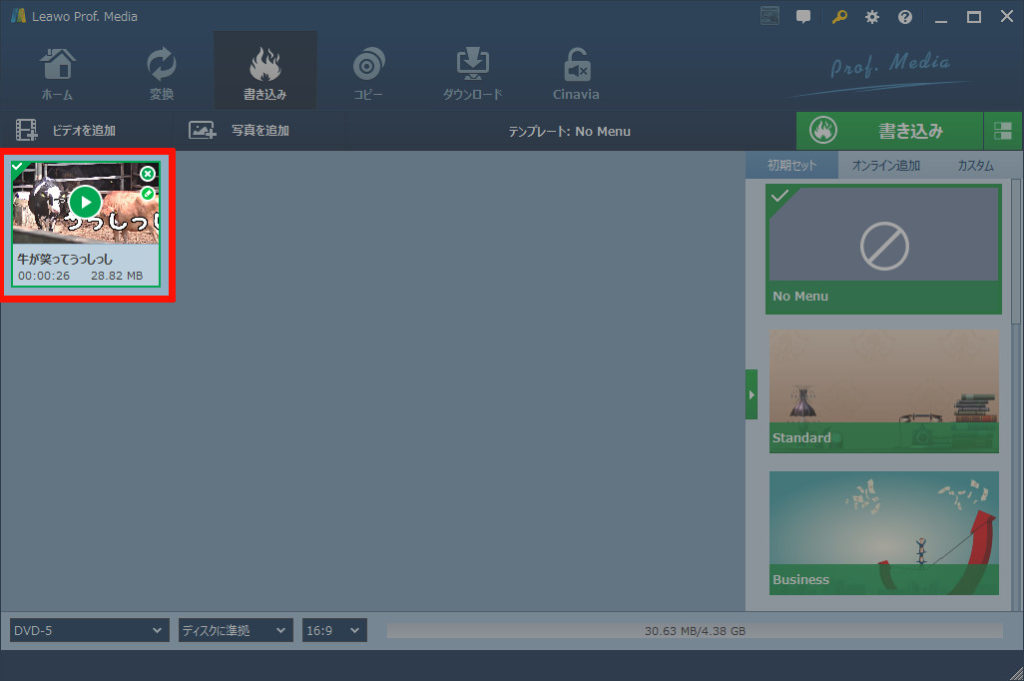
編集画面が開きます。
トリム(カット)の編集で、動画の始点時間・終点時間を調整できます。
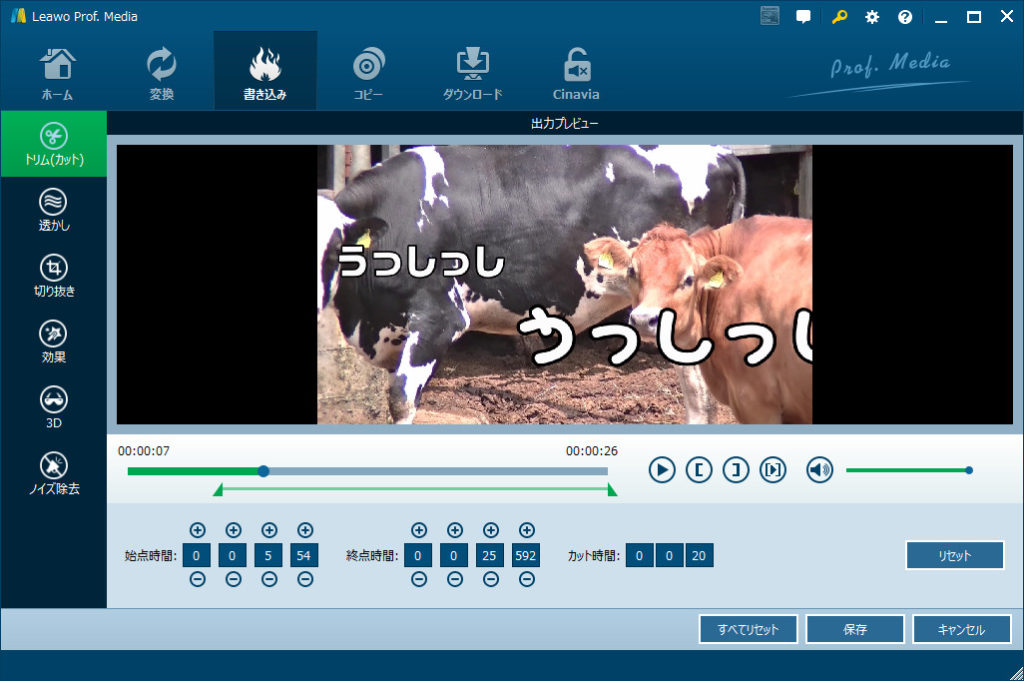
Leawo DVDでは、トリム(カット)も含めて、以下のような簡単な編集機能が使えます。
| トリム(カット) | 動画の始点時間・終点時間を設定 |
|---|---|
| 透かし | 画像やテキストの透かしを追加 |
| 切り抜き | 動画を部分的に拡大 |
| 効果 | 動画の明るさやコントラストを調整 |
| 3D | 3Dムービーの作成が可能 |
| ノイズ除去 | 品質の悪い動画の場合、ノイズが軽減できる |
DVDを作成する前に、編集が必要な場合は使ってみましょう!
2.DVDメニューを選ぶ
DVDに欠かせないのが、メニュー画面。
最初から見ることもできますし、チャプターから見たい動画を選ぶコトもできます。
Leawo DVDなら、複数あるテンプレートから、雰囲気に合ったメニューを選ぶだけで使えます。
メニューテンプレートは、動画を右側に並んでます。
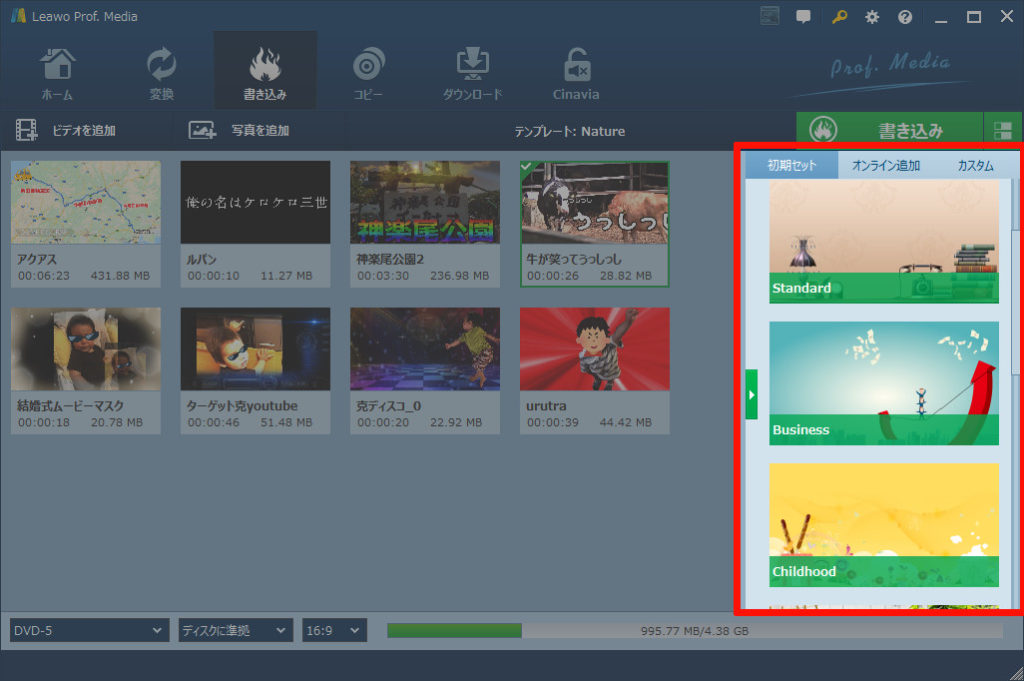
この中から、好きなメニューテンプレートを選ぶだけでOK。
今回は、「Standard」を選んでみます。
マウスをメニューテンプレートに合わせて、真ん中の「目ん玉アイコン(?)」をポチっと押すと、プレビューが確認できます。
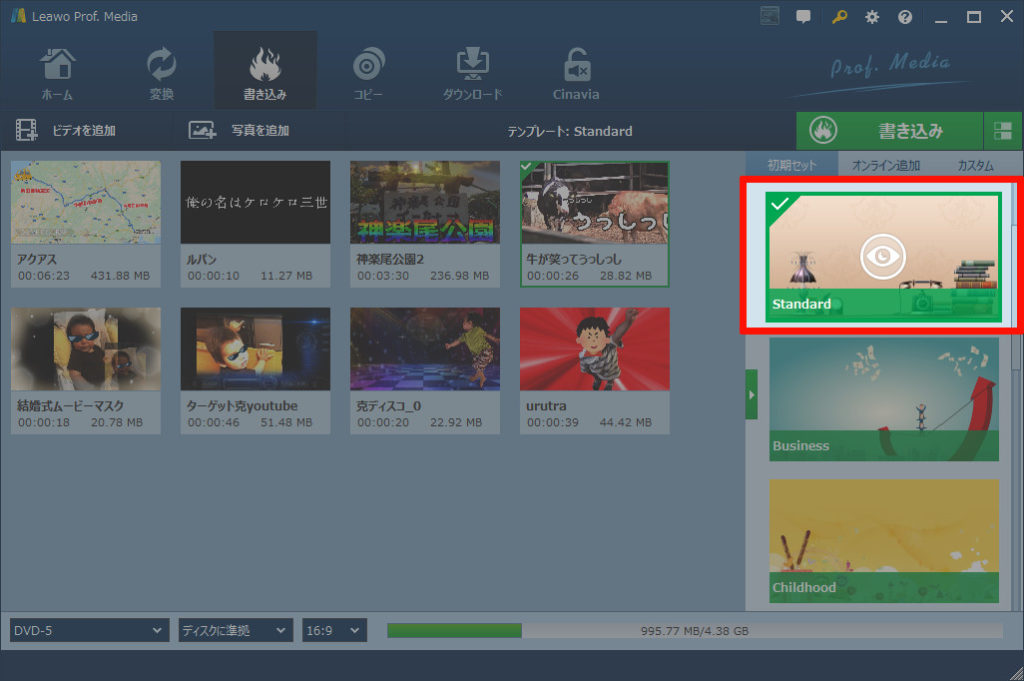
プレビューを確認してみると… 簡単に綺麗なメニュー画面が作成できますね。
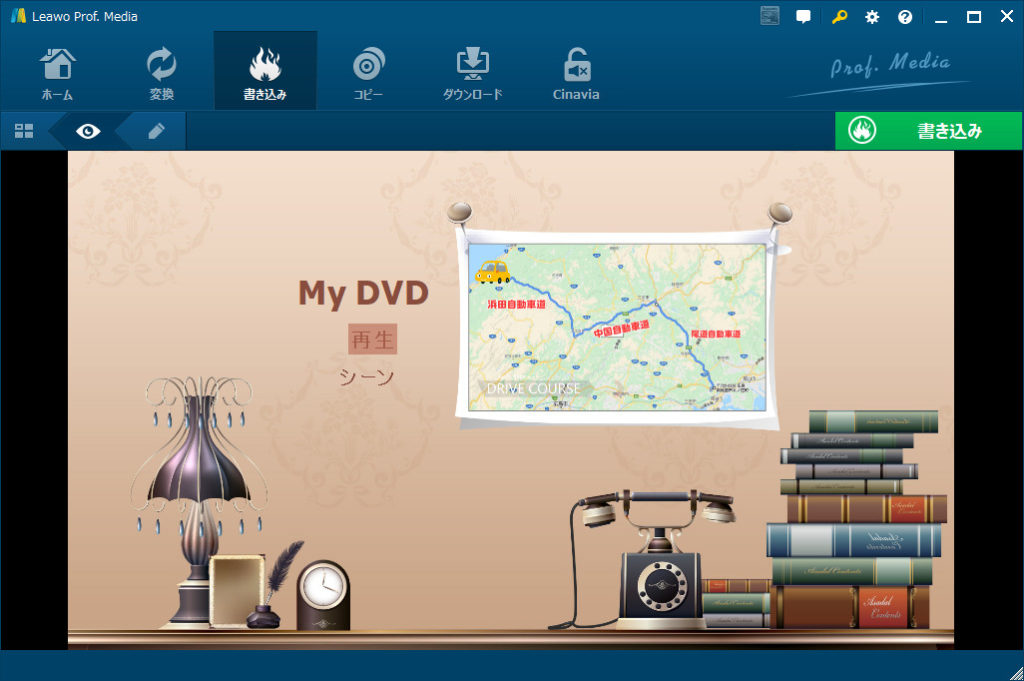
「シーン」リンクをポチっと押してみると、チャプター表示も確認できます。
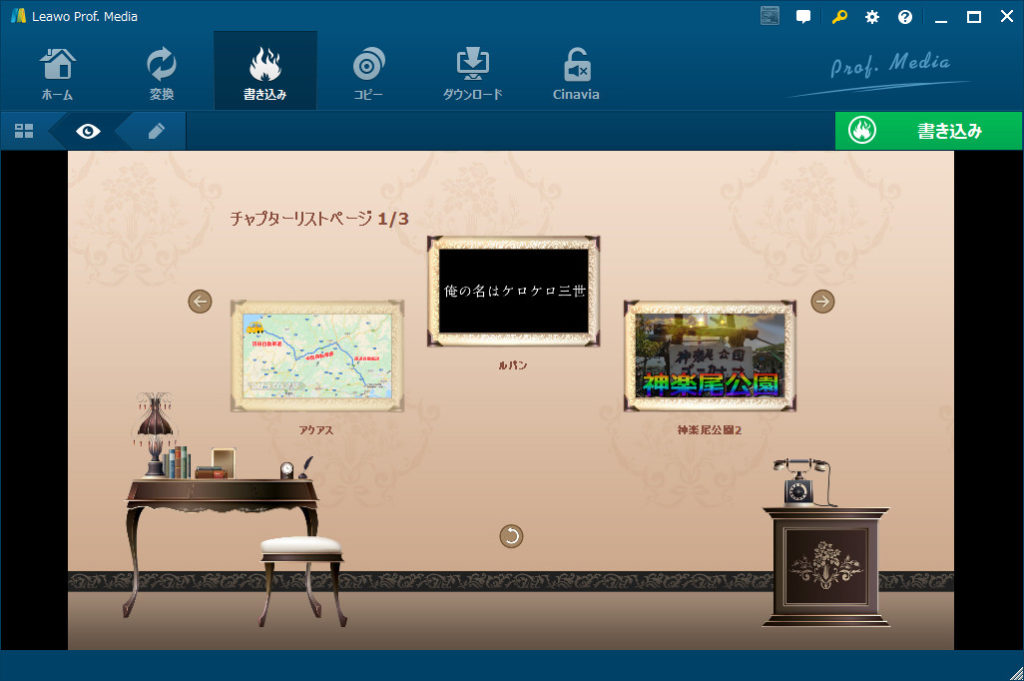
メニューテンプレート上の「オンライン追加」を選ぶと、メニューテンプレートを追加することもできます。
メニュータイトルを変更する
メニューテンプレートを選ぶだけで、DVDメニューを作成できますが…
DVDタイトルを変更することも可能です。
通常は、My DVDになっています。
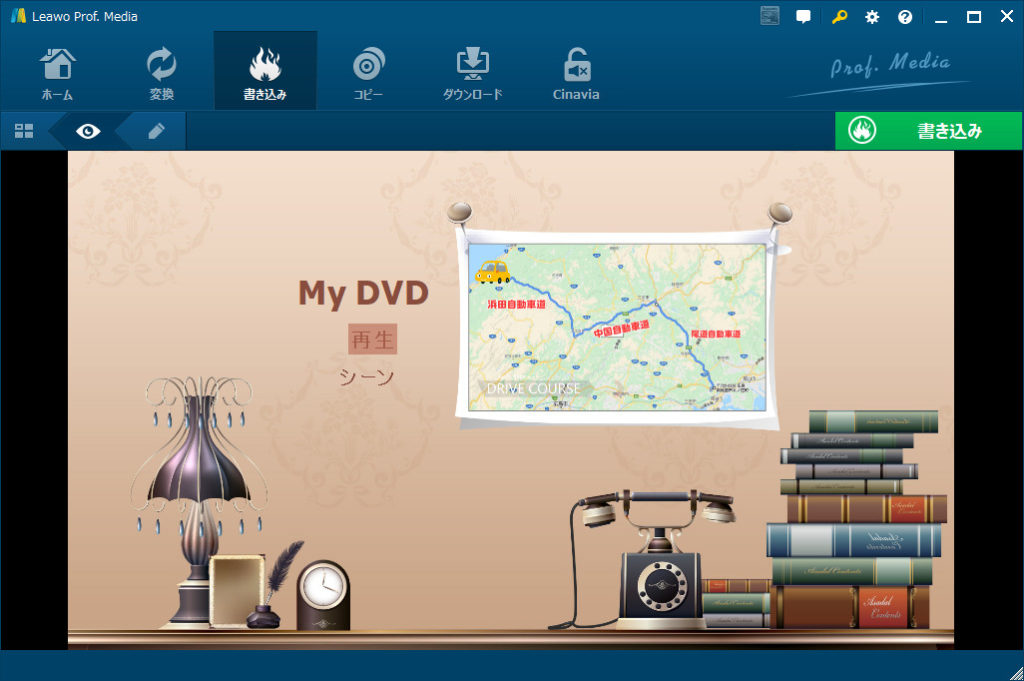
この My DVD を、思い出ムービーに変更してみます。
プレビュー上の「鉛筆アイコン」をポチっ。
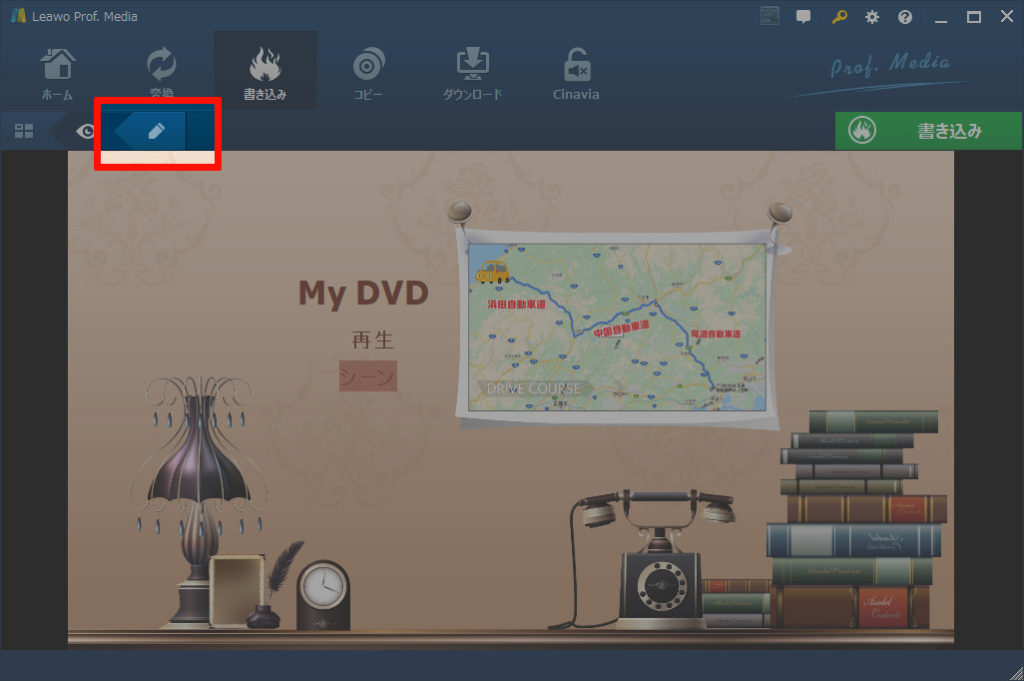
編集画面になるので、My DVDの部分をダブルクリックして、文字を入力します。
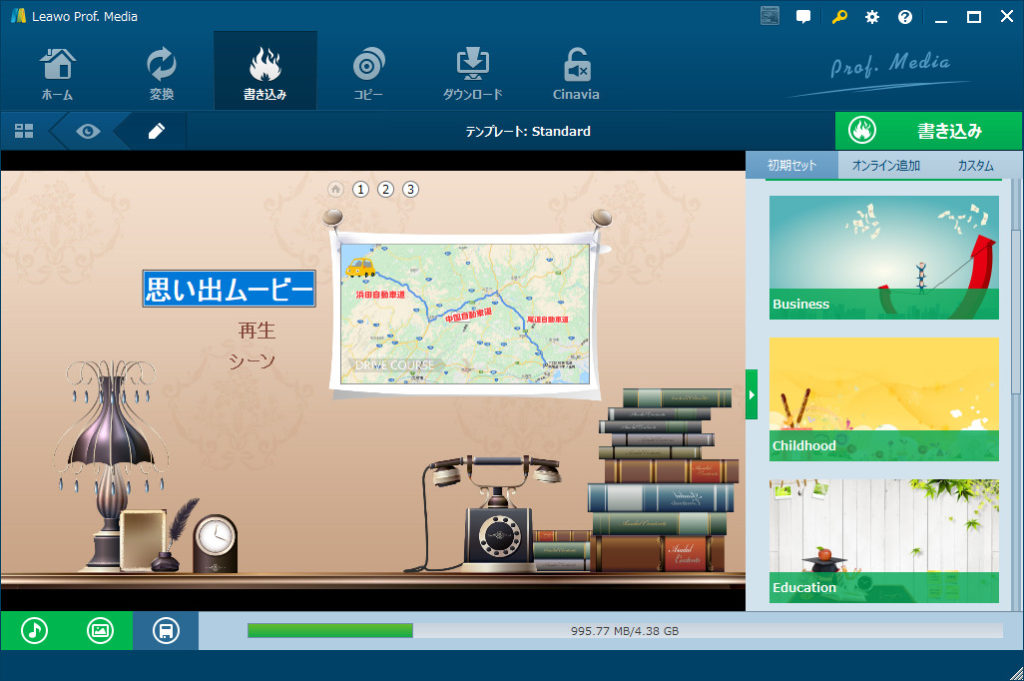
これでDVDタイトルを変更できます。
文字や動画の位置は、ドラッグアンドドロップで移動できます。
文字が被った場合は、ずらすようにしましょう。
3.DVDに書き込む
動画を読み込んで、DVDメニューを選択したら… いよいよDVDの作成ですっ!
…といっても、難しい作業は一切必要ありません。
右上の「書き込みボタン」をポチっ。
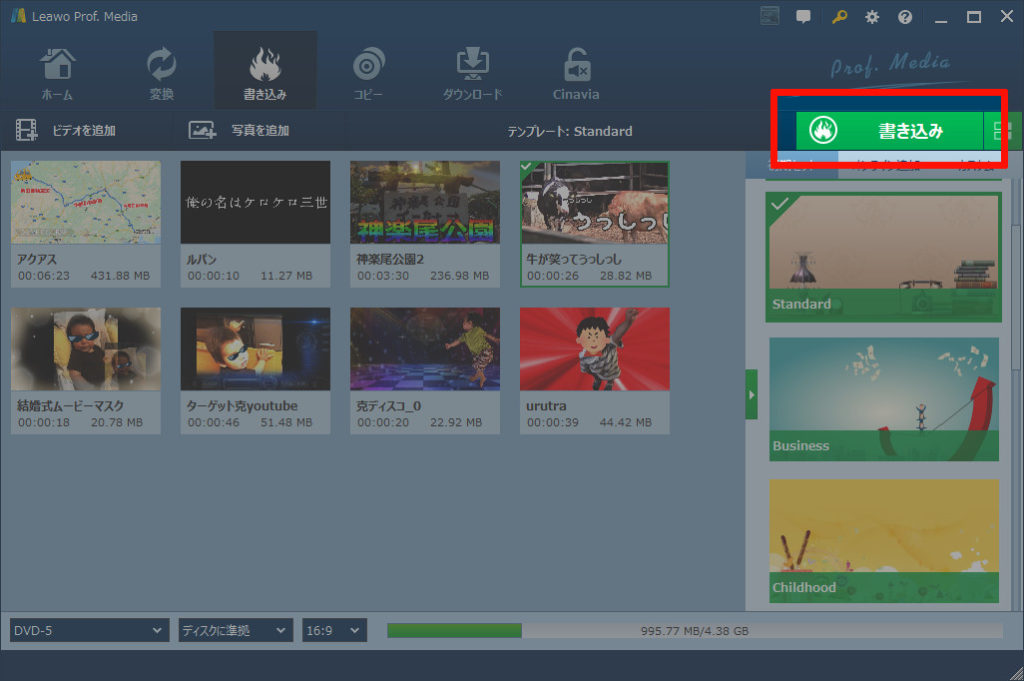
DVDドライブにチェックを入れて、書き込みをポチっと押します。
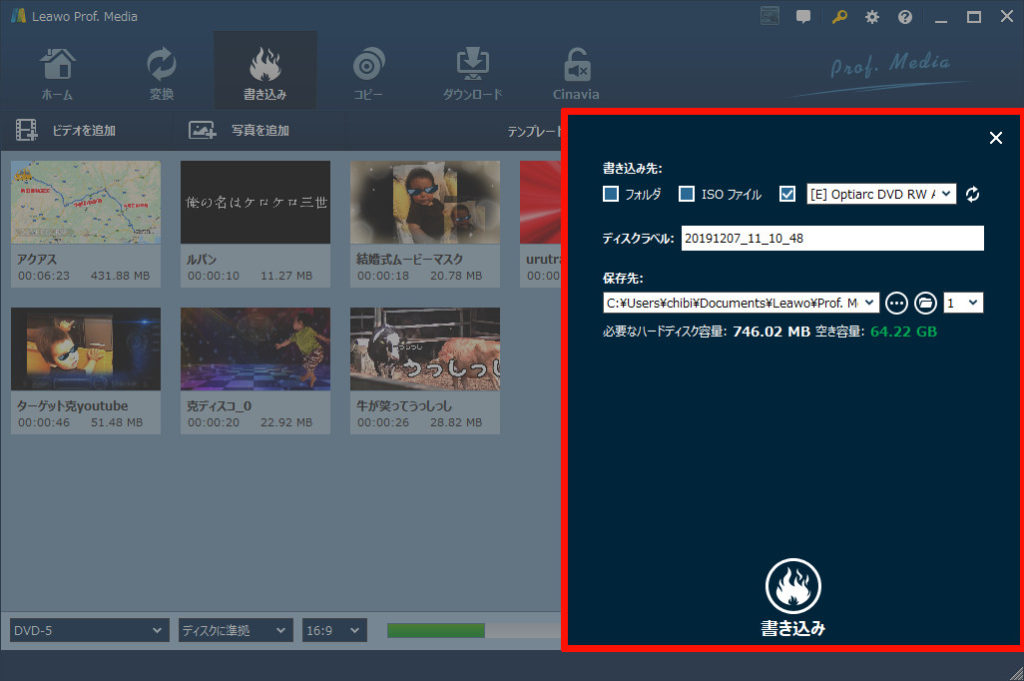
書き込み処理中になります。
コーヒーでも飲みながら、のんびり待ちましょう。
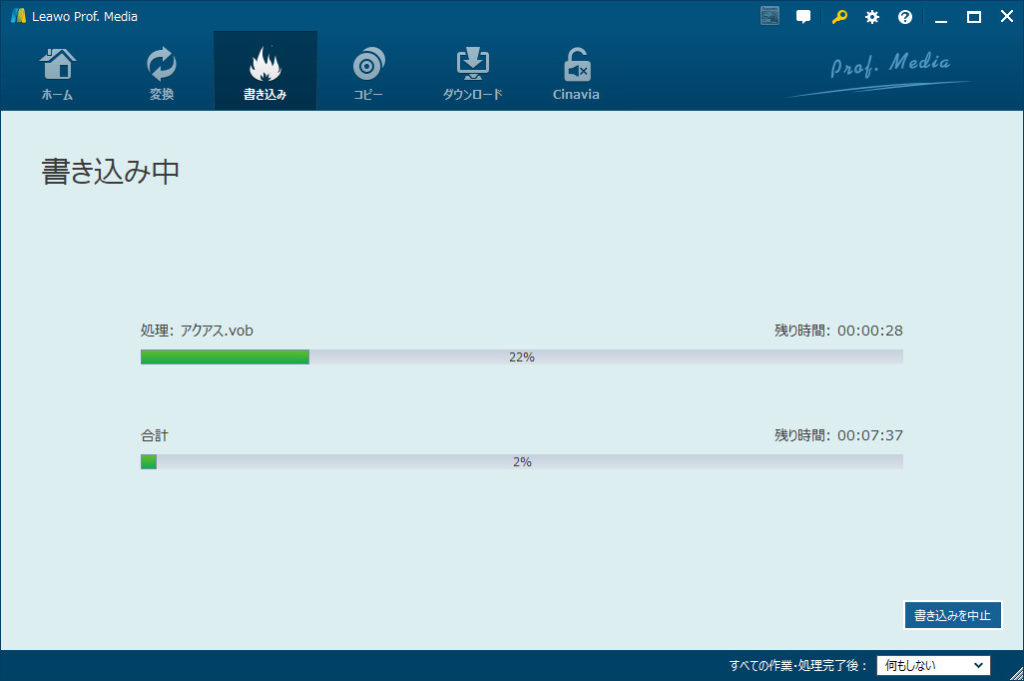
右下に完了と表示されれば、DVD書き込みは終わりです。
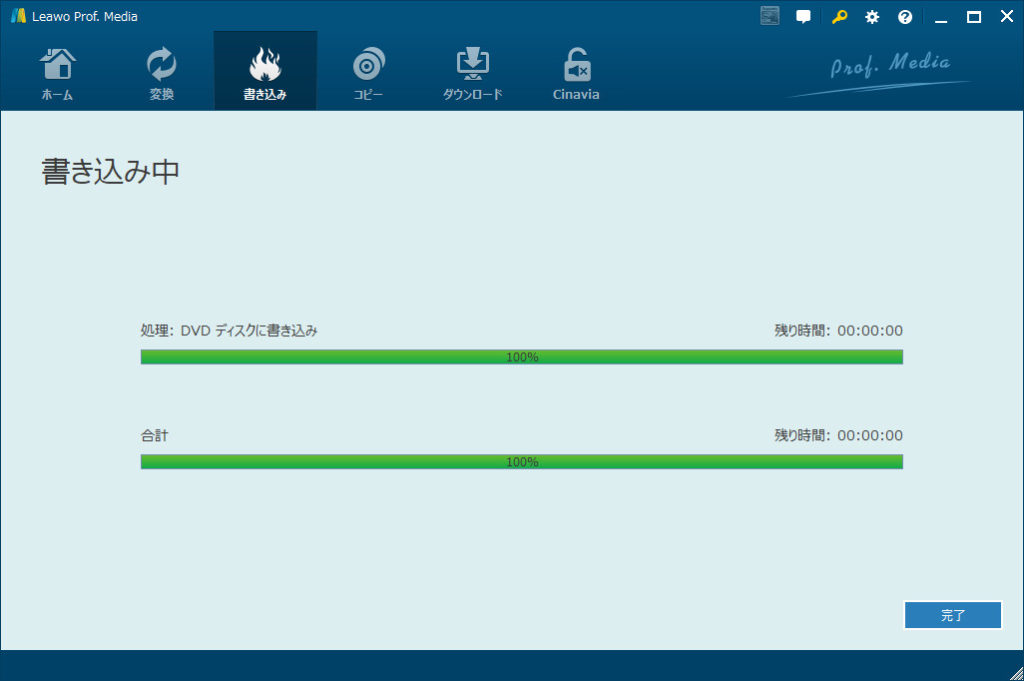
実際にDVDプレイヤーなどで再生してみて、問題なければ作業は終わりです。オツカレサマでしたー!
まとめ。Leawe DVDなら、DVD作成が3ステップ
それでは、今回のDVD作成を 簡単にまとめてみましょう。
細かく内容をまとめたので長くなりましたが、結局のところ以下の3つだけです。
- Leawo DVDに動画を読み込む
- DVDメニューを選ぶ
- 書き込む
誰でも簡単にDVDを作成できます。
思い出の動画をDVDにして、実家の両親に渡すも良し、バックアップとして保存するもよし。
無料でお試しもできるので、まずは気軽に使ってみるとイイですね。
…だがしかし!
この記事で掲載したような機能を使うなら、やはり製品版がオススメ!
その金額、3780円!
…決して安い金額ではないですが、買い切りソフトですし、長い目で見れば元はとれます。
DVDを作成したいなら、ぜひお試しあれ!





















