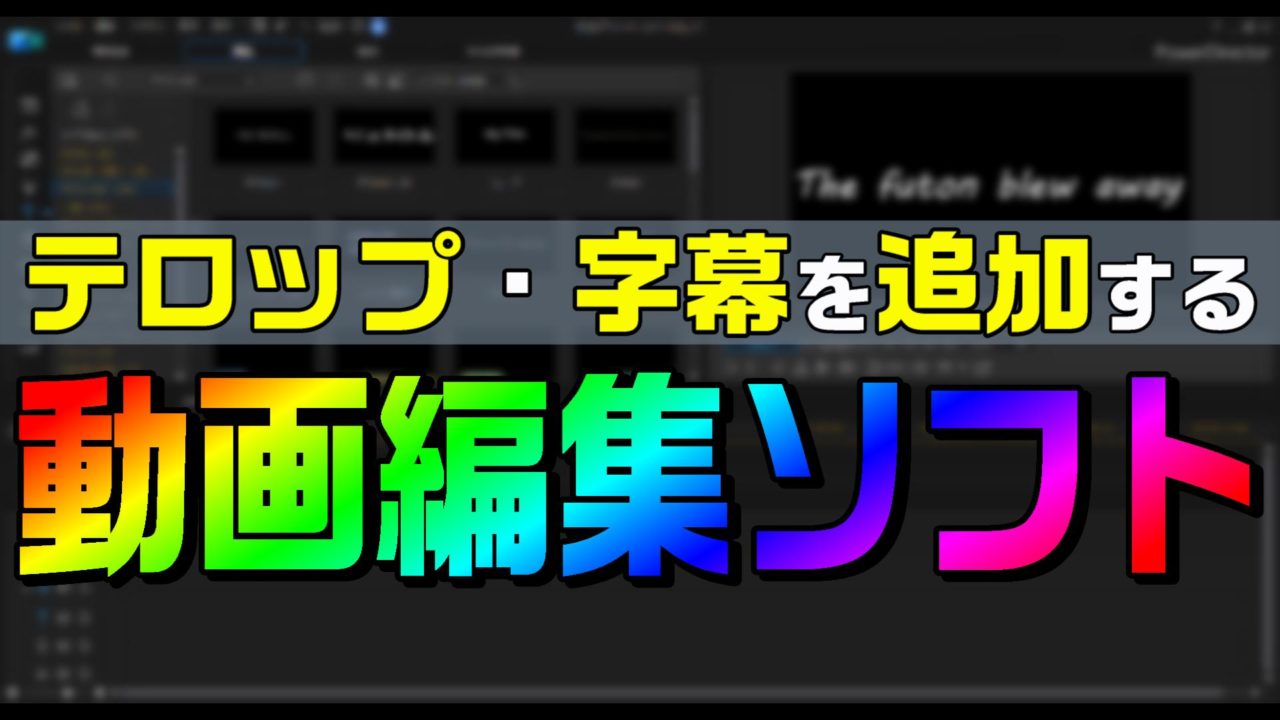動画を編集するために、切っても切り離せないのが「字幕」です。
動画中の音声に、字幕を入れておくと分かりやすくなります。

今回の記事では、おすすめの動画編集ソフトPowerDirectorを使って、字幕の入れ方をまとめます。
…ちなみに、字幕については 以下の2パターンに分けました。
| テロップ | 自分の喋った声を、分かりやすく画面下に追加する方法 |
|---|---|
| 字幕 | 映画のような字幕を画面下に追加する方法 |
ぜひ参考にしてみてね。
この記事で使用している、動画編集ソフト
私が愛用している動画編集ソフトは、PowerDirectorです。
この記事では、PowerDirectorをベースにまとめております。

もし… 初めて動画編集をやるなら、こちらの記事をどうぞ!

テロップを入れる方法

PowerDirectorを使えば、テロップに以下のようなカスタマイズが簡単にできます。
- フォント
- グラデーション
- 文字の大きさ・傾き・奥行の調整
- …などなど
PowerDirectorだと、テレビのテロップやCMで使われるモリサワフォントが使えます。10種類だけどね…

テロップを入れる方法については、コチラの記事に詳しくまとめてます。
ぜひ読んでみてね。

映画のような字幕を入れる方法
映画の字幕のような、雰囲気あるテロップを入れる方法もあります。
例えばコチラの動画、オープニングを映画っぽくしております。
では、PowerDirectorを使って、映画っぽい字幕を入れてみましょう。
例えば、以下のような英語のナレーションが入っていたとします。
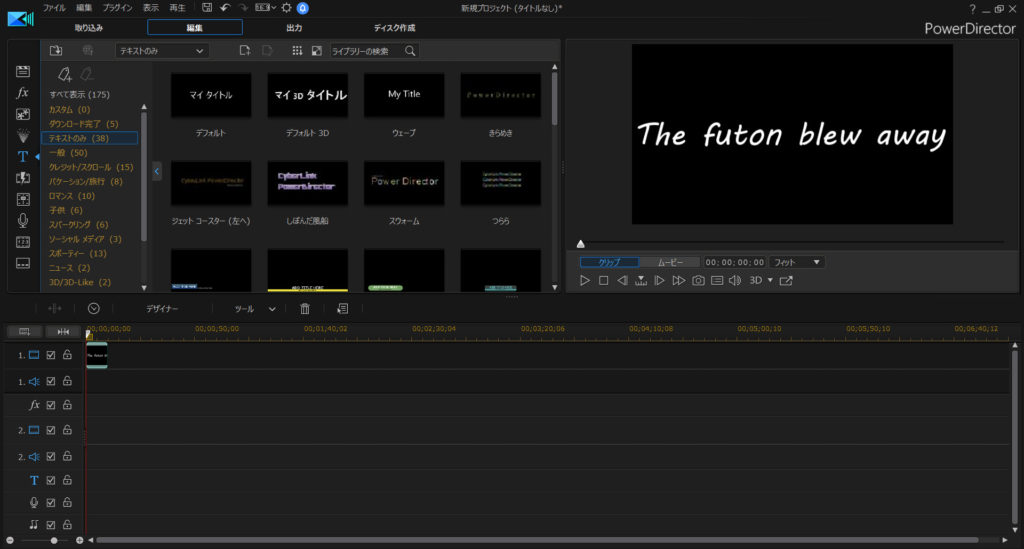
「字幕ルーム」をクリックしてみると、タイムラインに字幕用のトラックが追加されました。
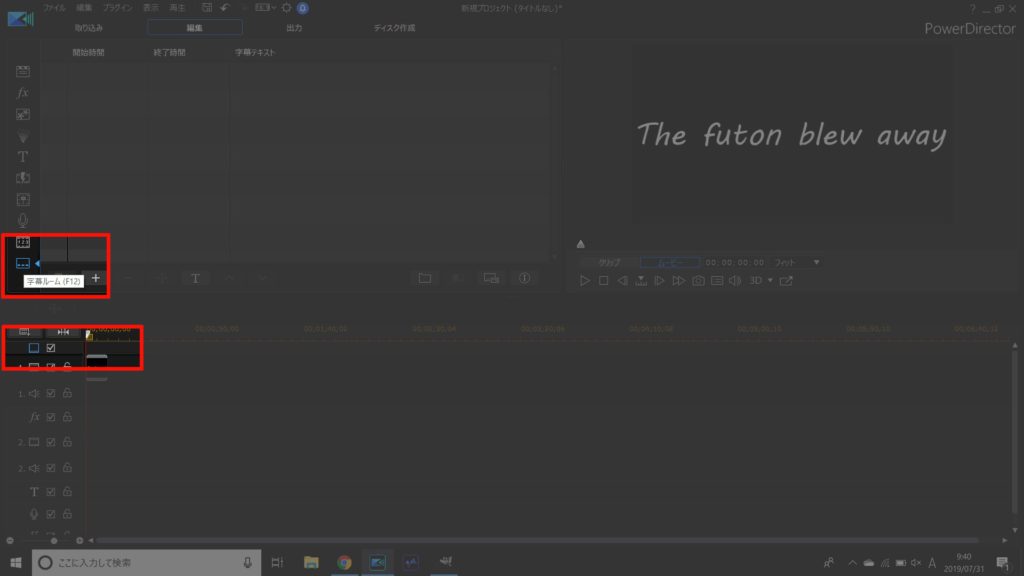
「+(プラス)」ボタンを押してみると、メニューとタイムラインに、字幕が追加されます。
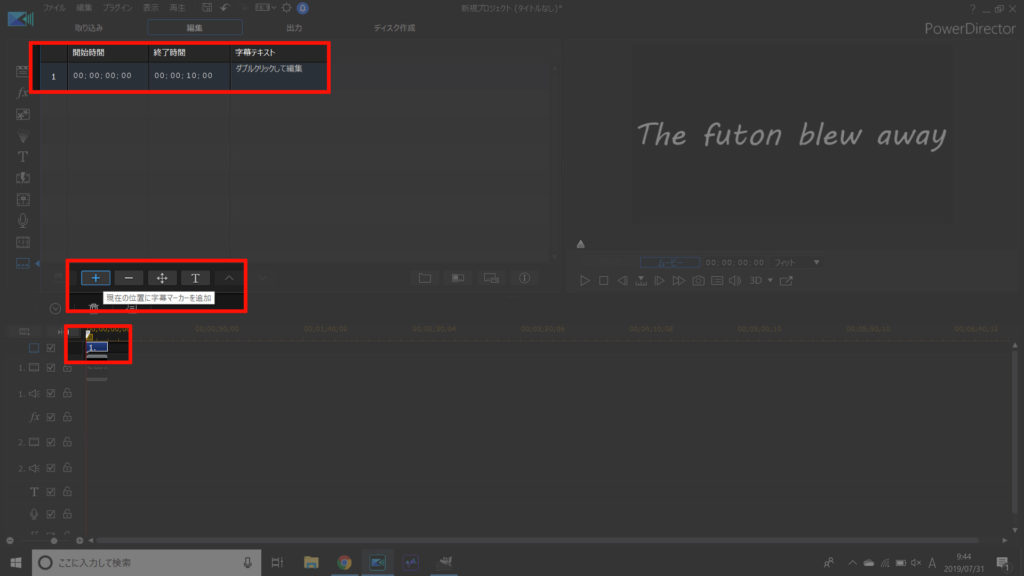
英語ナレーションに適した形で、字幕を追加してみます。
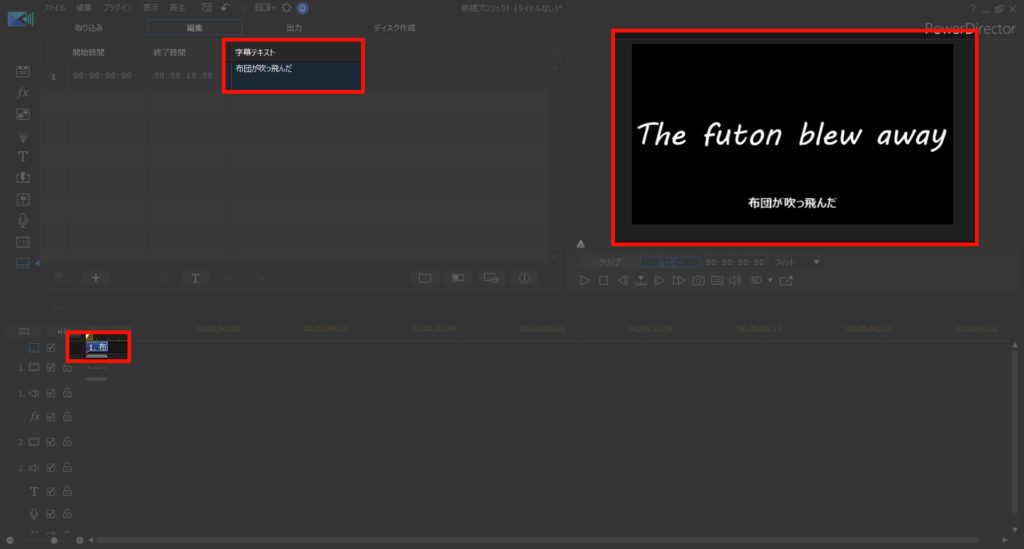
はい!コレで字幕入れは完了です。
タイムライン上で、字幕を入れる長さも調整できますよ。
雰囲気に合わせて、字幕を入れてみてね
テロップにしろ字幕にしろ、必ずしも入れる必要はないかもしれませんが…
入れておくと分かりやすいですね。
PowerDirectorなら、CMっぽいテロップも、映画っぽい字幕も簡単に追加できます。
試してみてね。