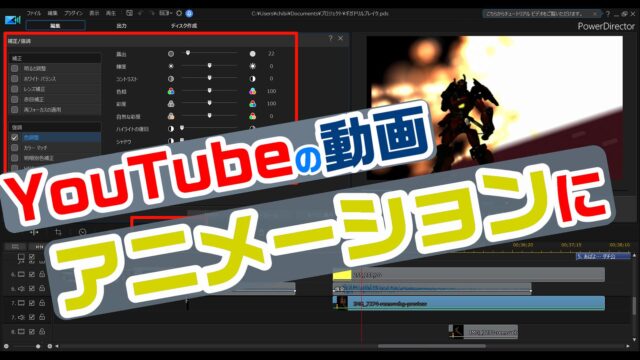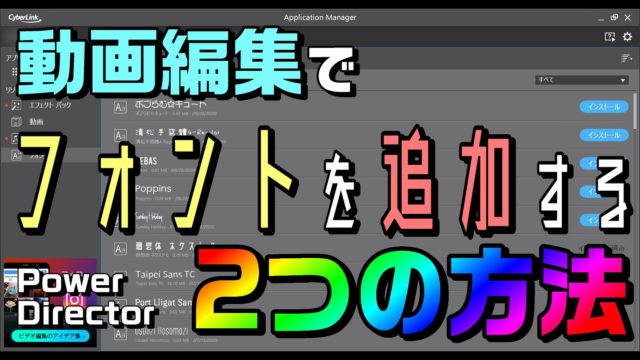動画編集ソフトで編集したら… 当然、動画として出力したいですよね。
YouTubeにアップロードするもよし、思い出としてパソコンに残しておくのも良いです。
…だがしかし!
注意しておかなければならないのは、画質とファイルサイズの関係です。
- 高画質にするほどキレイだけど、ファイルサイズは大きくなる
- 低画質にすると粗いけど、ファイルサイズは小さくなる
思い出の動画なら、高画質の方がイイですし…
画質を気にしなくてイイなら、低画質の方が サイズを小さくできます。
今回は、PowerDirectorという動画編集ソフトを使って、「画質を変更して動画を出力する方法」をまとめます。
PowerDirectorについて
この記事では、PowerDirectorをベースにまとめています。

有料ソフトなので、その分コストは必要ですが、とても使いやすい動画編集ソフトです。
「使いやすさ」では劣りますが、コストのかからないフリーソフトで編集を始めてみたいなら、AviUtlがオススメです。

動画を出力する方法
動画の編集が終わったら、「出力タブ」を選んでみましょう。
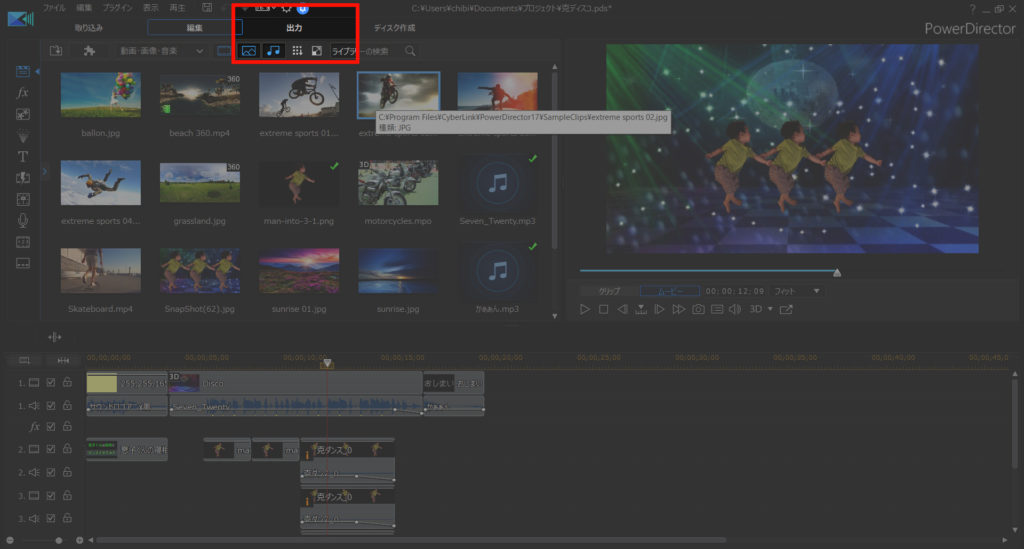
PowerDirectorでは、なんと! 驚くなかれ、なかれ驚け!
状況に合わせて、出力方法を選べます。
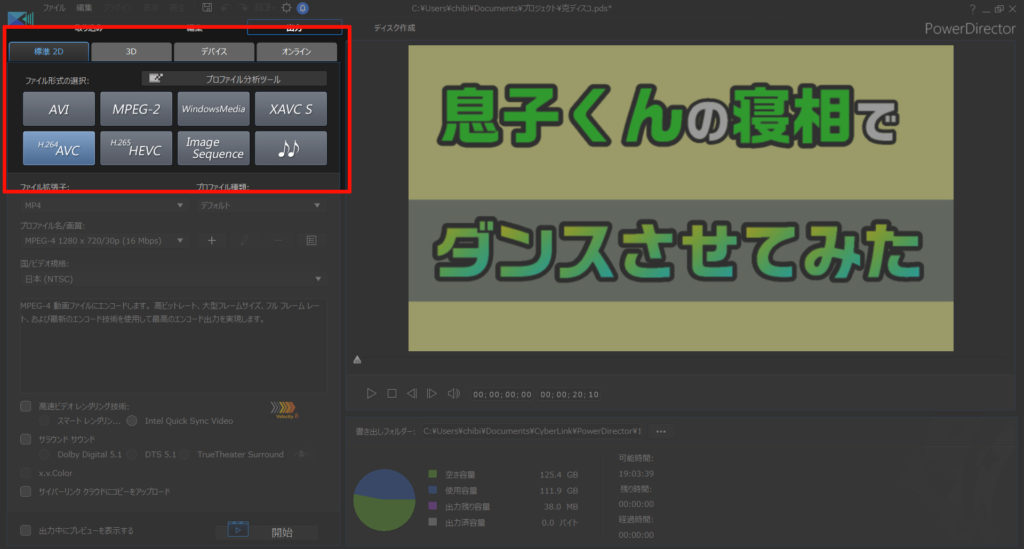
YouTubeへのアップロード方法は、別記事にまとめてます。コチラをどうぞ!

この記事では、単純に動画ファイルとして出力する方法をまとめます。
ファイル形式の選択
色々なファイル形式がありますが、特にコダワリがなければ「H.264 AVC」を選んでおけばイイでしょう。
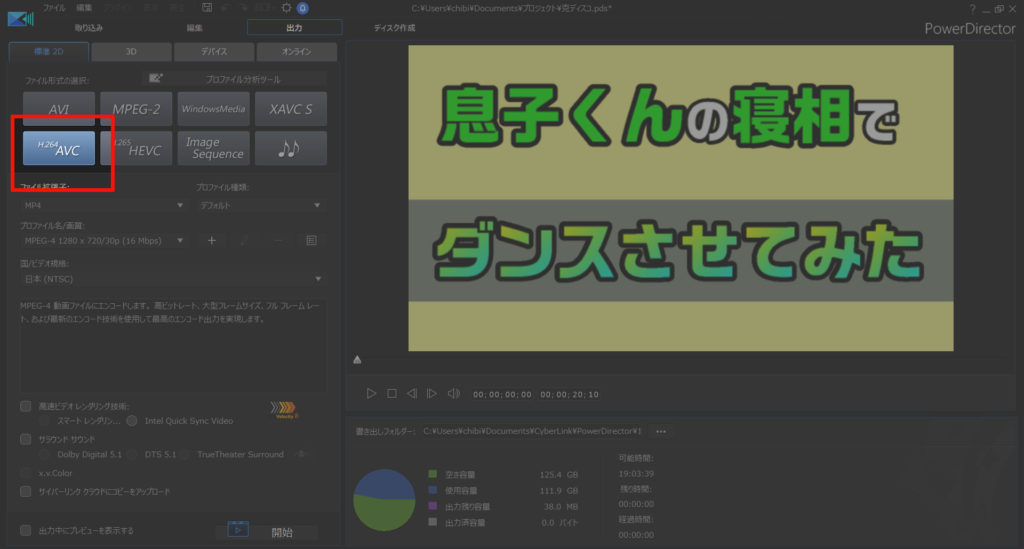
画質の選択
以下の場所から変更できます。
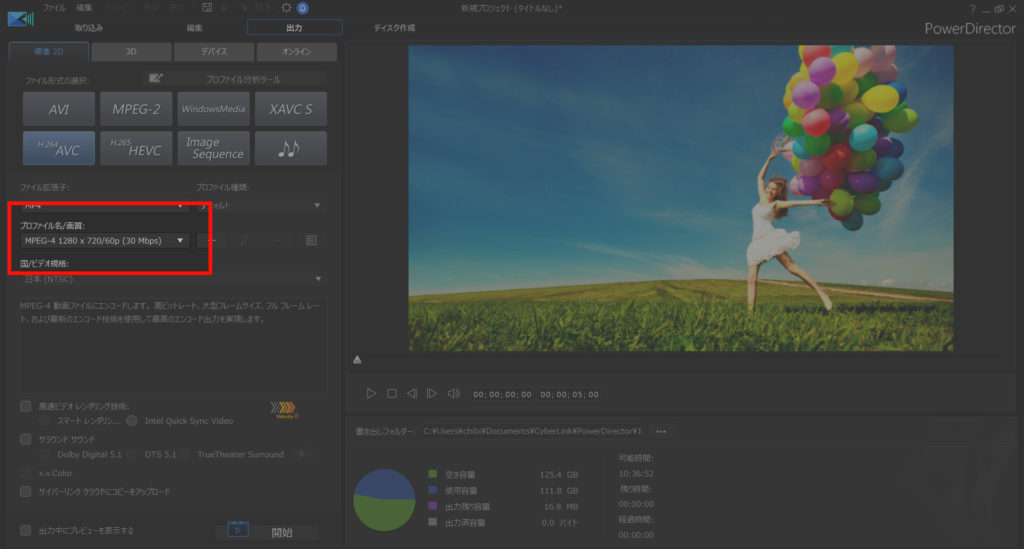
初期状態では、「1280 x 720/60p」が選択されています。
PCやスマホで見るなら、十分な高画質です。
数字の意味を簡単にまとめると… こんな感じです。
| 1280 x 720(画素数) | 画面サイズのコト。この数字が大きいほど、テレビなどの大きい画面で視聴しても、粗さが目立たない |
|---|---|
| 60p(フレームレート) | 1秒間に含まれる静止画の数。通常は30p。数字が大きいほど、動画が滑らかに動く |
ざっくり言うと、
- 数字が大きいほど高画質でファイルサイズが大きくなる
- 数字が小さいほど低画質でファイルサイズが小さくなる
と、言えます。
もし家庭のテレビで動画を楽しむなら、「1280 x 720/60p」では若干物足りない可能性もあります。
その場合は、「1920 x 1080/30p」を選ぶと良いでしょう。
地デジの画素数が「1440×1080」なので、数字だけで言えば、地デジよりも高画質になります。
スポーツ映像など、動きが激しい映像の場合は 30p → 60p に変更することで、動きがより滑らかになります。
設定ができたら、出力しよう
画質を変更すると、ファイルサイズも変わります。
右下のパラメータ画面で確認できますので、問題なければそのまま「開始ボタン」を押しましょう。
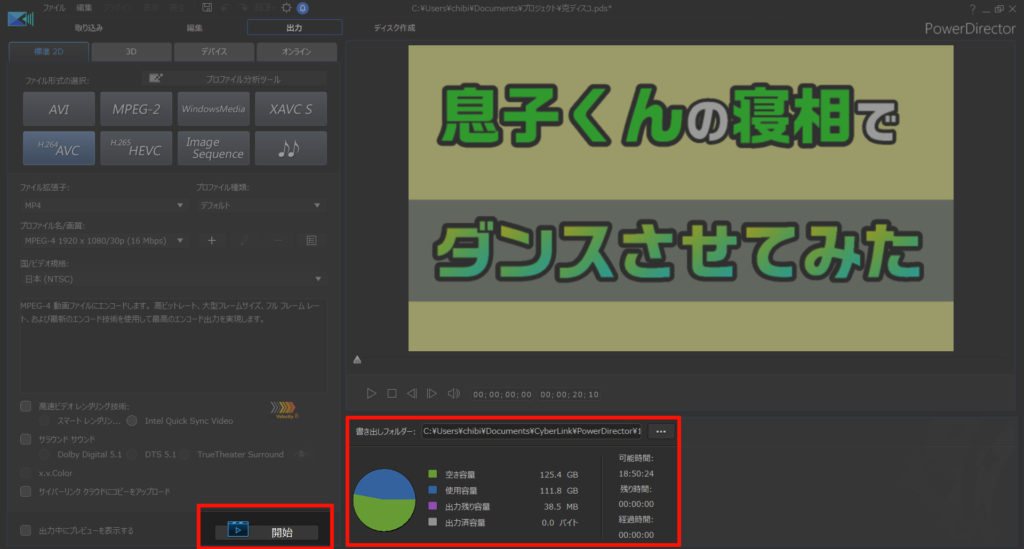
適切な画質を選んで、動画を大切に…
画質を適切に選んでおくことで、編集した思い出の動画を高画質で残せます。
また、あえて画質を落とすことで、ファイルサイズを小さくすることもできます。
用途に合わせて、動画を大切に残せるとイイですね!
この記事では、動画編集ソフトにPowerDirectorを使いました。
初心者でも使いやすく、無料試用期間でお試しもできます。オススメ!