例えば、子供たちを撮影したホームビデオや、運動会などの映像を、実家の両親にも見せてあげたい…
…でも、両親はインターネットもスマホも分からないんだよなぁ。
と、困っていませんか?
そんな時は、自分でチャプター付きのDVDに焼いて送る…ってのはどうでしょう?
私の両親もインターネット類は弱いですが… DVDは使えるんですよねぇ。
コロナのせいで、中々実家に顔見せるのも難しいかもしれませんが…
孫たちの元気な映像を送ってあげるのもいいですなぁ。
…というわけで今回は、動画編集ソフトPowerDirectorを使って、実際に知チャプター付きのDVDに焼いてみます。
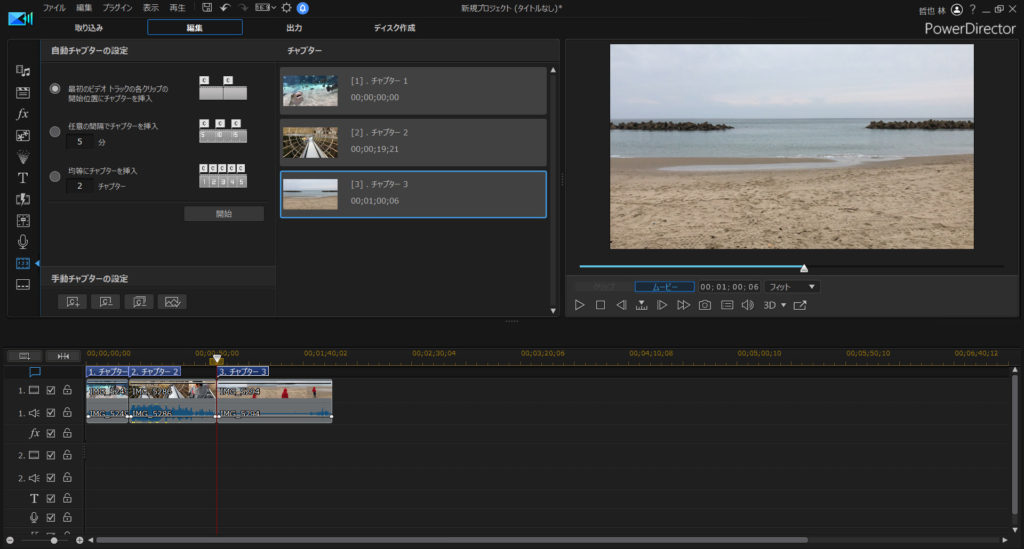
DVDに焼くだけなら、無料のソフトもたくさんありますが…
PowerDirectorを使えば、テロップを入れたり様々なエフェクトを使って動画を盛り上げることもできるんです。

ぜひ参考にしてみてね。
編集したい動画を読み込む
まずは、PowerDirectorへ編集したい動画を読み込みます。
ドラッグアンドロップで読み込むことができます。
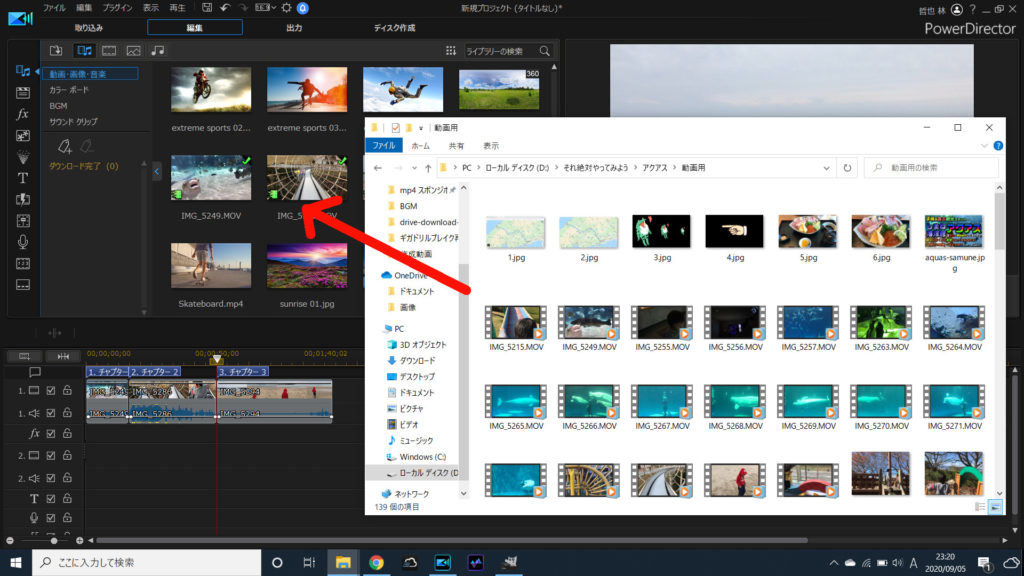
動画が読み込めたら、タイムラインへドラッグアンドドロップします。
映像に表示させたい順番に並べましょう。
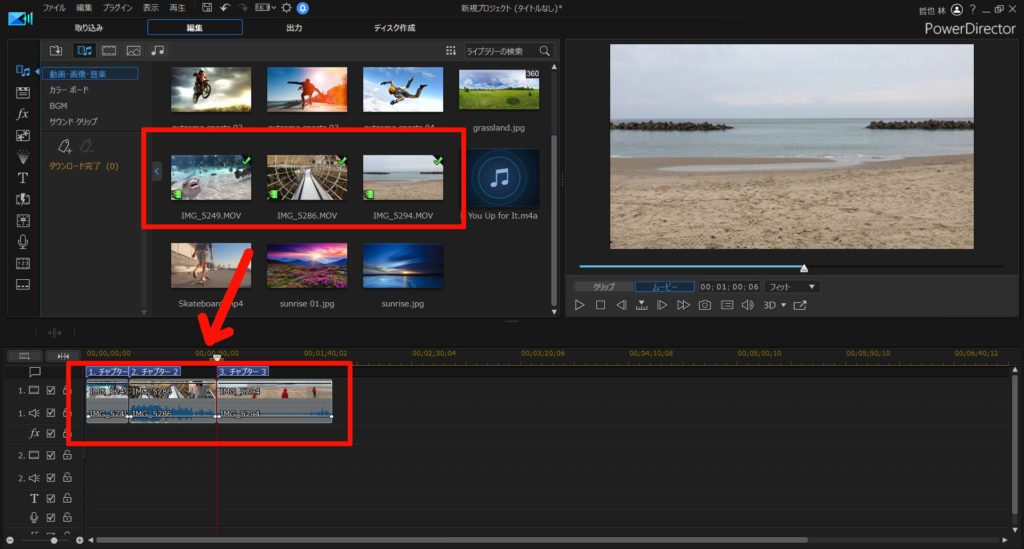
PowerDirectorなら、シーンチェンジ(カット編集)もお手の物
このままDVDに焼いてもイイですが… 動画を並べただけだと、突然場面が変わって味気ないです。
そんな時は、トランジションエフェクトを使って、動画を滑らかに繋ぐのがオススメ!
例えば… フェードイン・アウト。
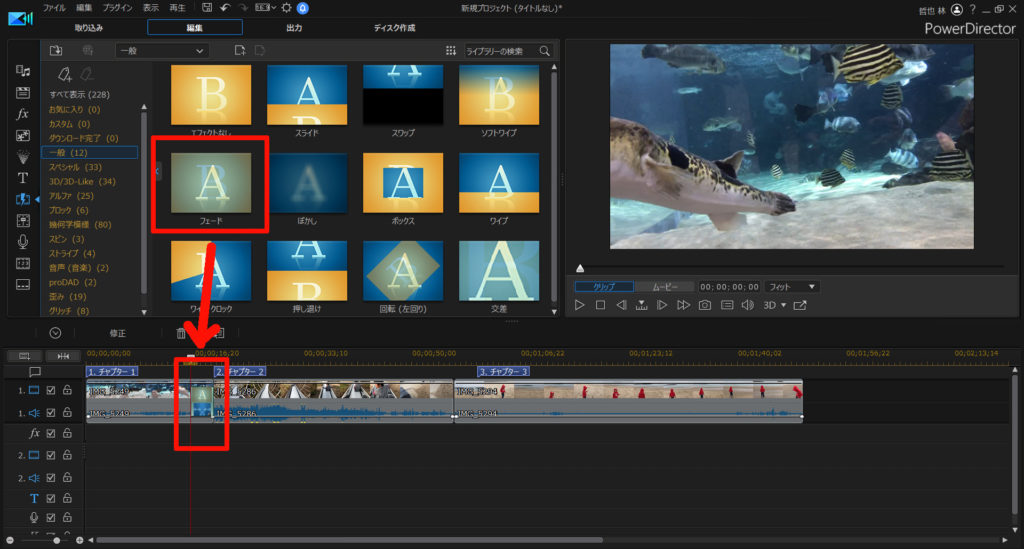
最初の動画が消えていくのに合わせて、次の動画が表示されます。

こういう編集が簡単にできるのも、PowerDirectorの良いところですな。
動画にチャプターを埋め込もう
チャプター… いわゆる頭出しですな。
色々な動画を繋げるなら、そのタイミングでチャプターを埋め込むと便利です。
子供の動画なら… 例えば
- 誕生日
- お散歩
- 幼稚園のお遊戯
…など、様々な映像がありますよね。
その項目ごとにチャプターを付けておけば、「もう一回あの場面をみたい!」という時に便利です。
PowerDirectorなら、チャプターを埋め込むのも簡単です。
チャプターを付けたい箇所にシークバーを合わせて、[チャプタールーム]を開き、自動チャプターの開始時間をポチっと押せばオッケー。
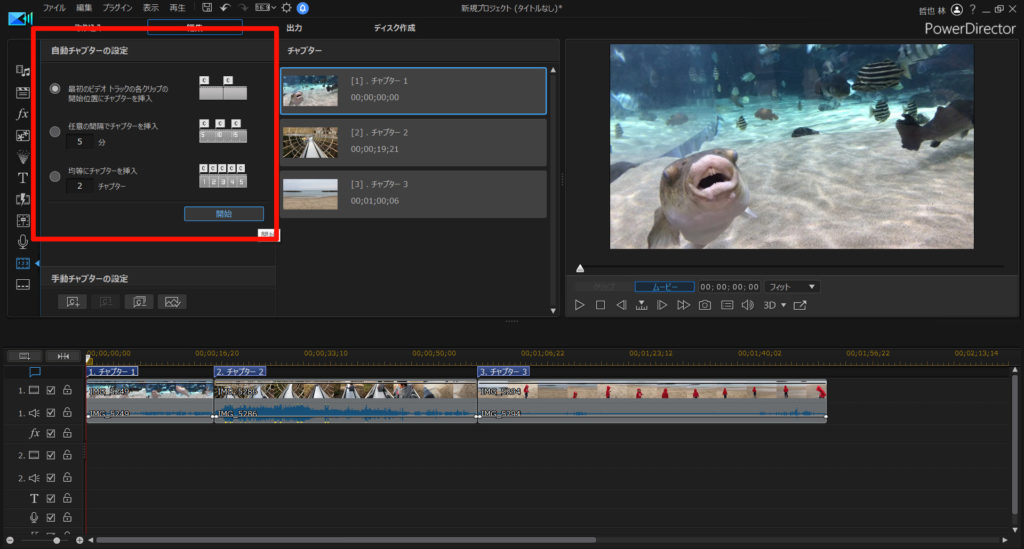
自分でシークバーを合わせて、任意の場所にチャプターを埋め込むこともできます。
[手動チャプターの設定]で追加できます。
チャプターをダブルクリックすれば、名前を編集することも可能です。
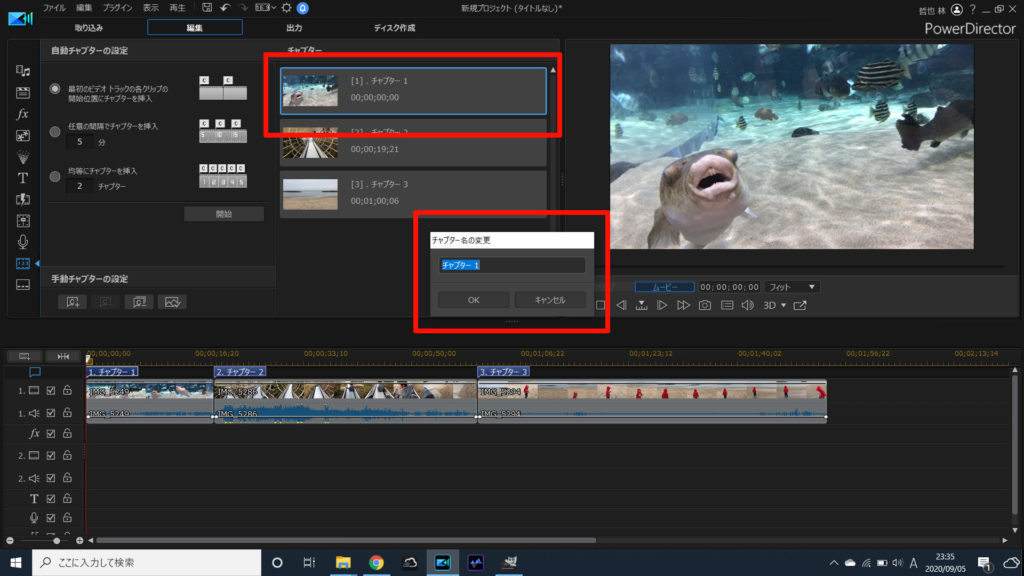
DVDに焼く
ディスク作成タブを選びます。
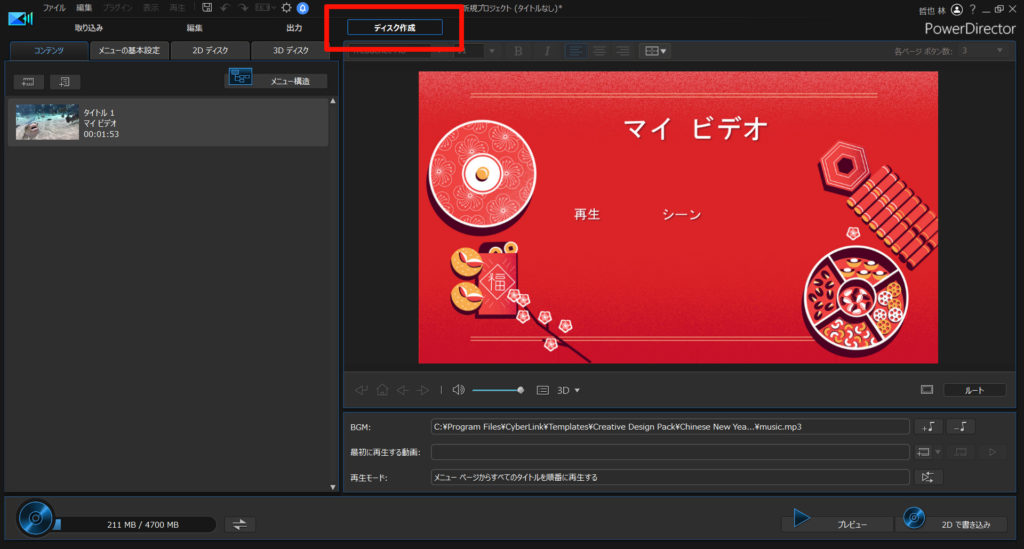
DVDのメニュー画面は、自分で好きなデザインを選べます。
メニューの基本設定タブを開くと、様々なテンプレートが用意されてます。
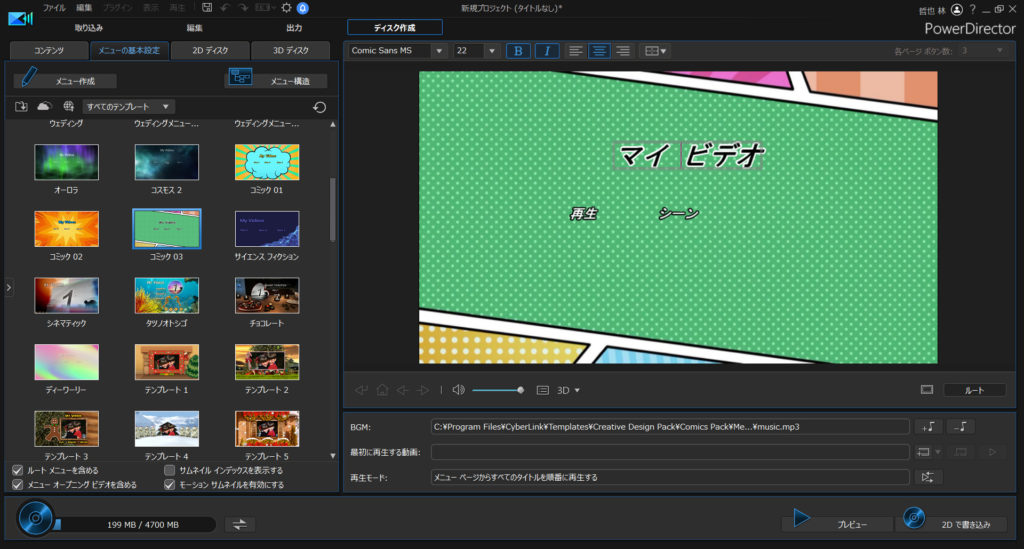
設定したチャプターメニューも表示されています。
タイトルの名前、フォントなども自由に変えることができます。
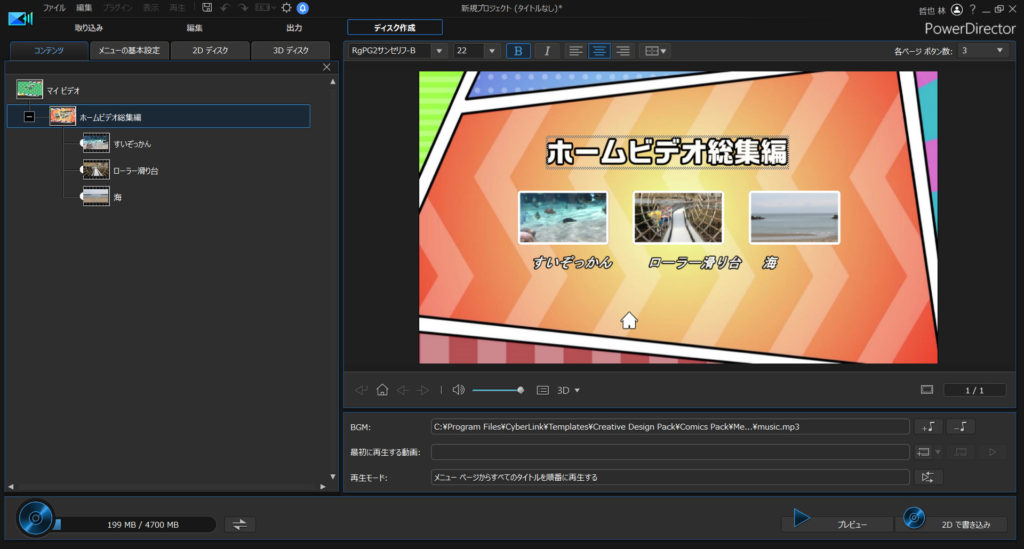
設定できたら、DVDを作成します。
空のDVDを準備したら、右下の「2Dで書き込み」ボタンをポチっと押します。
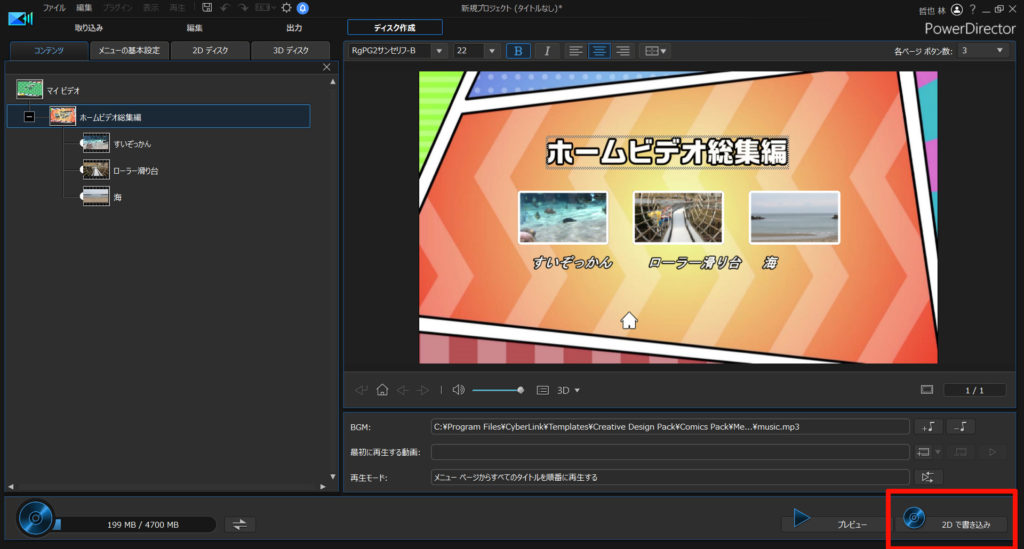
後は書き込みが終わるまで… コーヒーでも飲みながら待ちます。
…
… … … せーの、できた!
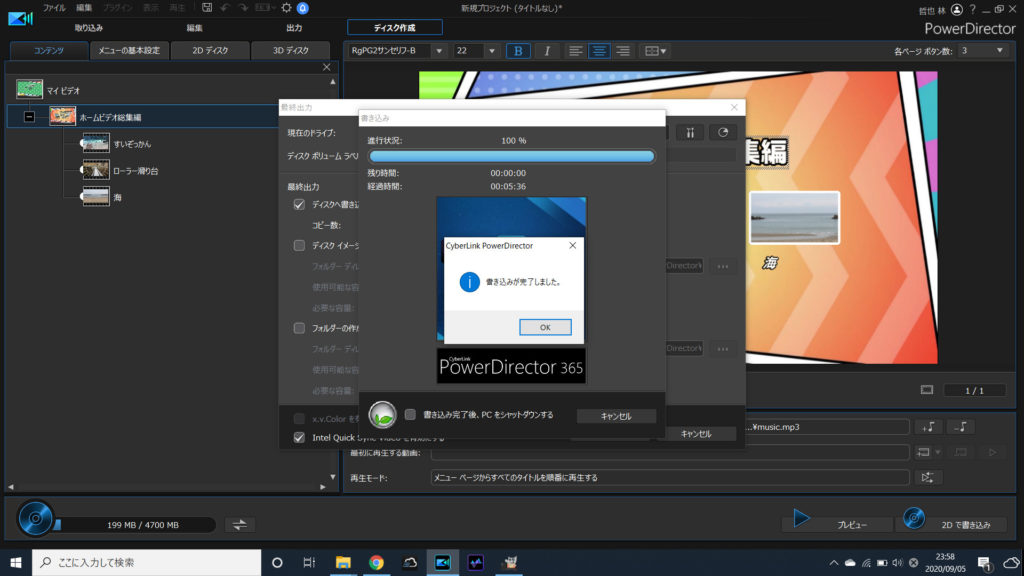
はい。これでDVDの作成が完了しました。
実際に再生してみると、ちゃんとメニューもチャプターも確認できます。
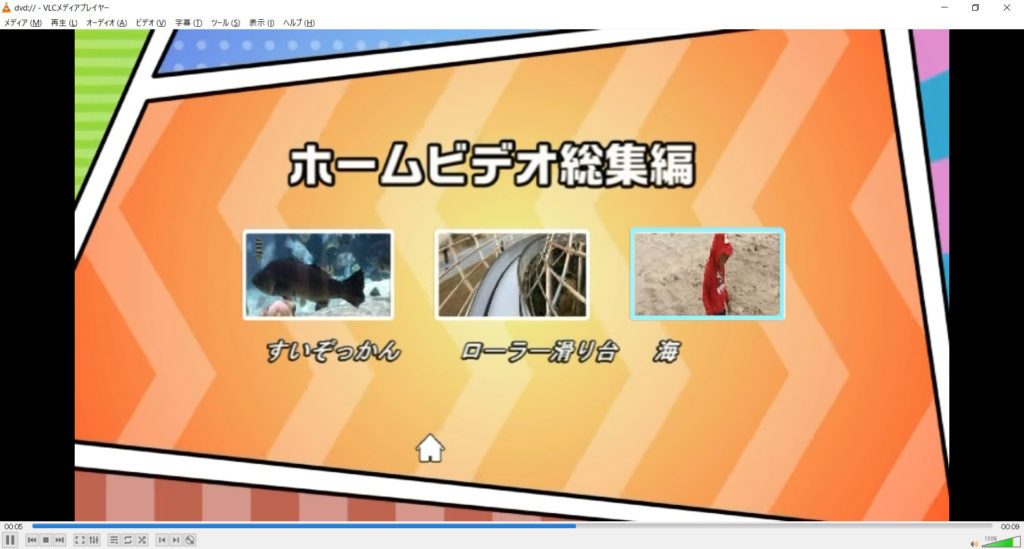
まとめ。PowerDirectorなら、DVDへの出力も簡単
…というわけで今回は、動画編集した映像をDVDに焼く方法をまとめした。
これで実家の両親にも渡せますな。
PowerDirectorなら、DVDへの出力だけでなく様々なテロップやエフェクトの追加など、編集もできます。
実際に動画を編集する方法は、このブログの編集テクニックにまとめています。見てね。
有料ソフトなので購入資金は必要ですが…ハッキリ言って買って損はないです。楽しいので。
30日間の無料試用期間もあります。
PowerDirector、まだ使ったことないなら、ぜひお試しあれ!




















