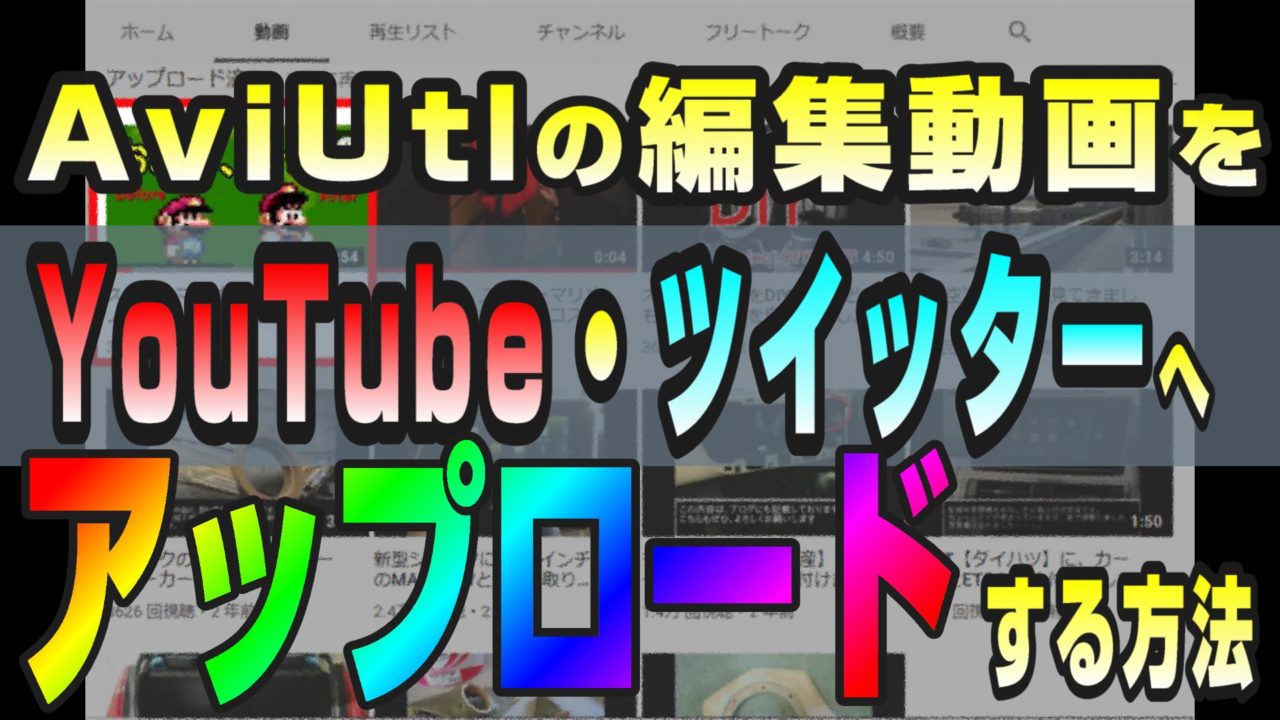前回、AviUtlでの動画編集方法について まとめましたが…

作ったからには… 公開したいですよね?
…というわけで今回の記事は、
- 編集した動画を、適切なファイル形式に書き出す方法
- Youtube・ツイッターにアップロードする方法
という内容を、まとめます。
ぜひ参考にしてみてね。
目次
Youtubeにアップロードするには?
まずは、AviUtlで編集した動画を、Youtubeにアップロードするための適切なファイル形式に変換させましょう。
…と言っても、特別な設定とかは必要ありません。
全部、AviUtlがやってくれます。
インストール時に、x264guiExプラグイン が設定されていることが前提です。
まだ設定されてない場合は、コチラの記事をどうぞ!

Youtube向けに適切なファイル形式に変換する
動画の編集が終わったら、[ファイル] – [プラグイン出力] – [拡張x264出力 GUI(Ex)]をポチッと押しましょう。
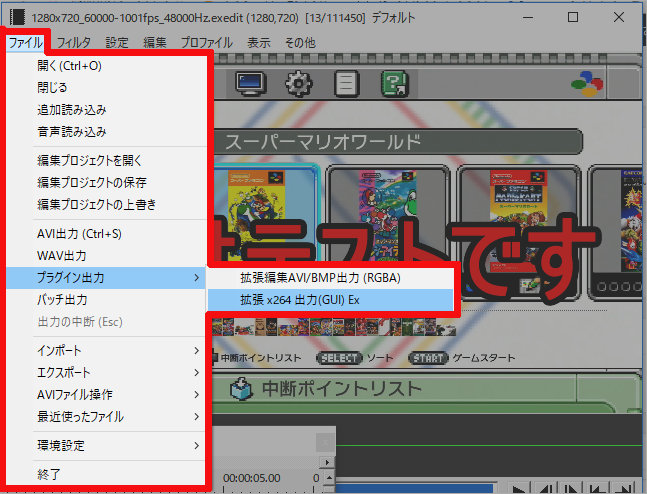
そしたら、[ビデオ圧縮]をポチっと。
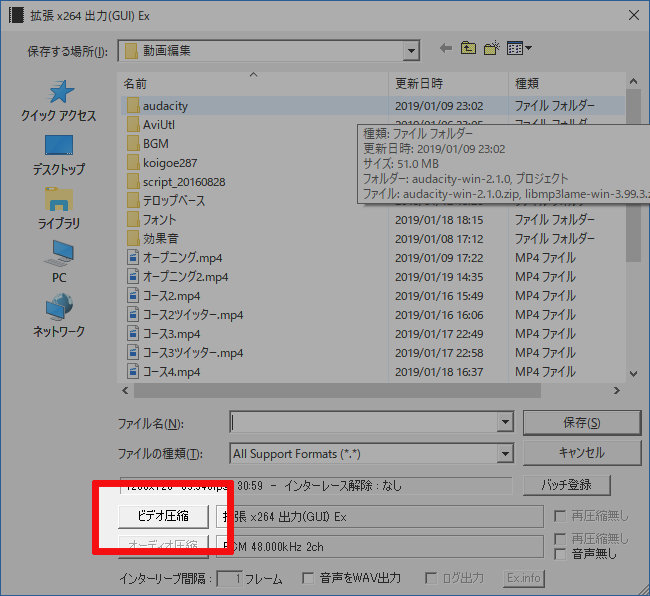
[プロファイル]から[Youtube]を選択します。
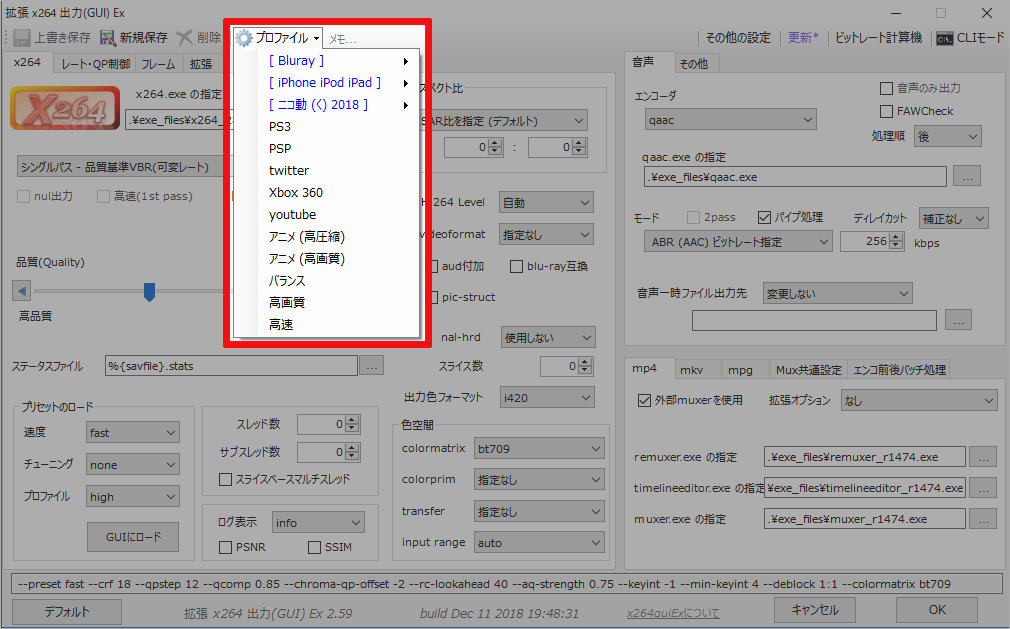
はい。これでYoutubeにピッタリのファイル形式に変換してくれるんですね。
後は、右下のOKボタンを押して、ファイル名を入力すれば作成されます。
Youtubeにアップロードしてみよう
では、作成した動画をアップロードしてみましょう。
まだ、自分のチャンネルを作ってない場合には、作成しておきましょう。
Youtubeにアクセスして、右上の自分のアカウントから[マイチャンネル]で作成できます。
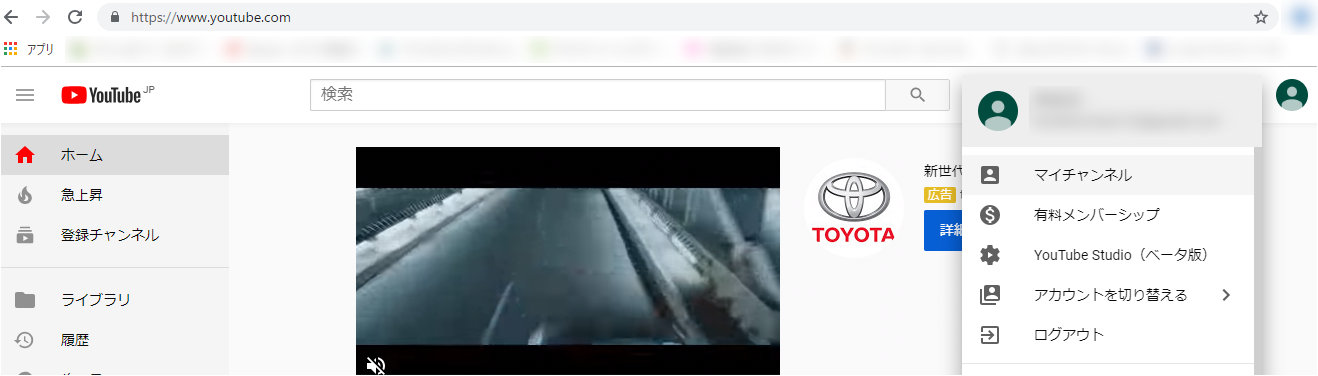
YouTubeにアクセスして、右上の「動画を投稿または作成」アイコンをポチッとな。
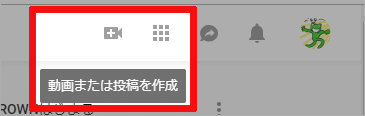
そしたら、真ん中の部分にアップロードするファイルを、ドラッグアンドドロップキックしちゃいましょう。
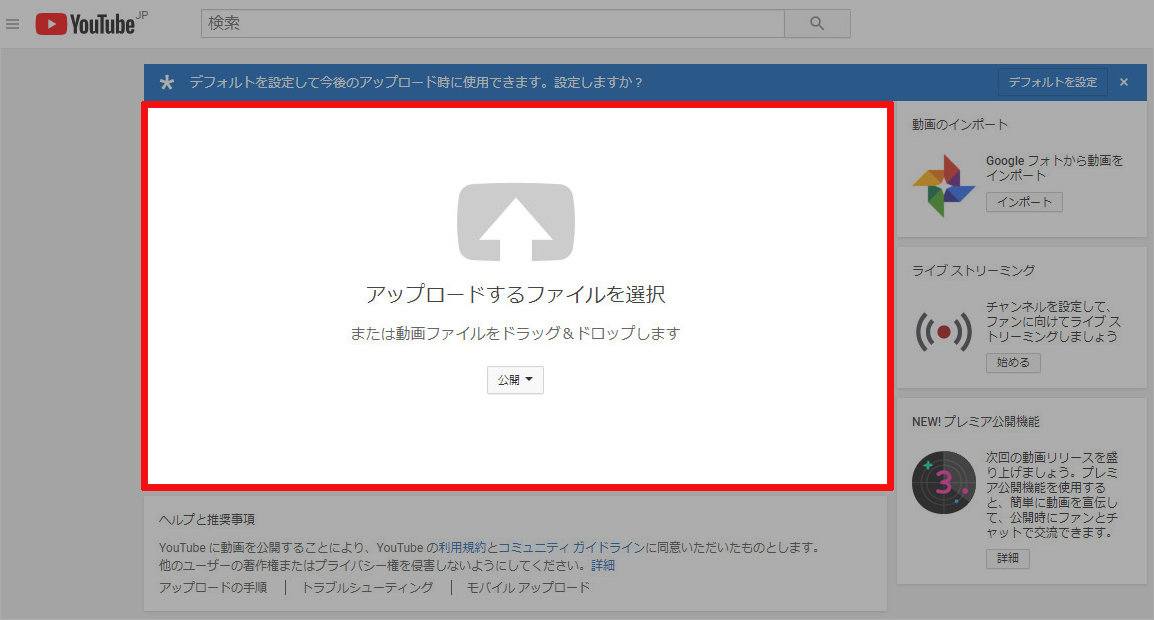
タイトル・説明文・タグなどを入力して、問題なければ公開ボタンをポチッとな。
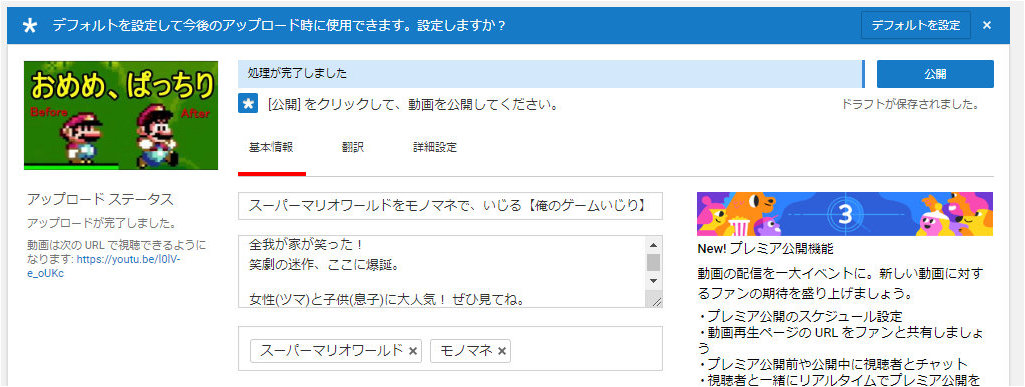
はい! Youtubeにアップロードできましたー!
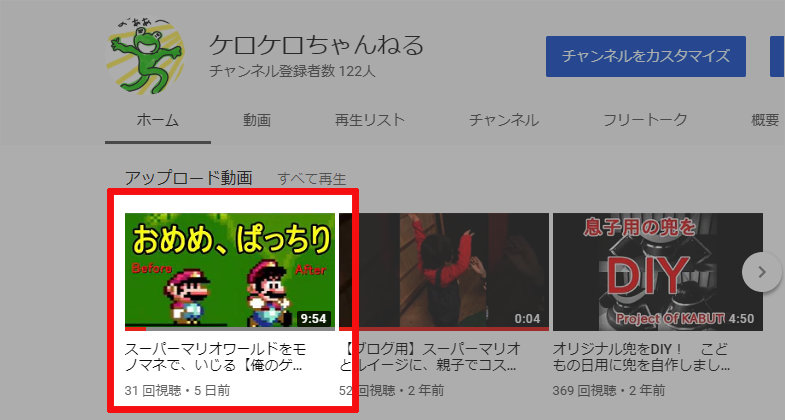
ツイッターにアップロードするには?
基本的な流れは、先ほどのYoutubeの場合と一緒ですが…
ツイッターには、フレームレートの制限があります。
フレームレートとは…
動画は、静止画の集まりです。パラパラ漫画のようなもんです。
フレームレートは、この静止画のことで、ツイッターには1秒間のフレームレートが40fpsという制限があります。
この制限に収まるように、動画ファイルを作成します。
ツイッター向けに適切なファイル形式に変換する
まずは、フレームレートを下げる設定をしておきます。
[設定] – [フレームレートの変更] – [20fps <- 30fps(2/3)]を選択しましょう。
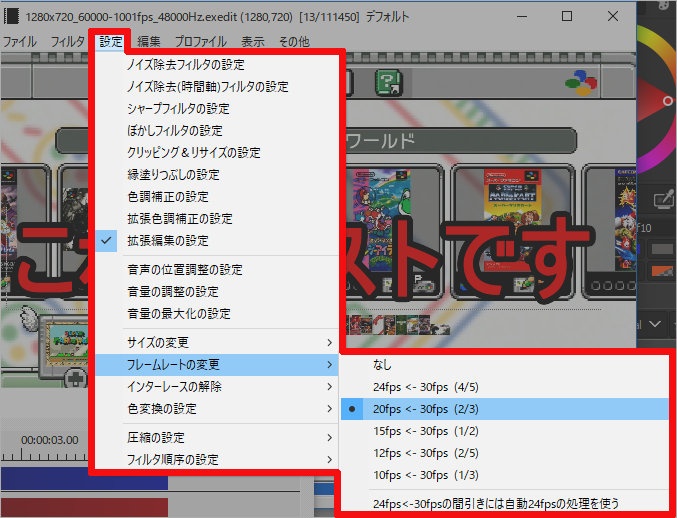
そしたら、[ファイル] – [プラグイン出力] – [拡張x264出力 GUI(Ex)]をポチッと押しましょう。
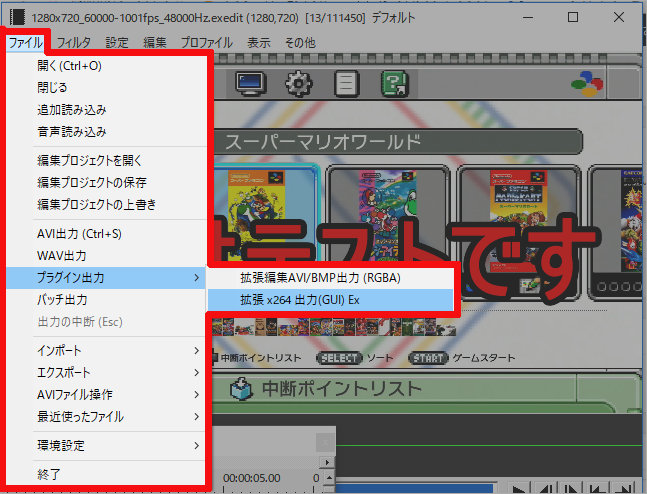
そしたら、[ビデオ圧縮]をポチっと。
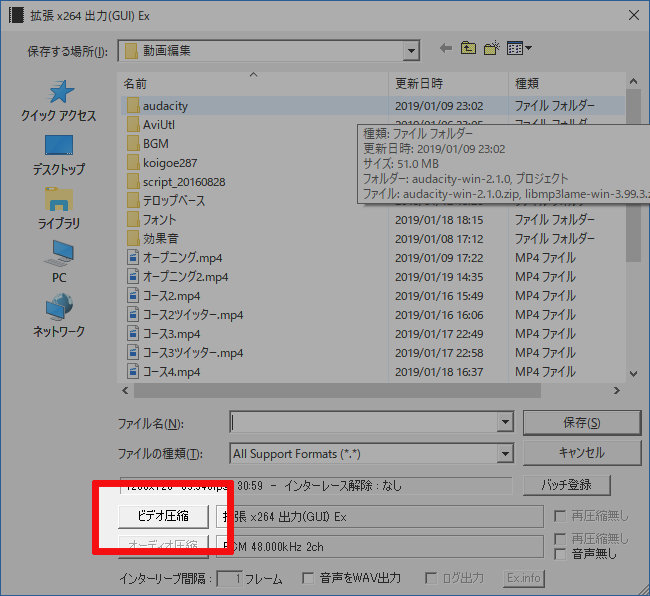
[プロファイル]から[twitter]を選択します。
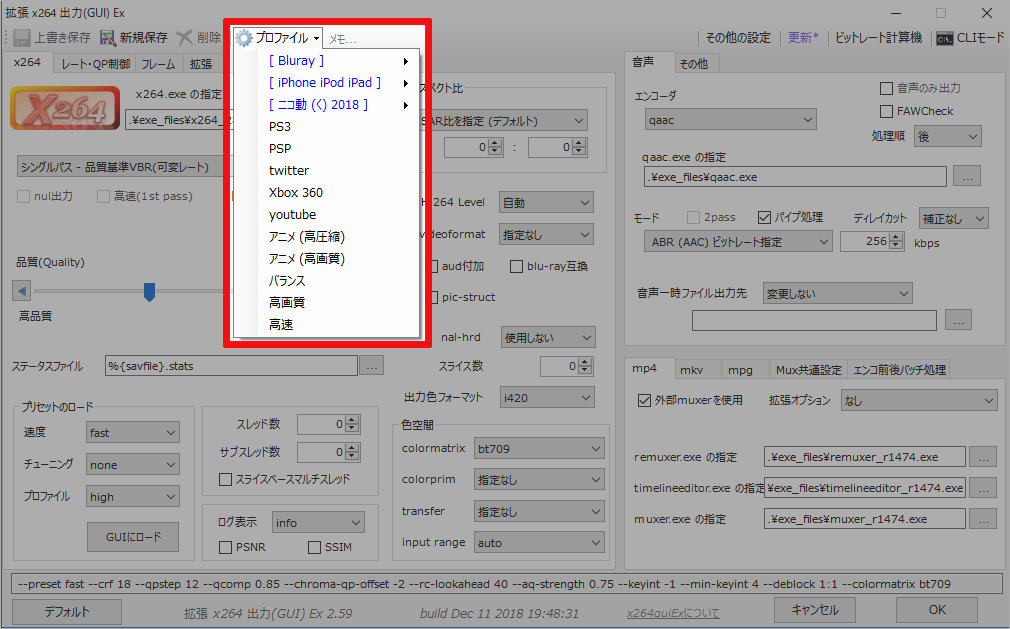
はい。これでツイッターにピッタリのファイル形式に変換してくれるんですね。
後は、右下のOKボタンを押して、ファイル名を入力すれば作成されます。
ツイッターにアップロードしてみよう
画像を添付するのと、同じ要領でイケます。
ツイッターにログインして… 「画像/動画を追加」をポチッと。
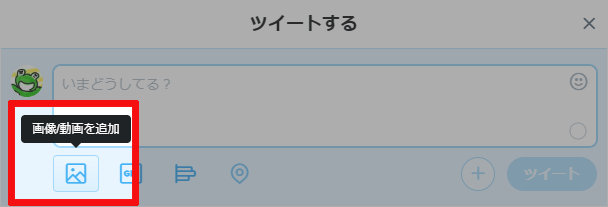
アップロードする動画を選択すると、プレビューが確認できます。
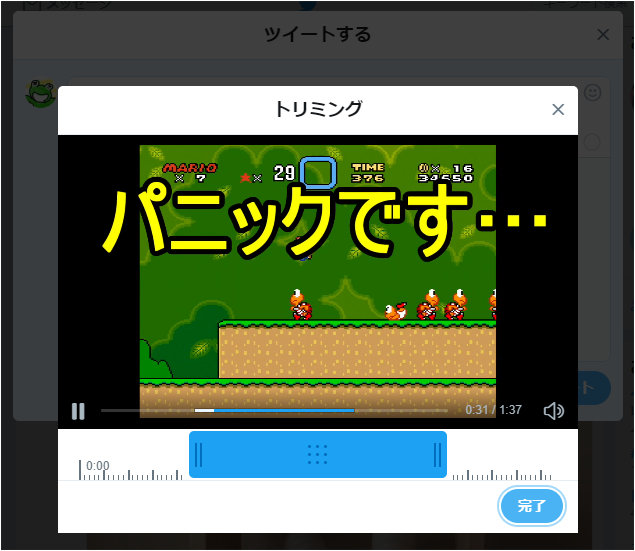
ツイッターには、フレームレートの制限以外にも「2分20秒以内」という制限もあります。
このプレビュー画面でトリミングもできるので、適度なサイズにしましょう。
「ツイート」をポチっと押せば… こんな感じでツイートされます。
よし、コース2も編集できた。
動画自体は3面までクリアしてるんだけど、編集が大変なので、1面クリア時点で1つの動画にまとめてyoutubeにアップしてみよう。
そしたら私も(形だけは)ユーチューバーや…#ただいま動画作成中 pic.twitter.com/rfKTMmFThN— ケロケロ@それ絶対やってみよう (@kerokero_DIY) 2019年1月16日
動画編集を楽しもう!
…というわけで、AviUtlで作成した動画を、Youtube・ツイッターにアップロードする方法をまとめました。
しかしまぁ、すごい時代ですよね。
個人でもチャンネルを開設して、動画をアップロードできるんだから。(クオリティはさておき)
やってみると楽しいので、興味がある人はぜひ試してみてください!