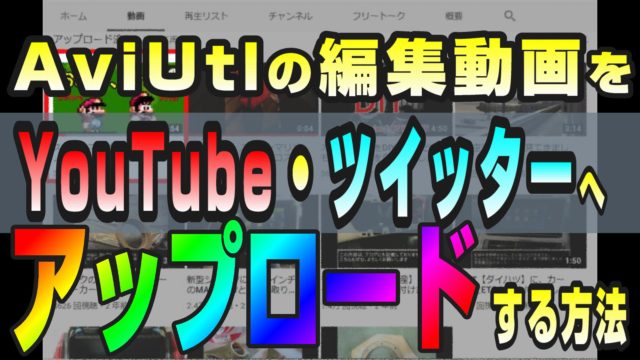最近ね、動画編集にハマっちょるんですよ。
動画を編集するなら、自分の声を録音したい場面もあるでしょう。
例えば、動画にナレーションを入れる時とか。
スマホで録音することもできますが…
動画編集しているPCで録音しちゃえば、記録したファイルがそのまま編集に使えますよね? はい、カンタン。
しかも、PCの録音ソフトを使えば、エコーなどの加工もカンタンにできちゃうんですよ。
その録音ソフトとは… ズバリ、Audacity です。フリーソフトで ありがたやぁ~
…というわけで今回は、実際にAudacityを使って動画にナレーションを入れた内容をまとめます。
作成した動画ナレーションも、Audacity で録音したんですよ。
前フリが出来たので、「今回の挑戦ソフトは~」的なフリも作ったよ。
下らないコトが大好きなので… ものすごくこだわったよ。下らないコトに。
動画作るの楽しすぎるな…
次は、実際にプレイした動画を編集します。#ただいま動画作成中 pic.twitter.com/lyaPITxRVt— ケロケロ@それ絶対やってみよう (@kerokero_DIY) 2019年1月10日
動画のナレーションなど、自分の声を録音したい人は、ぜひ参考にしてみてね。
目次
Audacity をインストールしよう
インストール方法は、とってもカンタン。
Audacityプロジェクト日本語トップページから、audacity-win-x.x.x.zip をダウンロードしましょう。
ダウンロードができれば、後は解凍するだけでオッケー。
環境がWindows10なら、ZIPファイルを選択すれば、上の展開ボタンから解凍できます。
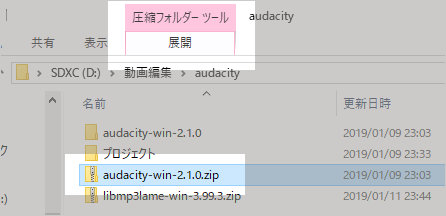
展開したフォルダから、audacity.exeを起動すれば…
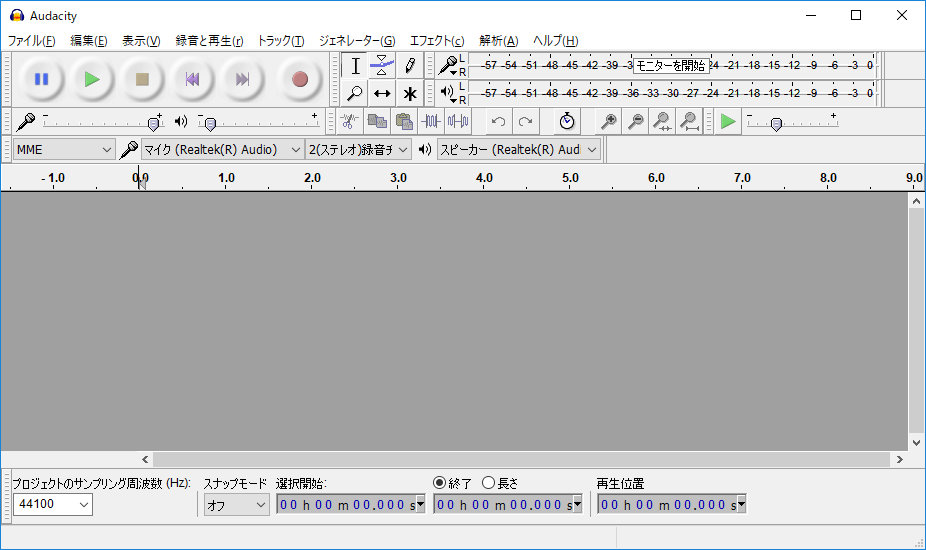
マイクを準備しよう
PCに接続できるマイクなら、なんでも良いと思います。
ちなみに私は、以下のマイクを購入しました。

初めて動画編集するので、リーズナブルなマイクを選びました。
これだけ知ってりゃ使える、Audacity
詳しい使い方は、こちらのサイトさんが参考になります。(Audacityの簡単な使い方と導入方法を解説)
ここでは、「とりあえずコレだけ知ってりゃ録音から加工までできちゃうよ」という内容をまとめますよ。
録音してみよう
録音する時には、1番右の赤いボタンを押します。
ポチーと押せば、録音開始です。適当に喋ってみましょう。
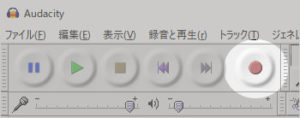
録音を停止する時には、左から3番目の四角いボタンを押します。
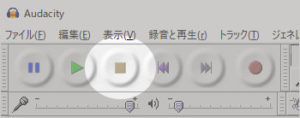
これで録音は完了です。
下に表示されるのが、録音した音の波形になります。

再生してみよう
録音ができたら、実際に再生して確認しましょう。
左から2番目のボタンをポチーと押します。
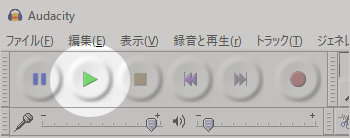
もし、再生できない場合は、開始するバーが後ろで止まってる可能性があります。
その場合は、左から4番目のボタンを押すと、開始バーが最初に戻ります。
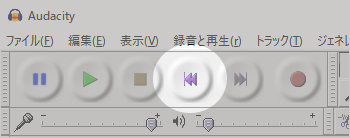
これで再生できマッスル
いらない部分は削除しよう
例えば、旨くしゃべり終えた後にクシャミをしてしまったら…
こんな感じで…
最後のクシャミさえなければ…!
そんなときは、いらない部分を選択して削除しましょう。
再生して確認しながら、要らない部分をドラッグアンドロップ。

後は、キーボードのdeleteキーを押せば…

選択した部分が削除されます。
声を加工してみよう
ちょっと声に色付けしたい… と、思いませんか?
そんな時は、加工をしてみましょう。
とりあえず、以下の2つを知っておけば、ええ感じになります。
| エコー | 山彦みたいなやつ |
|---|---|
| リバーブ | お風呂で歌ってるような反響音 |
エコーは、「ジャイアンの歌」みたいな感じですね。
リバーブは、お風呂で鼻歌うたうシズカちゃんみたいな感じ。
冒頭に乗せた動画のナレーションも、リバーブを使って反響させてます。
前フリが出来たので、「今回の挑戦ソフトは~」的なフリも作ったよ。
下らないコトが大好きなので… ものすごくこだわったよ。下らないコトに。
動画作るの楽しすぎるな…
次は、実際にプレイした動画を編集します。#ただいま動画作成中 pic.twitter.com/lyaPITxRVt— ケロケロ@それ絶対やってみよう (@kerokero_DIY) 2019年1月10日
録音した声を、ファイルに書き出そう
録音・加工ができたら、後は動画編集で使えるようにファイルにエンコード(書き出し)しましょう。
…と、その前にちょっと待ったぁ!
実は… Audacityたん、音声ファイルで、1番使いやすい「mp3」に対応しておりませぬ…
でも…
mp3に対応させるためのファイルをロードすれば、mp3へのコーデックが可能になります。
詳しくは、コチラのサイトさん(【Audacity】音楽ファイルを書き出す方法)に書いてあります。
設定ができたら、
[ファイル] – [オーディオの書き出し]をポチー

ファイルの種類に「mp3」を選択して、ファイルを保存すればOKです。
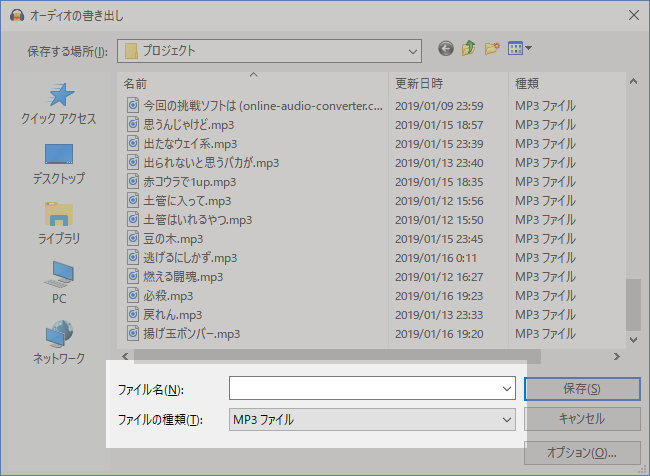
動画編集ソフト「Aviutl」で音声ファイルを使う場合は、mp3 にしときましょう。
他のファイル形式で使ったら、動画と合成できない時がありました…
はい。これでマイク録音からファイルのエンコードまでが終わりです。オツカレサマでしたー。
では次は、 Aviutl を使って動画編集もやってみましょう。