スポンサーリンク
動画編集において「文字入れ」は欠かせない演出のひとつです。
こんな感じで

本記事では、Wondershare Filmora(フィモーラ)とPowerDirector 365での文字入れ方法を丁寧に解説します。
どちらのソフトが使いやすいかも比較しながら紹介しますので、動画編集初心者の方も安心して読めます。
スポンサーリンク
目次
✅ この記事でわかること
- フィモーラでの文字入れ方法(基本〜応用)
- PowerDirector 365での文字入れのやり方
- 両ソフトの比較(メリット・使いやすさ)
- よくある質問と解決策
🎬 文字入れとは?動画での役割と重要性
文字入れは、動画の情報伝達力を高める重要な編集手法です。
こんな場面で役立ちます:
- 会話のテロップ(バラエティ風)
- タイトルや見出し(印象を強調)
- 解説や注釈(教育系や商品紹介動画)
- SNS向け動画のキャッチコピー
視聴者の注意を引き、情報をわかりやすく伝えるために不可欠です。
🛠 フィモーラで文字入れする方法(基本編)
- 動画をタイムラインに追加
- 上部の「タイトル」メニューを開く
- 「デフォルトタイトル」や「モーショングラフィック」を選ぶ
- タイムライン上にドラッグ&ドロップ
- ダブルクリックして文字編集(フォント・サイズ・色など)
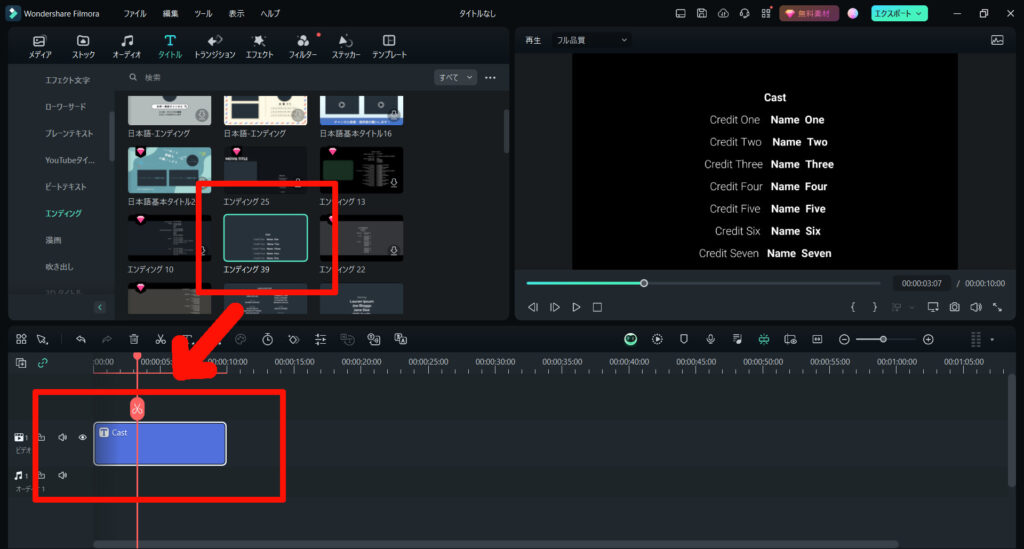
📌 モーション付きのプリセットも豊富なので、初心者でもすぐにおしゃれな演出が可能です。
💡 フィモーラの文字入れのポイント
| 項目 | 内容 |
|---|---|
| アニメーション | 簡単にスライドやフェードが設定可能 |
| カスタマイズ性 | フォント変更・縁取り・影など自由度あり |
| テンプレート | 豊富なプリセットが最初から用意されている |
🛠 PowerDirectorで文字入れする方法(基本編)
PowerDirector 365でも、フィモーラに劣らない文字入れが可能です。
操作手順:
- 動画素材をタイムラインに配置
- 上部メニュー「タイトルルーム(Tマーク)」を選択
- 「デフォルトタイトル」や「アニメーションタイトル」を選び、タイムラインに追加
- 文字をダブルクリックして編集
- 「タイトルデザイナー」で詳細設定(モーション、縁、影など)
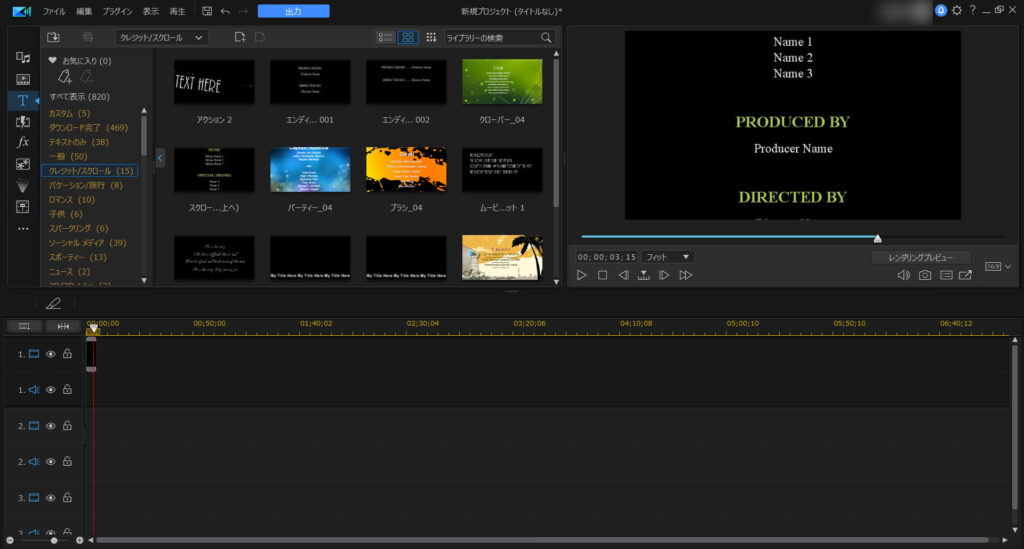
✅ PowerDirectorは、キーフレーム編集が可能なので、より細かな文字アニメーションが設定できます。
🔍 フィモーラとPowerDirectorを比較!
| 比較項目 | フィモーラ | PowerDirector |
|---|---|---|
| 操作の簡単さ | 直感的で初心者向け | やや多機能だが習得しやすい |
| テンプレートの豊富さ | 多い(特にSNS向け) | 豊富でビジネスにも対応 |
| アニメーション設定 | 自動で適用しやすい | キーフレームで細かく調整可 |
| カスタマイズ性 | やや制限あり | 高度な編集が可能 |
| 対応プラットフォーム | Windows・Mac・スマホ | Windows・Mac・スマホ |
👉 初心者はフィモーラでも十分ですが、「もっと自由に編集したい」ならPowerDirector 365の方が適しています。
💬 よくある質問(Q&A)
Q. 文字の背景に枠や色をつけられる?
👉 フィモーラ・PowerDirectorともに「テキストの縁取り」や「背景ボックス」の設定が可能です。
PowerDirectorでは、半透明の背景や角丸枠などの細かい調整もできます。
Q. 文字の動きをカスタマイズできますか?
👉 フィモーラはテンプレート中心ですが、PowerDirectorはキーフレームで細かな動きが作れます。
(例:文字が拡大された状態から、だんだん縮小…など)

動画編集で、文字が飛んできて必殺技『ドンっ!』みたいな演出を再現する方法・やり方 / PowerDirectorのキーフレームと振動エフェクト
マンガやアニメで ありがち、必殺技や決め技の時に、文字が飛んできて四方向に配置されて『ドンっ!』みたいな演出… ありますよね?
...
✅ まとめ|文字入れで動画に命を吹き込もう!
文字入れは、動画のクオリティを一段と引き上げる編集テクニックです。
- 手軽に始めたい → フィモーラがおすすめ
- 表現の幅を広げたい → PowerDirector 365で本格的に
どちらのソフトも優秀ですが、長く使うならPowerDirectorの方が自由度が高くおすすめです。
スポンサーリンク
スポンサーリンク



















