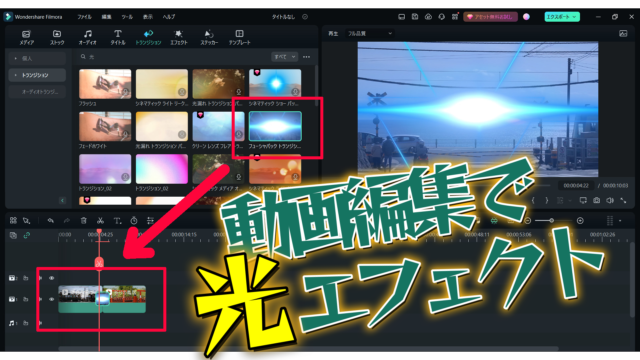動画編集をする際、被写体だけを残して背景を削除したいと考えることがあるでしょう。
例えば、商品レビュー動画で背景を透明にして被写体だけを目立たせたり、クロマキー合成で特定の背景と合成したりする場面がよくあります。
AIを使って、簡単に背景を除去できる方法もあります。
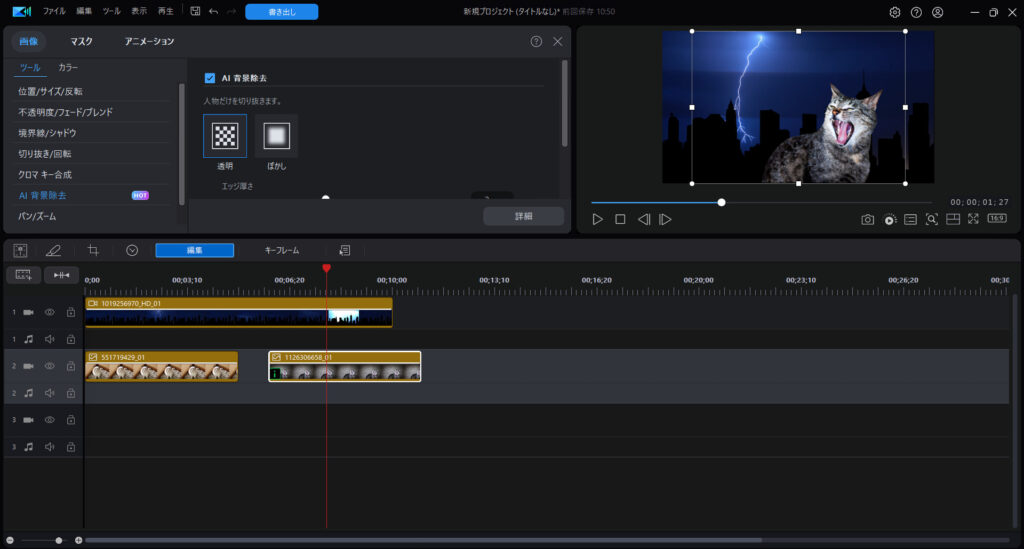
本記事では、PowerDirector 365を使って動画から背景を削除する方法について、わかりやすく説明します。

初心者でも簡単にできるテクニックを紹介していきますので、ぜひ参考にしてみてください。
目次
1. 動画編集における背景削除のメリット
背景を削除すると、被写体だけを際立たせることができ、視聴者にとって見やすい映像が作成できます。
また、背景を変更したり、別の映像と合成したりすることが可能になるため、プロフェッショナルな動画作成に活用できます。
特に、人物を主役にした動画や製品紹介動画などで大きな効果を発揮します。
2. PowerDirectorでの背景削除方法
PowerDirector 365では、クロマキー機能を使うことで背景削除が簡単に行えます。
クロマキーは、緑色や青色などの単色背景を自動的に取り除き、別の背景と合成する手法です。以下の手順に沿って、背景を削除する方法を見ていきましょう。
2.1 クロマキーで背景削除を行う方法
クロマキー機能を利用する際、被写体の背景が緑や青の単色であると効果的です。以下に手順を説明します。
手順:
- PowerDirectorを起動し、プロジェクトを作成します。
- 背景を削除したい動画クリップをタイムラインにドラッグ&ドロップします。
- 動画クリップをクリックして選択し、「ツール」メニューから「クロマキー」オプションを選択します。
- クロマキー設定画面で、スポイトツールを使って削除したい背景色(例:緑色や青色)を選びます。
- クロマキーの設定を微調整し、不要な背景が完全に消えるように調整します。「色の範囲」や「ノイズ除去」を調整することで、より自然な仕上がりにできます。
- 背景が削除されたことを確認したら、別の背景画像や動画クリップをタイムラインの下のレイヤーに配置し、合成します。
これで、クロマキー機能を使って背景を削除し、新しい背景と合成した映像が完成します。
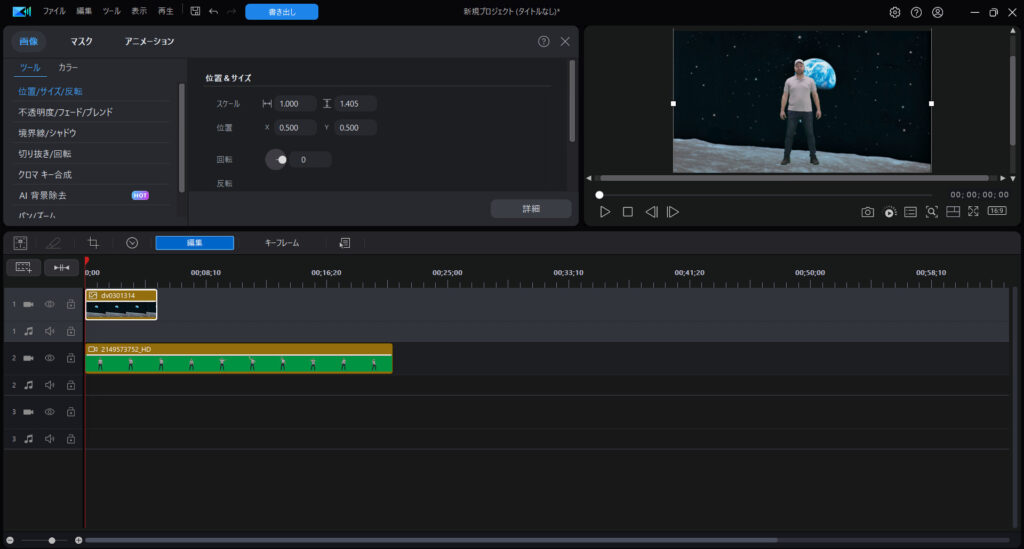

2.2 単色背景がない場合の編集方法
被写体の背景が単色でない場合や、クロマキーでの削除がうまくいかない場合は、少し高度な編集が必要です。
手動でセレクションマスクを活用する方法もあります。
手順:
- 動画クリップをタイムラインに配置します。
- 「マスクデザイナー」で、セクションマスク機能を使います。手動で被写体の周囲にマスクをかけます。
- マスクの境界をぼかすことで、背景と被写体の境目を自然に調整します。
この方法では手動での作業が多くなりますが、複雑な背景を持つ動画でも、根気よく調整することで背景を削除できます。
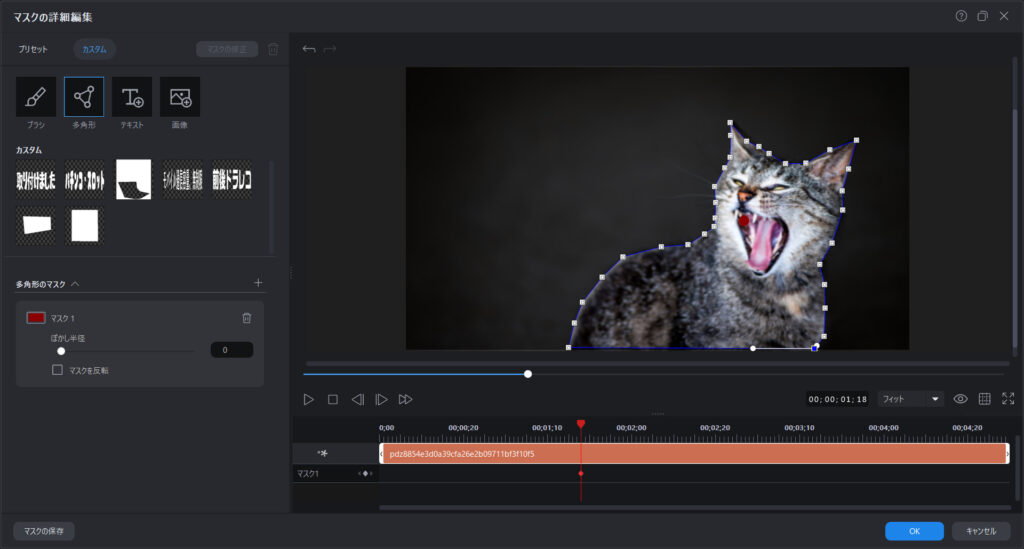

2.3 AIによる背景除去
単色背景でない場合でも、PowerDirector 365では、AIによる背景除去ができます。
手順:
- 動画をタイムラインに配置します
- ツールメニューから、AI背景除去を選択
- AI背景除去にチェック(透明 or ぼかしを選択)
この方法が一番簡単です。
ただし、人物と背景の境界が分かりにくい場合は、除去しきれない場合もあります。
その場合は、手動で背景を削除していきましょう。
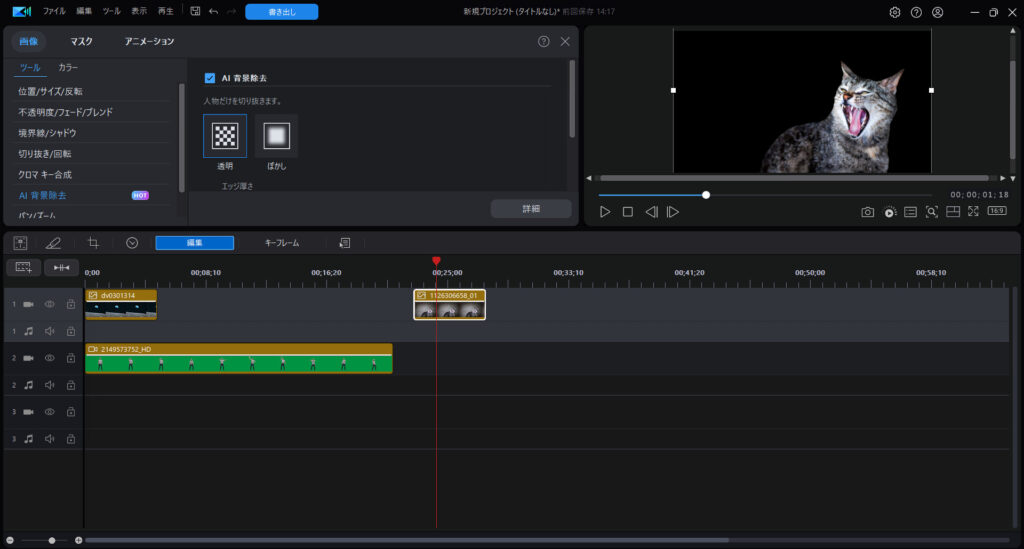

3. 背景削除後に試したいエフェクト
背景削除が完了したら、次のようなエフェクトを追加して、動画をさらに魅力的に仕上げてみましょう。
- 別の映像を背景に追加:透明化した背景に別の動画や画像を配置することで、異なるシーンや雰囲気を演出できます。
- グラデーションエフェクト:背景をグラデーションで埋めることで、シンプルかつモダンな印象を与えます。
- 光エフェクト:映像に光の反射や発光エフェクトを追加することで、幻想的な雰囲気に仕上げられます。
これらのエフェクトは、PowerDirector 365のライブラリから簡単に追加できるため、初心者でも気軽に試すことができます。
4. PowerDirectorの背景削除を成功させるためのポイント
4.1 明確な単色背景を使用する
クロマキー機能を使う場合、背景が単色であるほど効果的です。
緑や青の背景布を使うと、簡単に背景を削除できます。
4.2 光の調整
撮影時の光の反射や影が強すぎると、クロマキーでの背景削除が難しくなります。
均一な光で被写体を照らすことで、よりきれいに背景を削除することができます。
4.3 微調整を行う
クロマキーの設定には微調整が必要です。
「透明度」や「境界のぼかし」を適切に調整し、被写体と背景の境界が自然に見えるように工夫しましょう。
最初から背景削除を考慮していれば、クロマキーが使えますが…
普通に撮影していて、あとから背景削除したい場合もあると思います。
その場合は、AI or 手動でセレクションマスクを試してみましょう
5. PowerDirectorを使って背景削除をマスターしよう!
PowerDirector 365を使った背景削除は、動画のクオリティを向上させるための重要なテクニックです。
特に商品レビューや教育動画、エンターテインメント動画など、被写体を強調したい場合に役立ちます。
クロマキーやマスク機能、AIを活用して、映像制作の幅を広げましょう。
まとめ
- クロマキー機能を使えば、簡単に単色背景を削除可能。
- 単色背景がない場合はマスク機能で手動で削除が可能。
- AIで除去できれば、一番簡単
- 背景削除後は、別の映像やエフェクトを追加して、視覚的な効果を高める。
この記事を参考に、ぜひPowerDirector 365での背景削除テクニックを実践してみてください!