こんにちは。ケロケロです。
動画編集をしていると、ぼかしたい場面がありますね?
例えば…ホームビデオに映った第三者や車など、YouTubeなどのネットにアップロードするなら、ぼかして分からなくしておかないとダメです。
…というわけで今回は、動画編集でぼかしの使い方をまとめます。
いや… 気持ちは分かりますよ?
思春期の頃、あんなに苦しめられた「ぼかし」
それが今や、「ぼかし」を使いこなせる立場なのです。
例えば、こう。

動画編集ソフトPowerDirectorを使えば、ボカシを入れるだけでなく、動画の動きに合わせることも可能です。
ぜひ参考にしてみてね。
画像・動画にぼかしを入れる方法
ぼかしを入れるなら、PowerDirectorのエフェクトを使うと簡単です。
[エフェクトルーム] – [スタイル] – [ぼかし]を、ゾウさんにドラッグアンドドロップします。
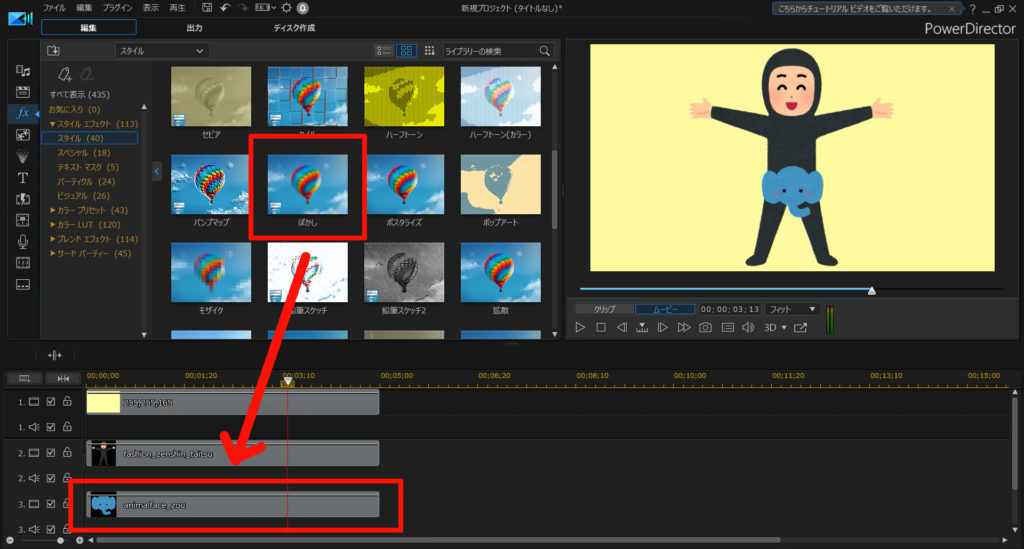
これだけで、ぼかしを入れることができます。
ぼかしの度合いなど、調整することも可能です。
[エフェクト]をポチっと押すと、パラーメーターを調整できます。
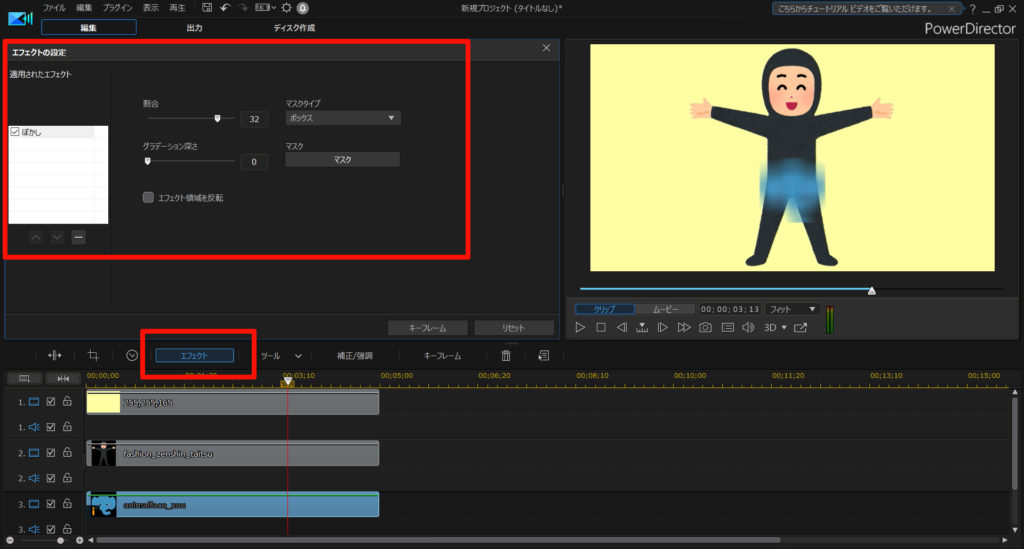
動きに合わせて、ぼかしを入れる方法
動画は動きます。当たり前ですが…
…ということは、それに合わせて「ぼかし」も動かしたいわけです。
PowerDirectorだと、2つの方法が考えられます。
1.キーフレームを使って、ボカシを動かす
キーフレームとは、始点と終点を設定することで、アニメーション効果を与える機能です。

キーフレームを使って、ぼかしの位置・大きさを自由に動かすことができます。
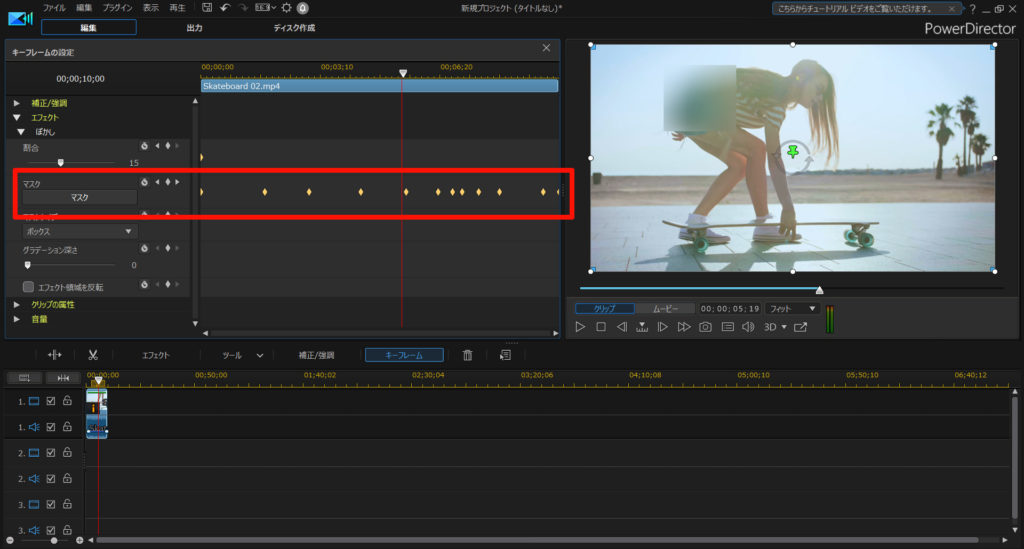
2.モーショントラックを使って、自動追尾する
モーショントラックは、動画中の一部分をトラッカーと呼ばれる枠で自動追尾する機能です。

動画が選択されている状態で、[ツール] – [モーショントラック]を開きます。
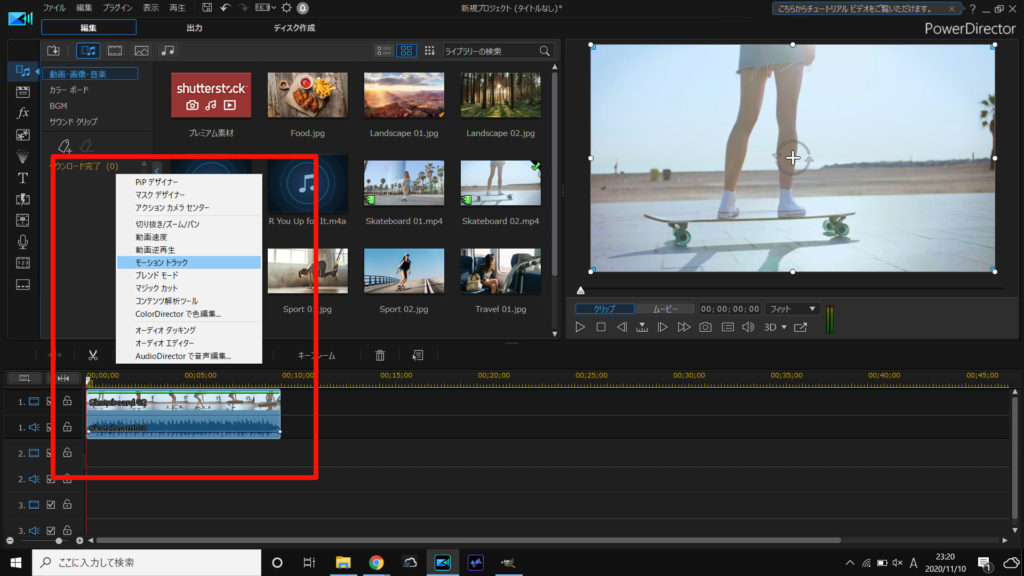
モーショントラックが開いたら、追尾させたい箇所に枠を合わせて、トラックボタンを押します
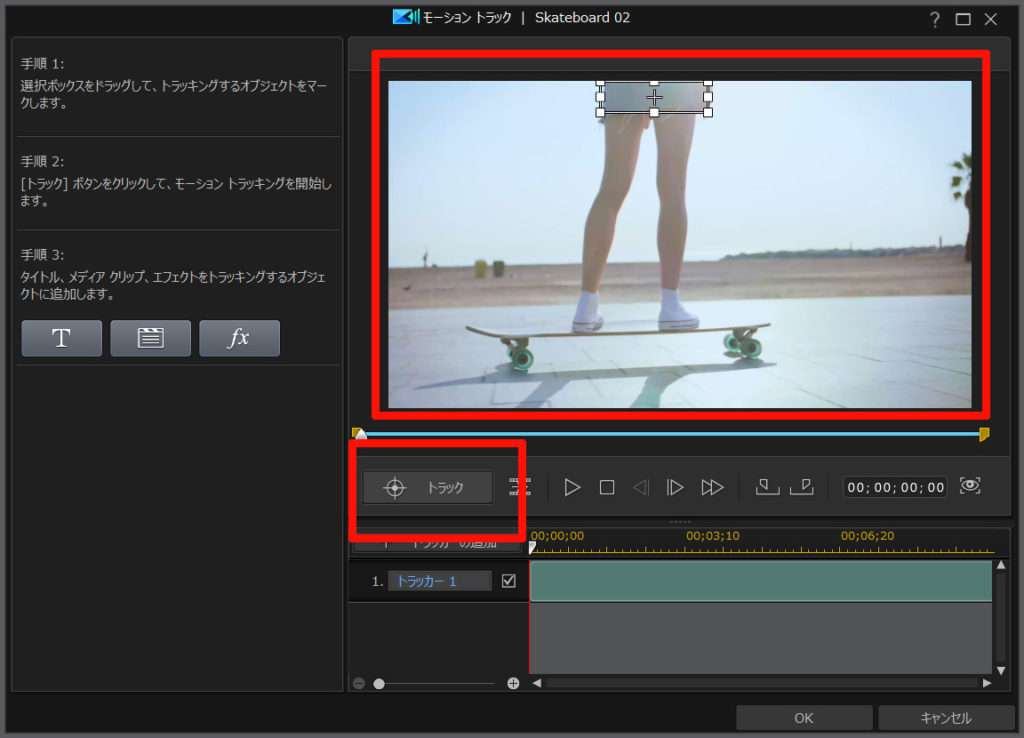
トラックボタンを押すことで、枠が自動追尾してくれます。
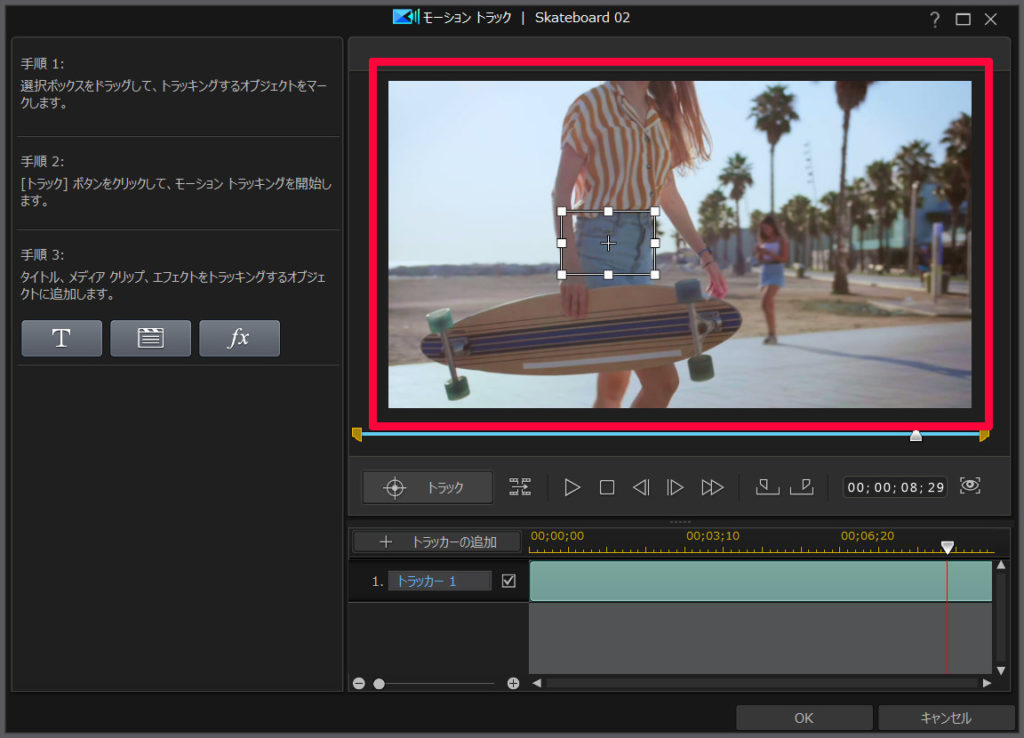
枠の上を別の対象物が通過した場合など、トラッカーがズレることもあります。
その場合は、ズレたタイミングで再度トラックしてやると微調整できます。
トラックできたら、トラッカーに追加するエフェクトを選びます。
ここでは、ぼかしを選びました。
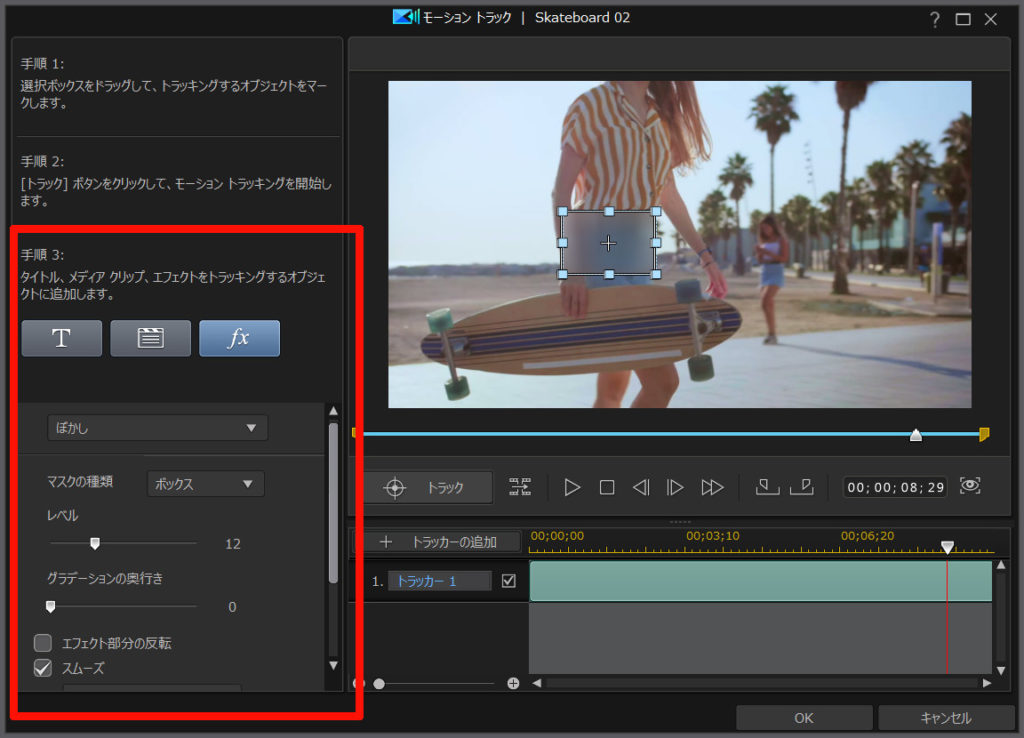
トラッカーに選べるエフェクトは、ぼかし以外にもモザイク・テキスト・画像など選ぶことができます。
キーフレームだと、「ぼかし」の位置や大きさを全て自分で設定しないといけませんが、モーショントラックを使えば、ある程度自動で動きを合わせることができます。
まとめ。思春期の敵、ぼかしを使いこなそう
…というわけで今回は、(思春期の敵)ぼかしを使いこなす方法をまとめました。
PowerDirectorを使えば、ぼかしを様々な方法で活用できます。
有料ソフトなので購入資金は必要ですが…ハッキリ言って買って損はないです。楽しいので。
30日間の無料試用期間もあります。
PowerDirector、まだ使ったことないなら、ぜひお試しあれ!





















