こんにちは。ケロケロです。
動画編集には、動画だけでなく文字(テキスト)も大事です。
ナレーションの字幕を入れたり、補足情報をテロップで入れたり… 様々な場面で文字を使います。

私も運営しているYouTubeのチャンネルで、字幕・テロップを使っています。
良かったらぜひ見てね。そしてチャンネル登録してくだされ。
さて、この字幕テロップ。
動画の雰囲気によっては、行間・文字間を調整したい場合もあります。

左が調整前、右が行間・文字間を広げた状態です。
上の写真は、動画編集ソフトPowerDirectorで編集した字幕テロップです。
行間・文字間が簡単に調整できます。
この記事では、実際に調整したやり方をまとめました。
ぜひ参考にしてみてね。
テキストを読み込んで、編集する
まずは、テキストエフェクトをタイムラインに読み込みます。
今回は、一番シンプルな「デフォルト」を使いました。
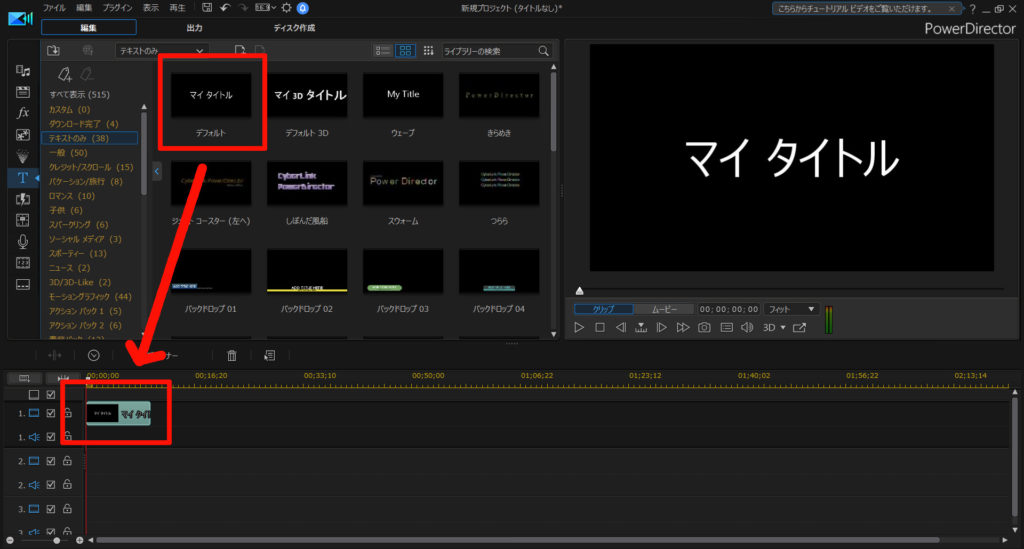
読み込んだテキストエフェクト(デフォルト)をダブルクリックすると、編集画面が開きます。

行間・文字間を調整する方法
操作はめちゃくちゃ簡単です。
行間・文字間を、それぞれ調整します。
行間を調整
行間は、この↓パラメータで調整できます。

数値を大きくすることで、行間が広がります。
文字間を調整
文字間は、この↓パラメータで調整できます。
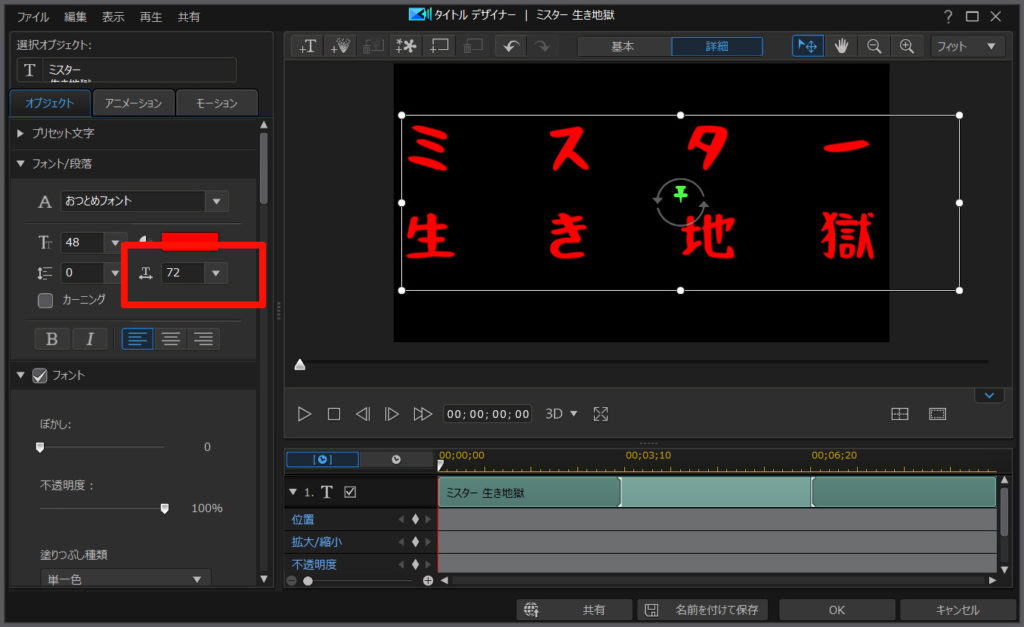
数値を大きくすることで、文字間が広がります。
まとめ。簡単操作で画面いっぱいに表示させることも可能
…というわけで今回は、字幕テロップの行間・文字間を調整する方法をまとめました。
PowerDirectorなら、簡単な操作で実現できます。
画面いっぱいに広げることもできますな。
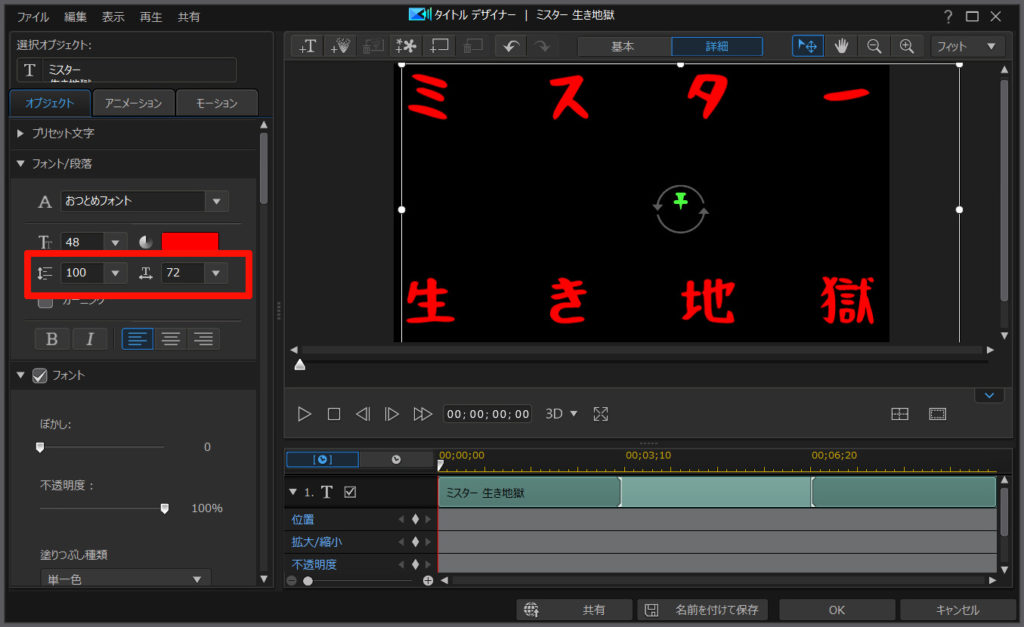
有料ソフトなので購入資金は必要ですが…ハッキリ言って買って損はないです。楽しいので。
30日間の無料試用期間もあります。
PowerDirector、まだ使ったことないなら、ぜひお試しあれ!





















