動画編集で、写真を使うこともあると思います。
子供らの写真を使って動画を作る… なんて場面もあるでしょう。
例えば、その写真が立体っぽく見えたら面白いと思いませんか?
まずは、コチラの動画をご覧あれ。
動画編集ソフト PowerDirectorを使って作成しました。
テキストの間に、写真(静止画)が立っているように見えます。
文字の間に立たせることで、奥行きを演出しました。
この記事では実際に、「テキストの間に写真(静止画)を挟んで、奥行きを見せる方法」をまとめます。
写真の背景を透明化する方法は、コチラの記事を参考にどうぞ。

ぜひ参考にしてみてね。
はじめに。この記事で使用している、動画編集ソフト
私が愛用している動画編集ソフトは、PowerDirectorです。
この記事では、PowerDirectorをベースにまとめております。
もし… 初めて動画編集をやるなら、こちらの記事をどうぞ!
レイヤーを上手く使う
今回の「奥行き」を実現するには、レイヤーの使い方が大事です。
説明しよう! レイヤーとは… 文字や画像の重なりのこと。
例えば、ニュースのテロップの場合、動画レイヤーの上にテロップレイヤーを重ねている… という意味になるのだっ!
例えば、動画中のコチラの場面。
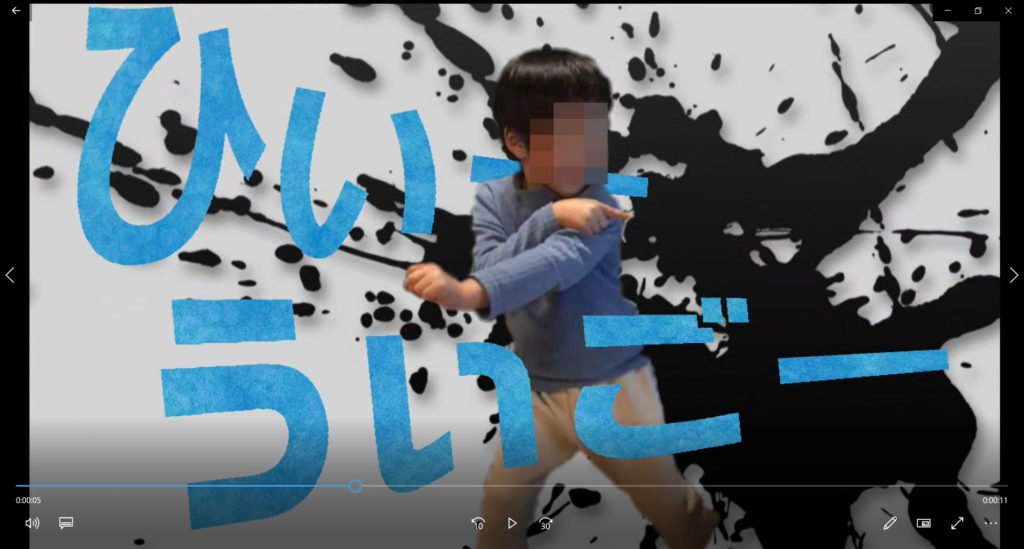
この場面では、4枚のレイヤーを重ねています。
奥から並べると…
- 背景レイヤー(墨を垂らしたような画像)
- テキストレイヤー(ひぃー)
- 写真レイヤー
- テキストレイヤー(うぃごー)
という順番になっています。
例えば、写真レイヤーを一番前に出してしまうと、平べったい感じがします。
しかし、写真をテキストレイヤーの中間に挟むことで、奥行きができます。
さらに、独立して動かすと効果的
レイヤーに同じ動作を与えてしまうと、「一枚絵」に見えてしまいます。
しかし、それぞれのレイヤーを独立して動かすと、効果的です。
例えば、さっきの場面。
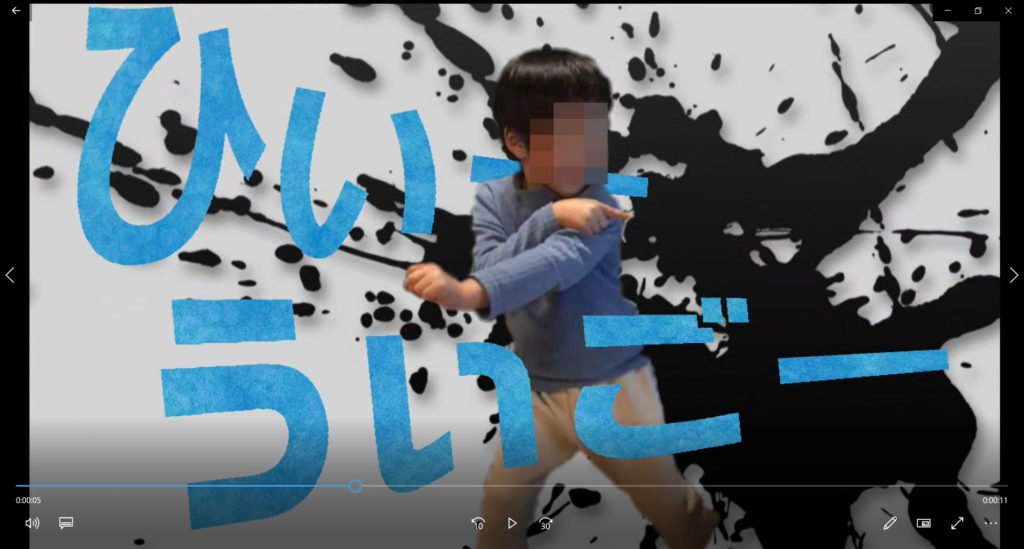
この後、それぞれのレイヤーを手前に拡大させていますが…
手前にあるレイヤーほど、拡大率を大きくしています。
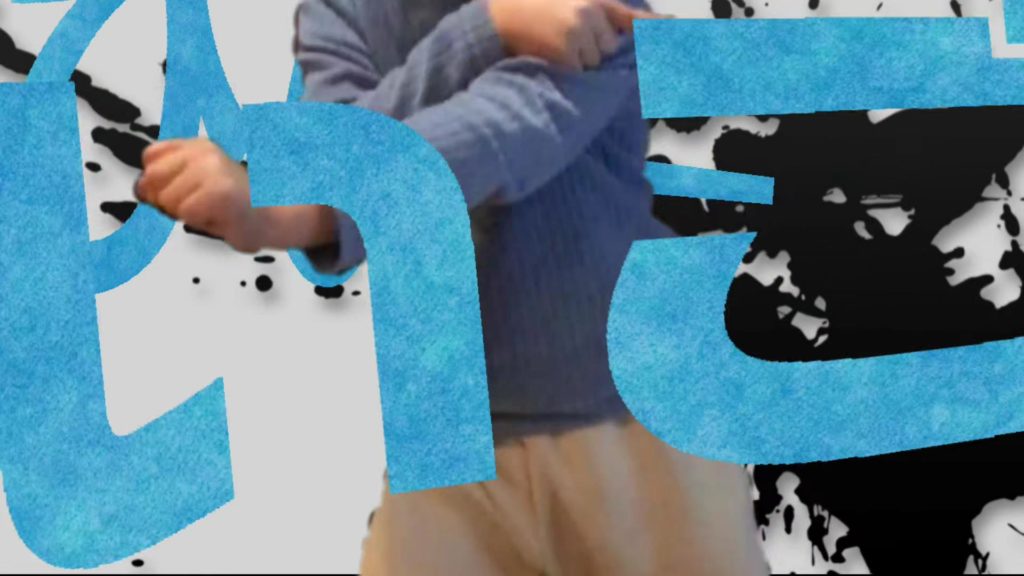
手前のレイヤーほど大きく見せることで、目の前に迫ってくる感じが演出できます(と私は思っています)
テキストや写真の拡大には、キーフレームを使っています。
コチラの記事を参考にどうぞ。

まとめ。レイヤーの使い方次第で、平面に奥行きを
あえてテキストの間に写真を挟むことで、奥行きを演出することができました。
今回の動画は、動画編集ソフトPowerDirectorを使って実現しました。
有料ソフトなので購入資金は必要ですが… メタクソ便利なので、元はとれます。私も愛用してます。
30日間の無料試用期間もあります。お試しあれ!






















