みんな大好き、ドラゴンボール。
醍醐味と言えば、激しいバトルですが…
その中で、高速移動を演出するのに、残像を残して移動する演出がありますよね?
と思って、試行錯誤してみたら、それっぽい動画ができました。
動画編集ソフトは PowerDirector を使いました。
この記事では、動画内のカエルとウサギが瞬間移動している演出のやり方についてまとめます。
ぜひ参考にしてみてね。
目次
はじめに。この記事で使用している、動画編集ソフト
私が愛用している動画編集ソフトは、PowerDirectorです。
この記事では、PowerDirectorをベースにまとめております。

もし… 初めて動画編集をやるなら、こちらの記事をどうぞ!

瞬間移動させたい画像を準備する
今回、動画で使用している カエル と ウサギ は、ダ鳥獣ギ画さんの画像を使わせて頂きました。
バトルにピッタリな画像がたくさんありました。
それ以外にも、カワイイ演出の画像もたくさんあります。
瞬間移動の残像画像を作成、GIMPを使う
では、このウサギの画像を使ってみます。

ただ表示させただけでは、「瞬間移動の速さ」が演出できません。
「すごい速さで移動している」というのが強調できるように、風が吹いてるような線を加えます。
風が吹いてるような線… スピードラインと言うらしいです。
画像にスピードラインを加えるために、画像編集ソフト GIMP を使って画像を読み込みます。
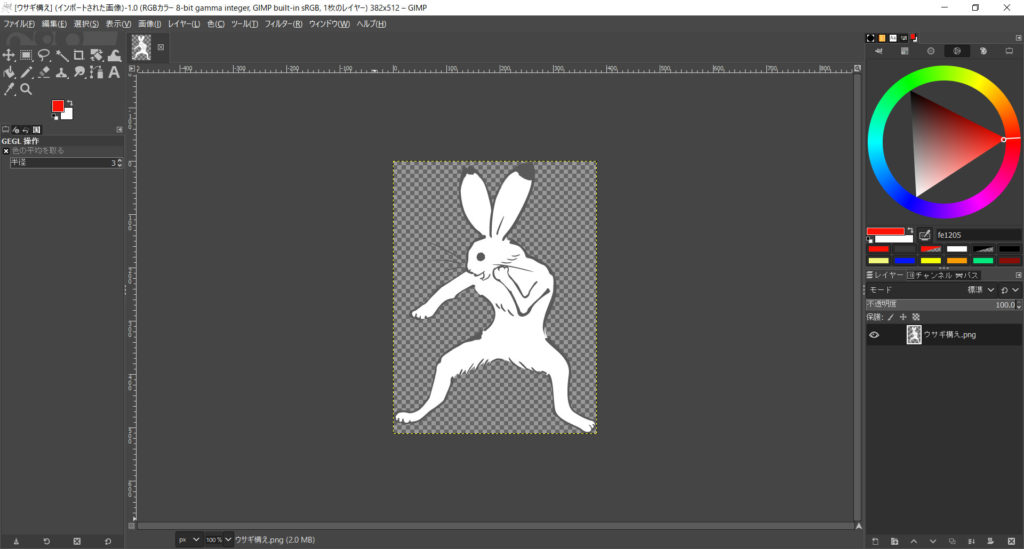
画像を読み込んだら、スピードラインを加える分、画像の余白を少し大きくしておきます。
画面上部のメニューバーから、[レイヤー] – [レイヤーサイズの変更]を選びます。
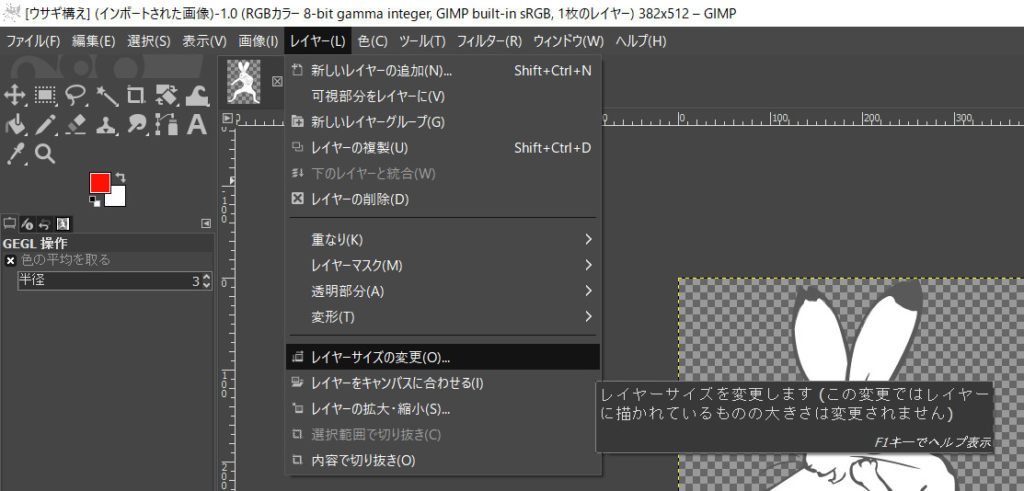
スピードラインを入れたい方向(縦 or 横)にサイズを拡張します。
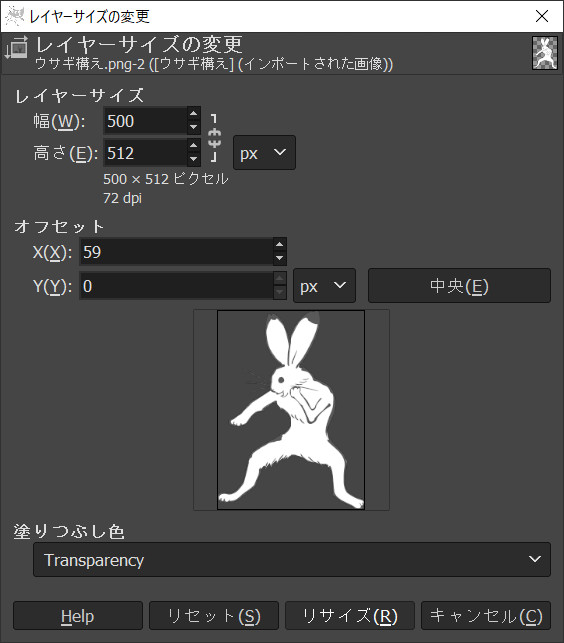
今回は、横方向に拡張しました
続いて、[画像] – [キャンバスをレイヤーに合わせる]を選びます。
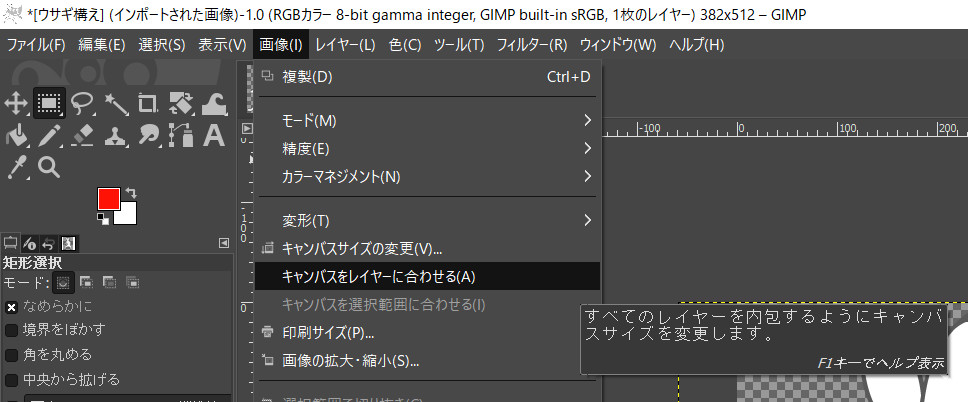
画像が横方向に拡張されます。
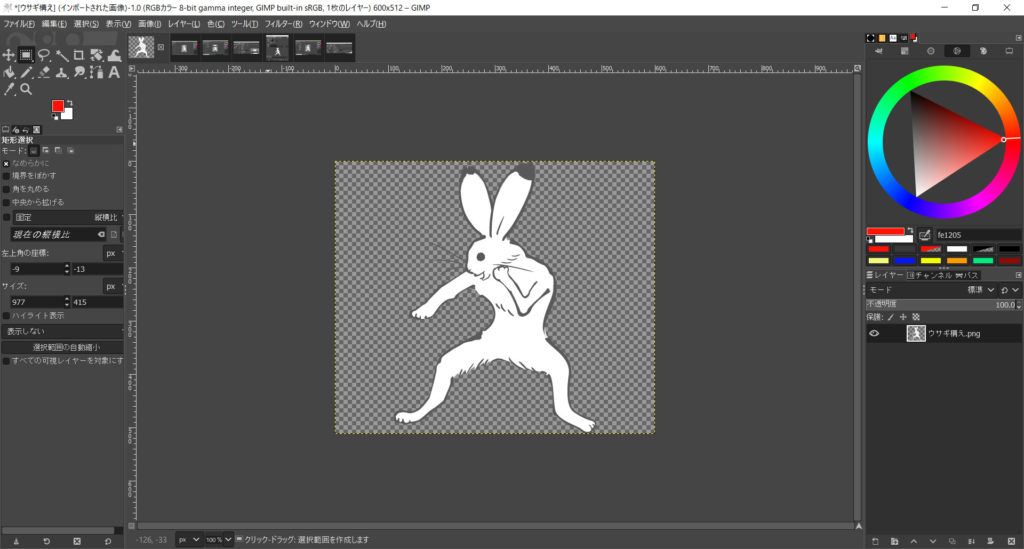
これで下準備はOKです。
風フィルターを加える
メニューバーから、[フィルター] – [変形] – [風]を選びます。
画像にスピードラインを加えることができます。
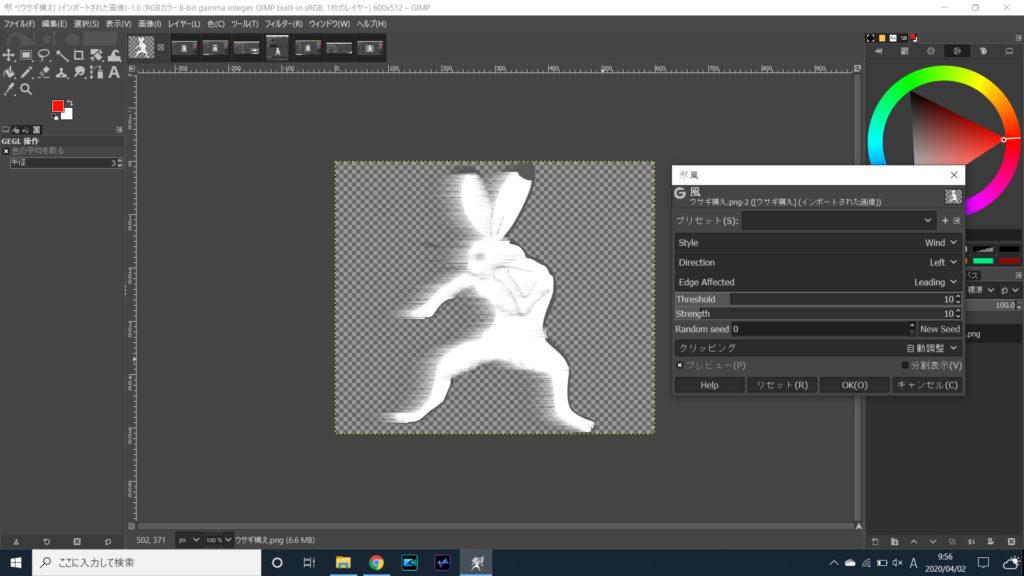
スピードラインは、以下のダイアログから調整できます。
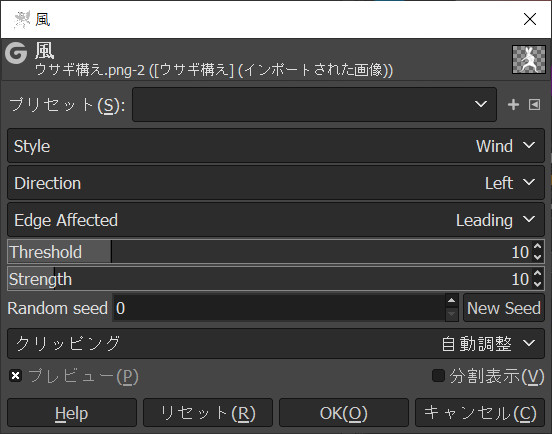
パラメーターの詳細は、GIMPのマニュアルから確認できますが…
リアルタイムでプレビュー確認ができるので、触ってれば、なんとなく分かります。
とりあえず、以下のように調整しました。
| Style | Wind |
|---|---|
| Direction | Left |
| Edge Affected | Leading |
| Thres hold | 5 |
| Strength | 30 |
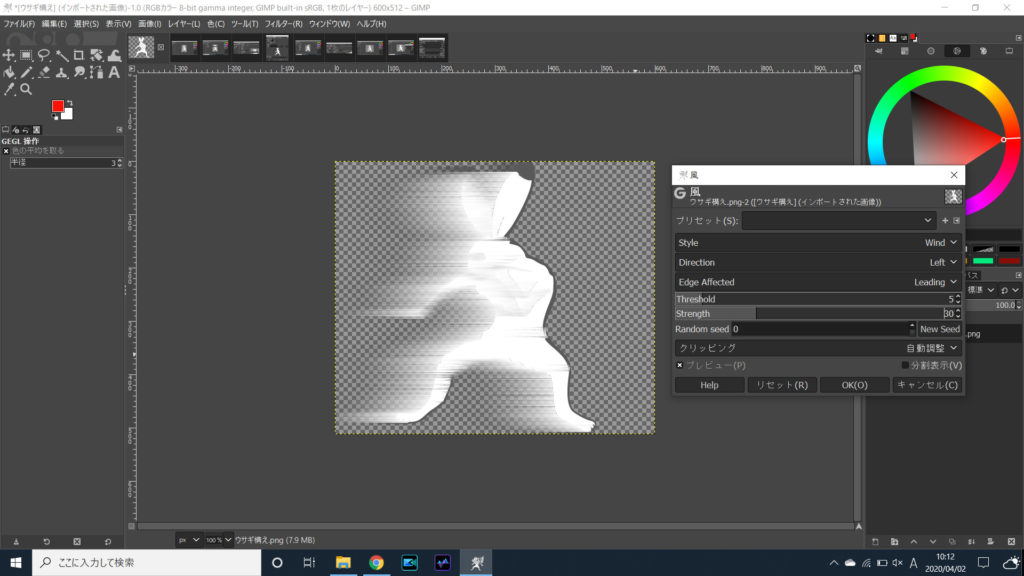
逆方向の風フィルターを作成する
先ほどは、左方向のスピードラインを作成しましたが、今度は右方向のスピードラインを作成します。
上部メニューバーから、[ファイル] – [レイヤーとして開く]で、同じウサギの画像を読み込みます。
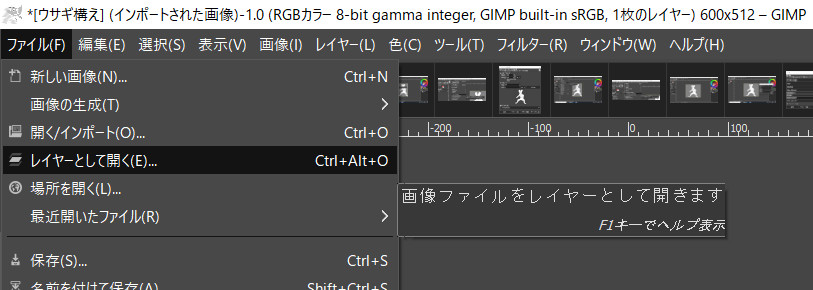
画像を読み込んだら、[レイヤー] – [レイヤーをキャンバスに合わせる]を選びます。
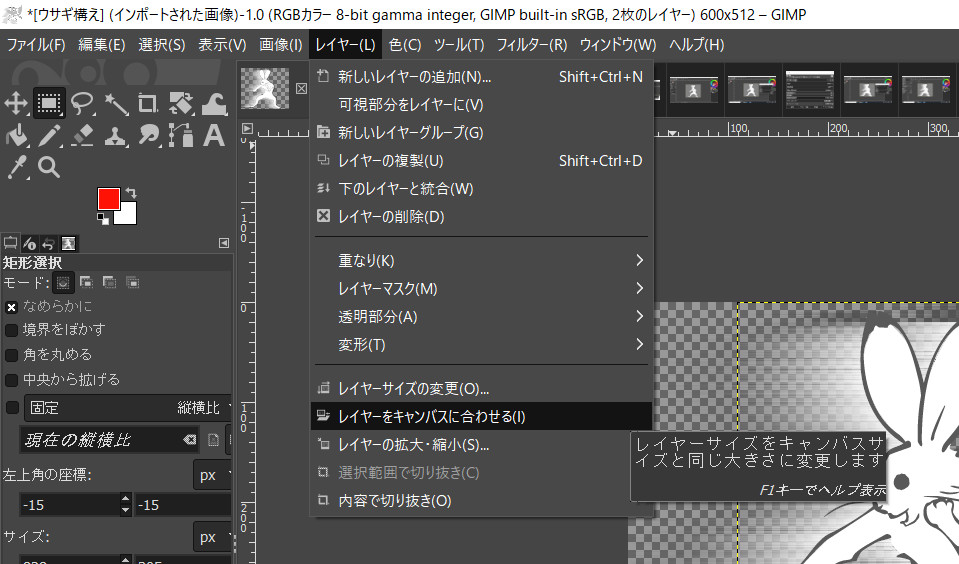
後は、同じ手順で、風フィルターを使います。
今回は、スピードラインの方向を右(Right)にしておきます。
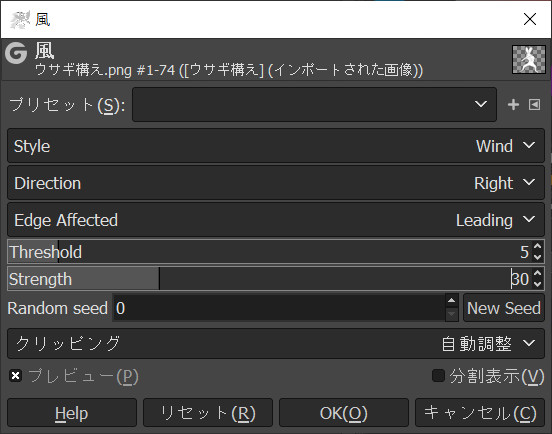
横方向へ、スピードラインを加えることができました。
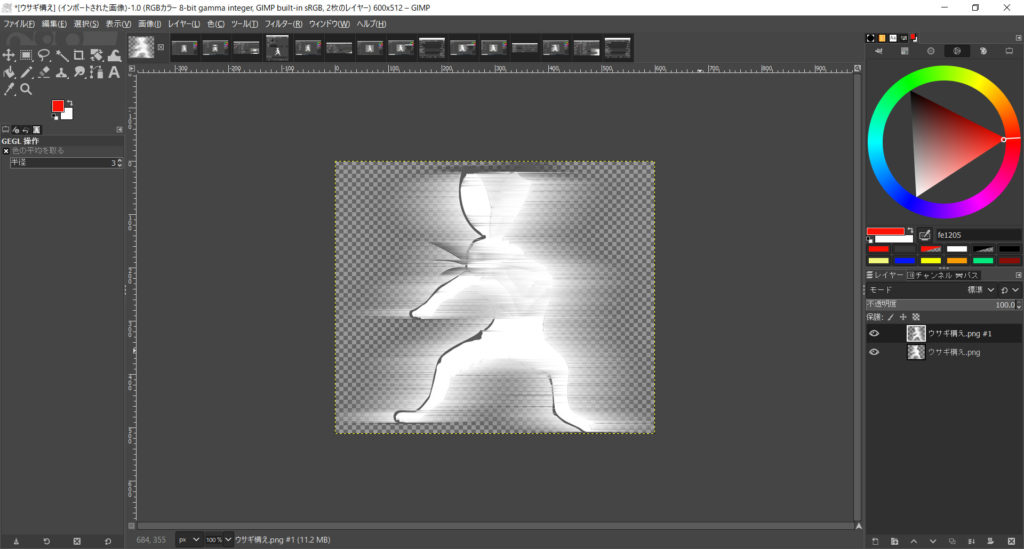
今回は2枚の画像を重ねているので、透明度を少し下げてやると、違和感が少なくなります。
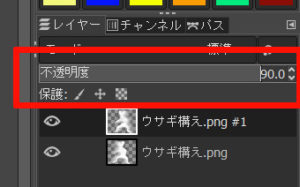
これで、残像画像のできあがりです。
スピードラインの方向や、パラメータの調整値など、お好みで作成してみてください
PowerDirectorで、動画にする
PowerDirectorを起動して、通常の画像と残像画像の2枚を読み込みます。
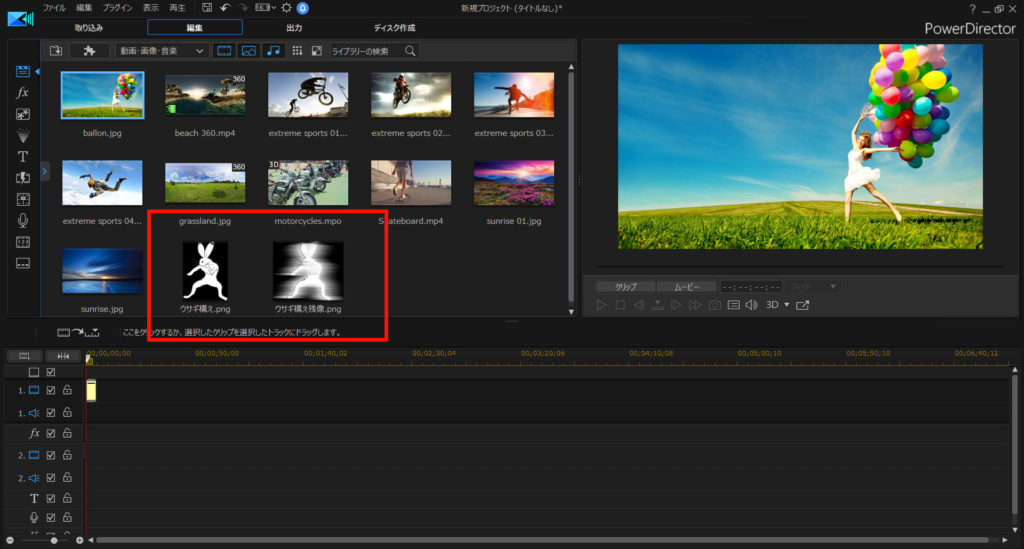
まずは、残像画像を読み込みます。
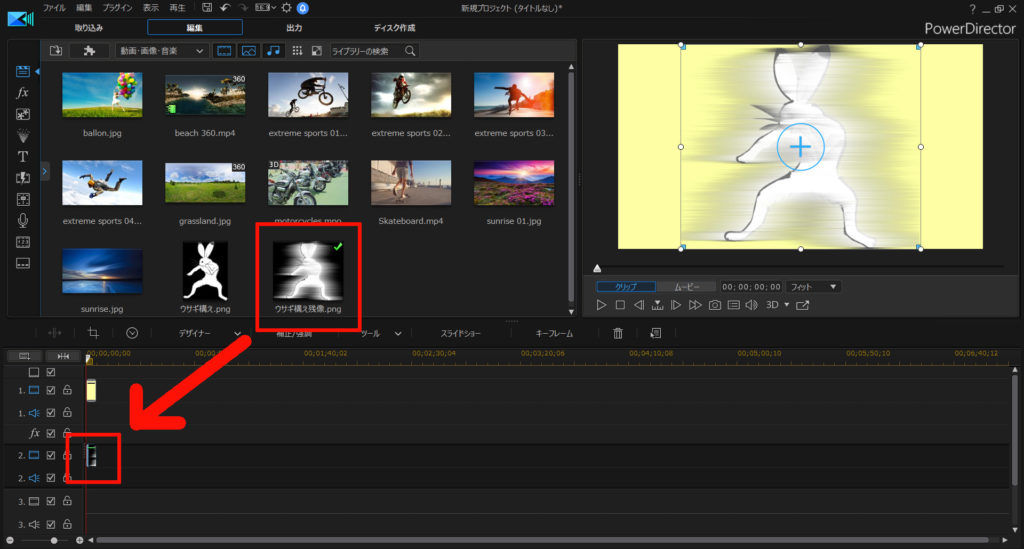
タイムラインの上にある時計アイコンをクリックして、所要時間を 5フレーム にしておきます。
説明しよう! フレームとは… 動画とは、静止画の集まりであり、パラパラ漫画のようなもの。
フレームとは、パラパラ漫画のコマ数のことなのだっ!
(通常は1秒間に30フレーム、つまり1秒間に30枚の画像が使われている)
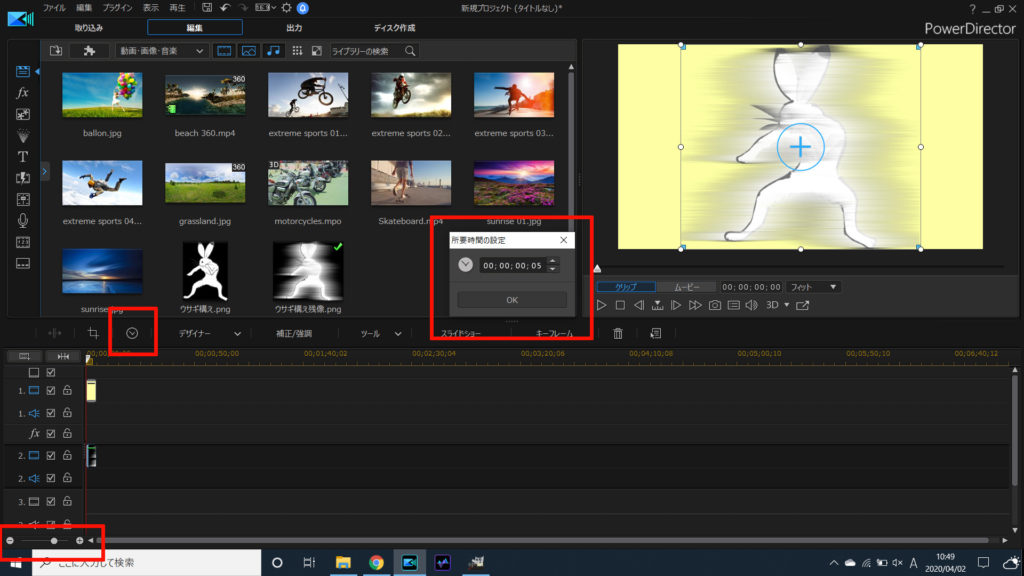
素材が小さくなって編集しにくい場合は、左下のバーをプラス方向に動かして拡大します。
続いて、トランジション[フェード]を残像画像の設定に適用、[フェード]のフレーム数を3にします。
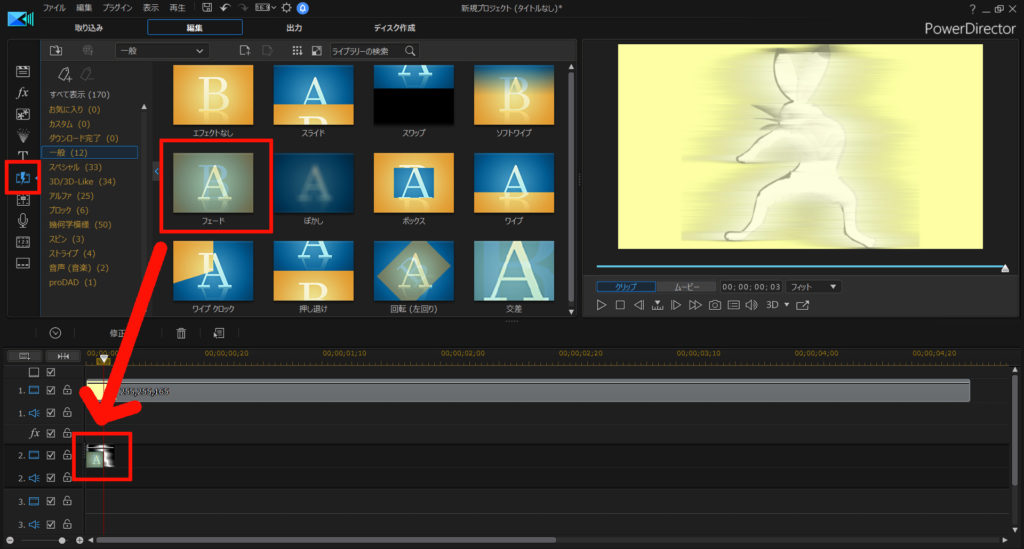

残像画像の後ろに、通常の画像を配置します。
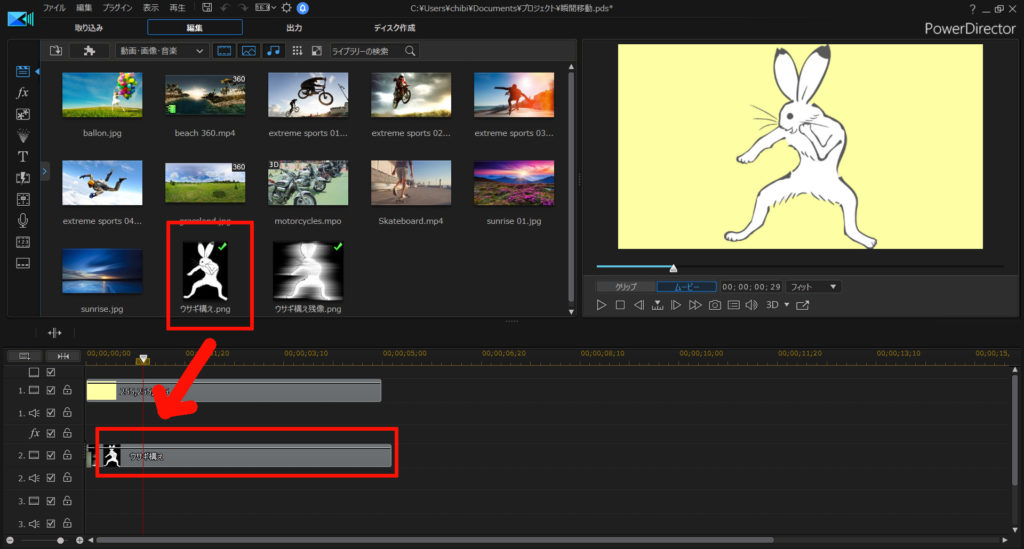
残像画像と通常の画像は、拡大率と位置を同じにして配置します。
これで、いかにも「シュッ!」って感じでウサギが登場します。
残像を表示させるフレーム数や、フェードのフレーム数は、お好みで調整してみてください。
逆の手順で編集すれば、「シュッ!」って感じでウサギが退場します。
効果音も加えれば、さらに瞬間移動っぽさが増します。
効果音は、効果音ラボさんを使わせて頂きました。
ドラゴンボールっぽい瞬間移動の完成
プロのクオリティには負けますが、それっぽい瞬間移動をさせることができました。
自分で作ってみると、クソ面白いですよ。
動画編集ソフトPowerDirectorを使えば、それっぽい瞬間移動も再現できます。
有料ソフトなので購入資金は必要ですが… メタクソ便利なので、元はとれます。私も愛用してます。
30日間の無料試用期間もあります。お試しあれ!




















