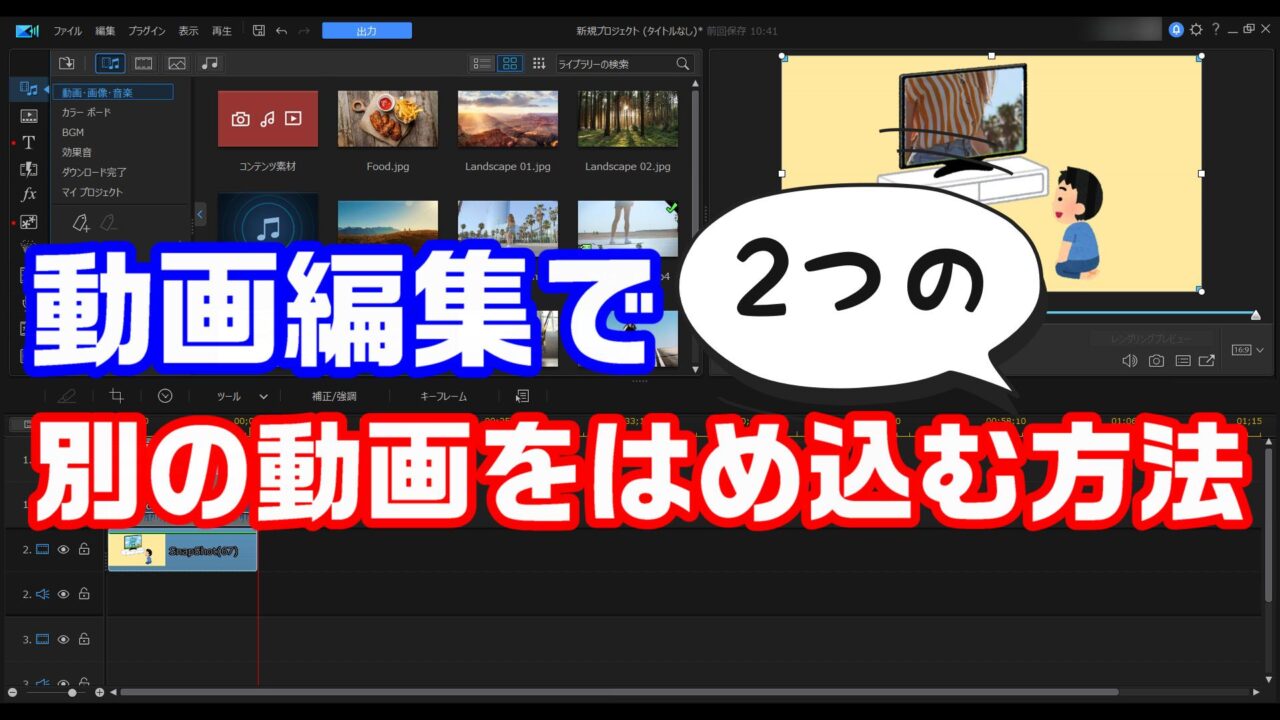こんにちは。ケロケロです。
動画編集で、ハメコミ動画を作ってみたい… と思ったことはないでしょうか?
ここで言うはめ込み動画とは… 動画内のテレビとかに、別の動画をはめ込むことです。
例えば… コチラ↓の動画は、自宅のテレビに別の動画をはめ込んでいます。
多少の違和感はありますが… この程度であれば、動画編集ソフトを使って無理なく編集できます。
使用した動画編集ソフトは、PowerDirector 365です。

そこで今回の記事は、「はめ込み動画を編集する方法」を2パターンまとめました。
ぜひ参考にしてみてね。
1.はめ込む動画を小さくして、背景側にサイズを合わせる
冒頭の動画は、この方法です。
自宅を撮影した動画のテレビ部分に、違う動画を重ねています。
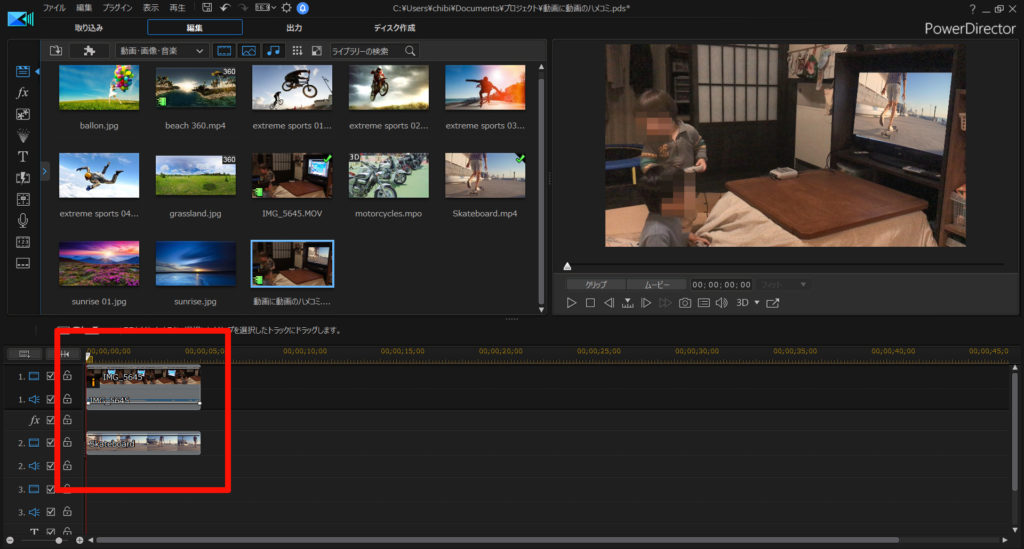
自宅の動画のテレビの位置が動いてしまっているので、重ねている動画も、それに合わせてキーフレームで動かしています。…ちょっと違和感はありますが。
このやり方であれば、はめ込む動画を全て表示できますが…
今回のように背景が動いてしまうと、はめ込み動画も一色動かさないといけません。
実際に編集した方法は、コチラ↓に詳しくまとめています。ぜひ参考にしてみてください。

2.背景側を切り抜いて、はめ込み動画に重ねる
この方法は、PowerDirector 365のマスクデザイナーを使って実現できます。
まずは、はめ込みたい動画の上に背景を重ねます。
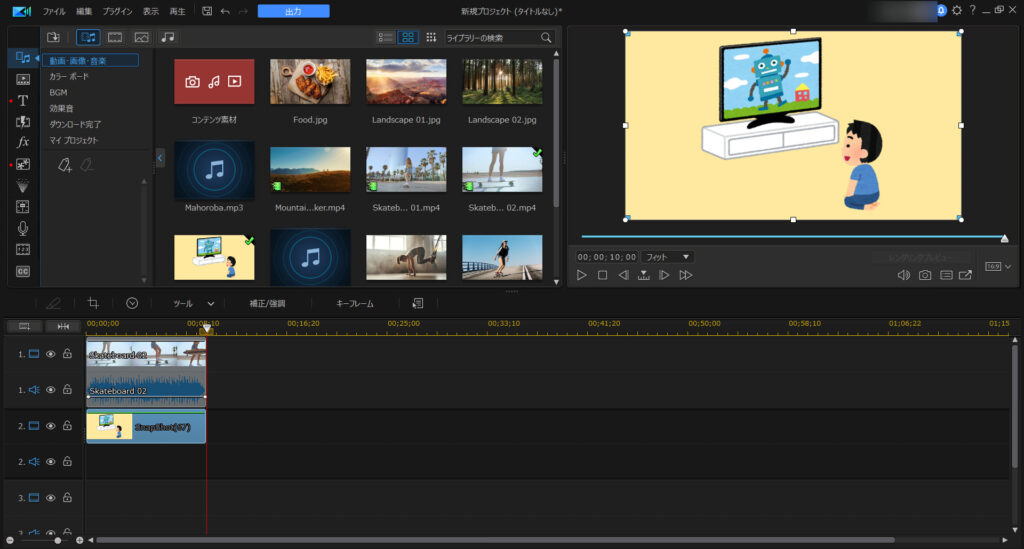
この状態だと、レイヤー下にある、はめ込みたい動画は確認できません。
なので、背景側のテレビの部分を、マスクデザイナーで切り取ります。
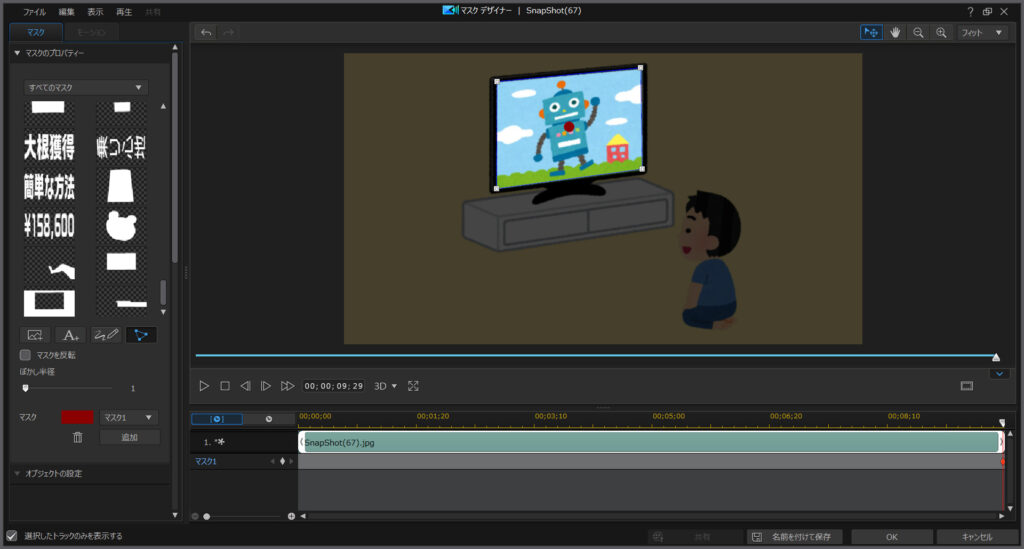

マスクデザイナーは切り取った部分以外をを透明にできます。
今回は、切り取り部分を透明にしたいので、「反転」にチェックを入れておきます
テレビの部分を切り取ることで、レイヤー下のはめ込みたい動画が表示されるわけです。
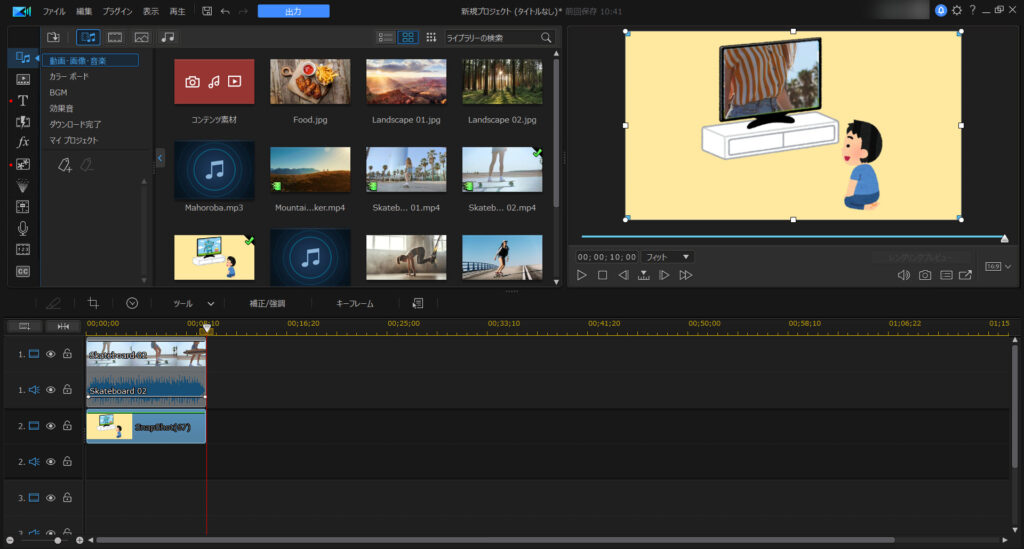
後は、レイヤー下のはめ込み動画のサイズを調整すれば、映したい範囲を自由にできます。
はめ込み動画を全て表示したいのでなければ、コチラの方法が違和感ないです。
まとめ。はめ込み動画の編集方法でした。
…というわけで、背景動画に別の動画をはめ込む方法をまとめました。
今回使用した動画編集ソフトはPowerDirector 365になります。
価格はお手頃なのに高機能、コスパの良い動画編集ソフトです。
今回のようなはめ込み動画も編集できます。
30日間の無料試用期間もあるので、まだ使ったことがないなら、ぜひ試してみてください。