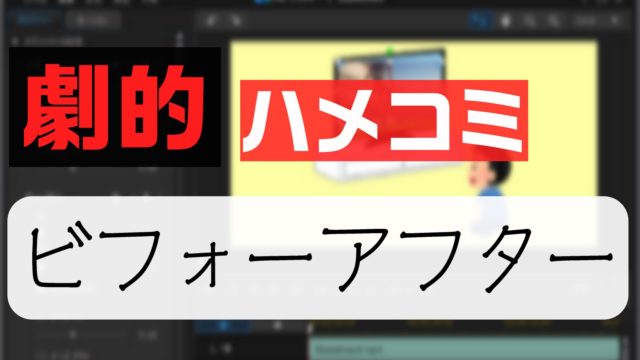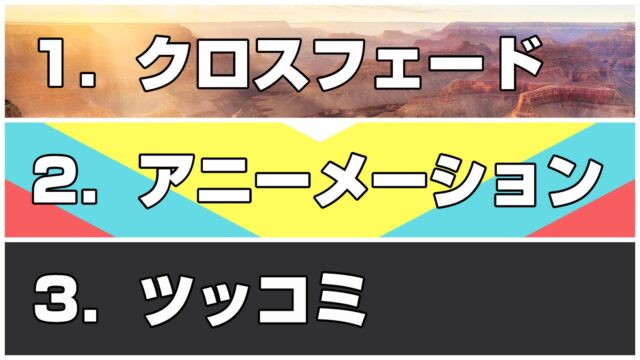動画編集してて、動画に残像を付けたい… と思っているそこのアナタ!
ディレイエフェクトを使えば、それっぽい雰囲気は作れます。
例えば… コチラの動画をご覧あれ。
左がエフェクトを加える前で、右がディレイエフェクトを加えた動画です。
上の動画とは別に、画像に残像を加えることで、ドラゴンボールの瞬間移動っぽいアニメーションを再現することもできます。
この記事では、動画に残像を付ける2つの方法をまとめます。
ぜひ参考にしてみてね。
はじめに。この記事で使用している、動画編集ソフト
私が愛用している動画編集ソフトは、PowerDirectorです。
この記事では、PowerDirectorをベースにまとめております。
もし… 初めて動画編集をやるなら、こちらの記事をどうぞ!
1.ディレイエフェクトを使って、残像を付ける
PowerDirectorの「ディレイエフェクト」を使うと、残像を付けられます。
使い方は簡単です。
タイムラインに読み込んだ動画に、「ディレイエフェクト」をドラッグアンドドロップするだけです。
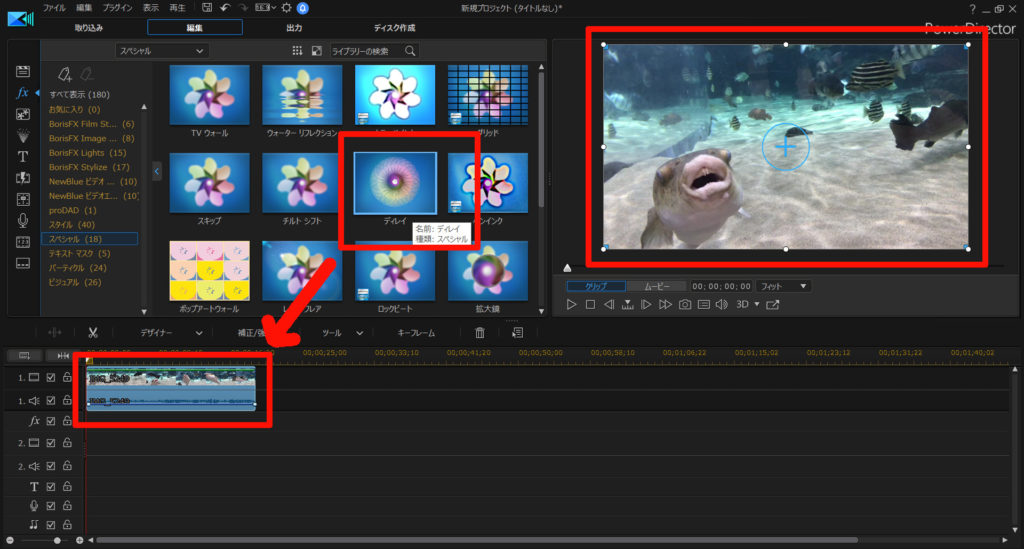
残像する度合いは、[エフェクト]ボタンを押すと、調整ができます。
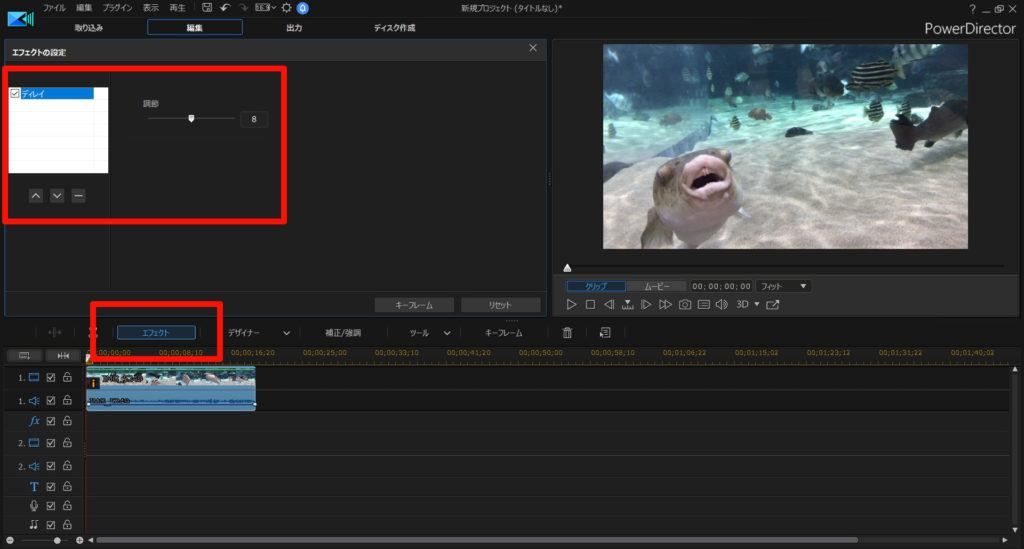
数値を上げるほど、残像の度合いが強くなります(冒頭の動画は最大値です)
2.画像を加工して、残像を再現する
ドラゴンボールのバトルシーンで、残像を残しながら瞬間移動を繰り返す演出があります。
それを、動画編集で再現できないかなぁ… と思って試行錯誤したのが冒頭の動画です。
これは、予め画像編集ソフトGIMPを使って、風が吹いたような効果線を加えています。
その画像を元にして、PowerDirectorで編集しました。
詳しい作成方法は、別記事に詳しくまとめています。
コチラ↓の記事を参考にどうぞ。

まとめ。残像を加工する2パターンでした
簡単に残像を加工するなら、PowerDirectorのディレイエフェクトが簡単です。
アニメ的な残像を残すなら、画像編集ソフトと組み合わせることで、「それっぽい動画」が作成できます。
有料ソフトなので購入資金は必要ですが… メタクソ便利なので、元はとれます。私も愛用してます。
30日間の無料試用期間もあります。お試しあれ!