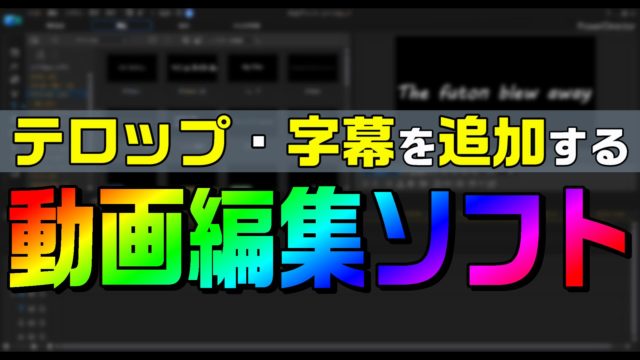パソコンで作業している内容を、映像で保存したい時はどうしましょう?
静止画ならカンタンです。
キーボードの右上の方にある「PrtSc(プリントスクリーン)」を押せば、静止画が保存できます。
でも… 動画の場合は?
今回の記事は、そんなお悩みを解決します。
実はワタクシ、最近、動画編集にハマっておりまして、「PowerDirector -Ultimate Suite-」というソフトを購入しました。

そこで、「作成中の動画を録画したいなぁ」と、思ったら、とても便利なソフトが同梱されていたのです。
その名も、「Screen Recorder 2」!
これを使って、作成中の動画風景を録画できました。
あとから見返すと「何をしたいのか分からない」のは、作成してるのが夜中のテンションだからなんだよね。
思いついたことをそのままやってるから、編集技術は少しずつ上達してると思います。編集技術は。 pic.twitter.com/QDeG26qaLj— ケロケロ@それ絶対やってみよう (@kerokero_DIY) 2019年2月20日
…というわけで今回は、パソコンのリアルタイムを録画できる「Screen Recorder 2」についてまとめます。
ぜひ読んでみてね!
Screen Recorder を起動してみよう
では早速、起動してみましょう。
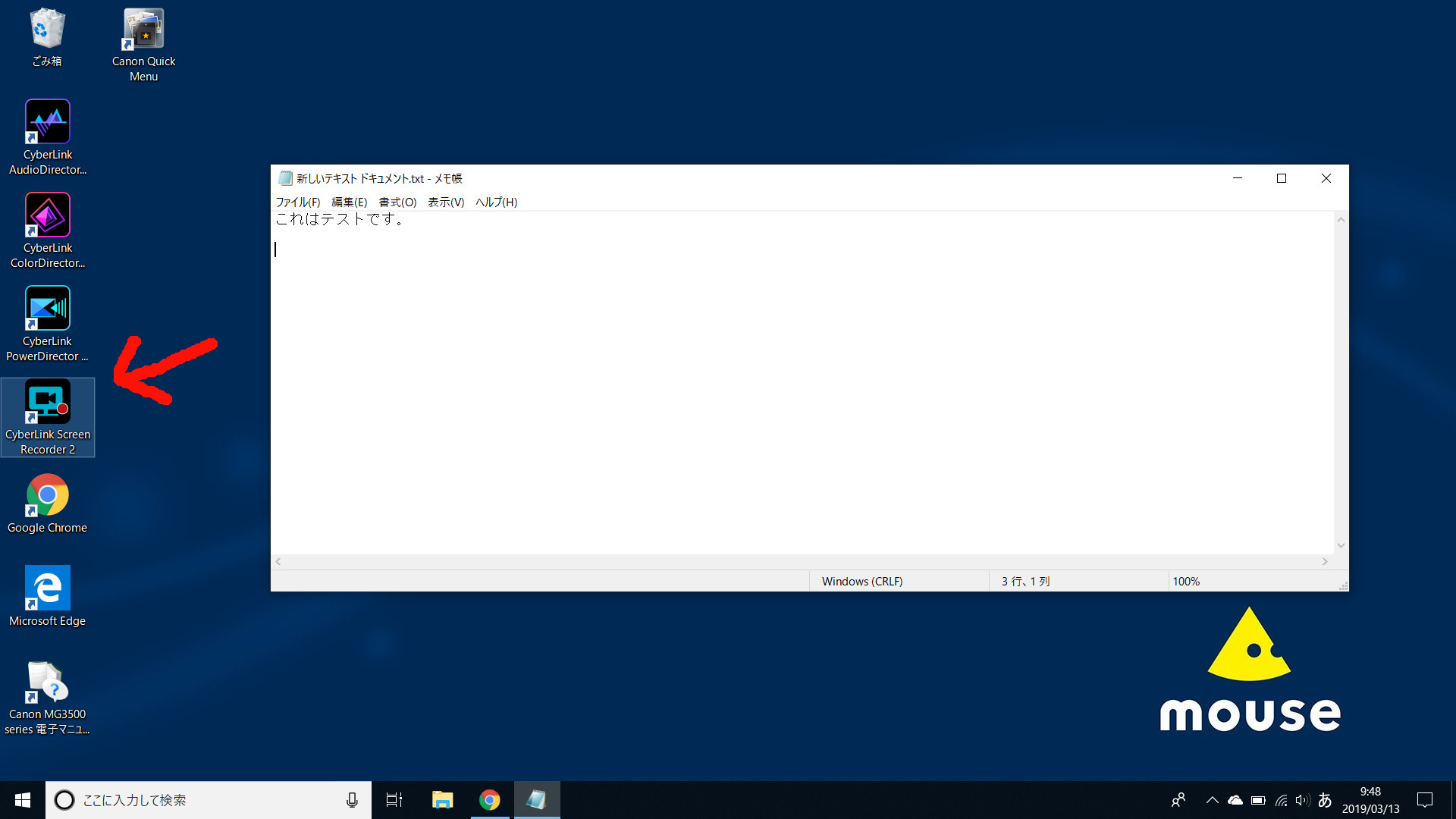
はい、起動しました。
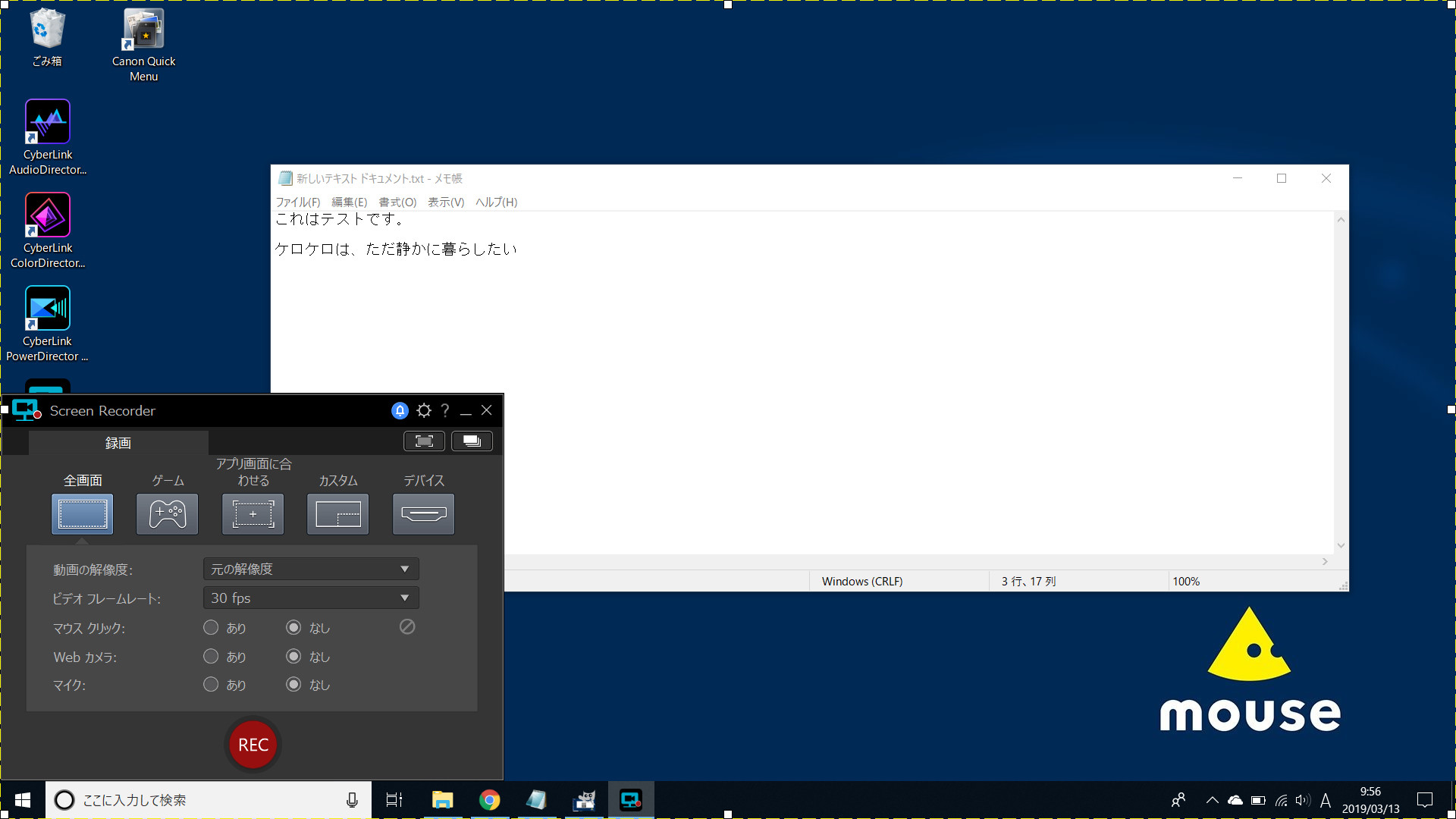
左下に開いているウィンドウが、Screen Recorderになります。
Screen Recorder で録画をしてみよう
操作方法は、いたってシンプル。
左下のScreen Recorder枠にある、「REC」を押せば録画が開始されます。
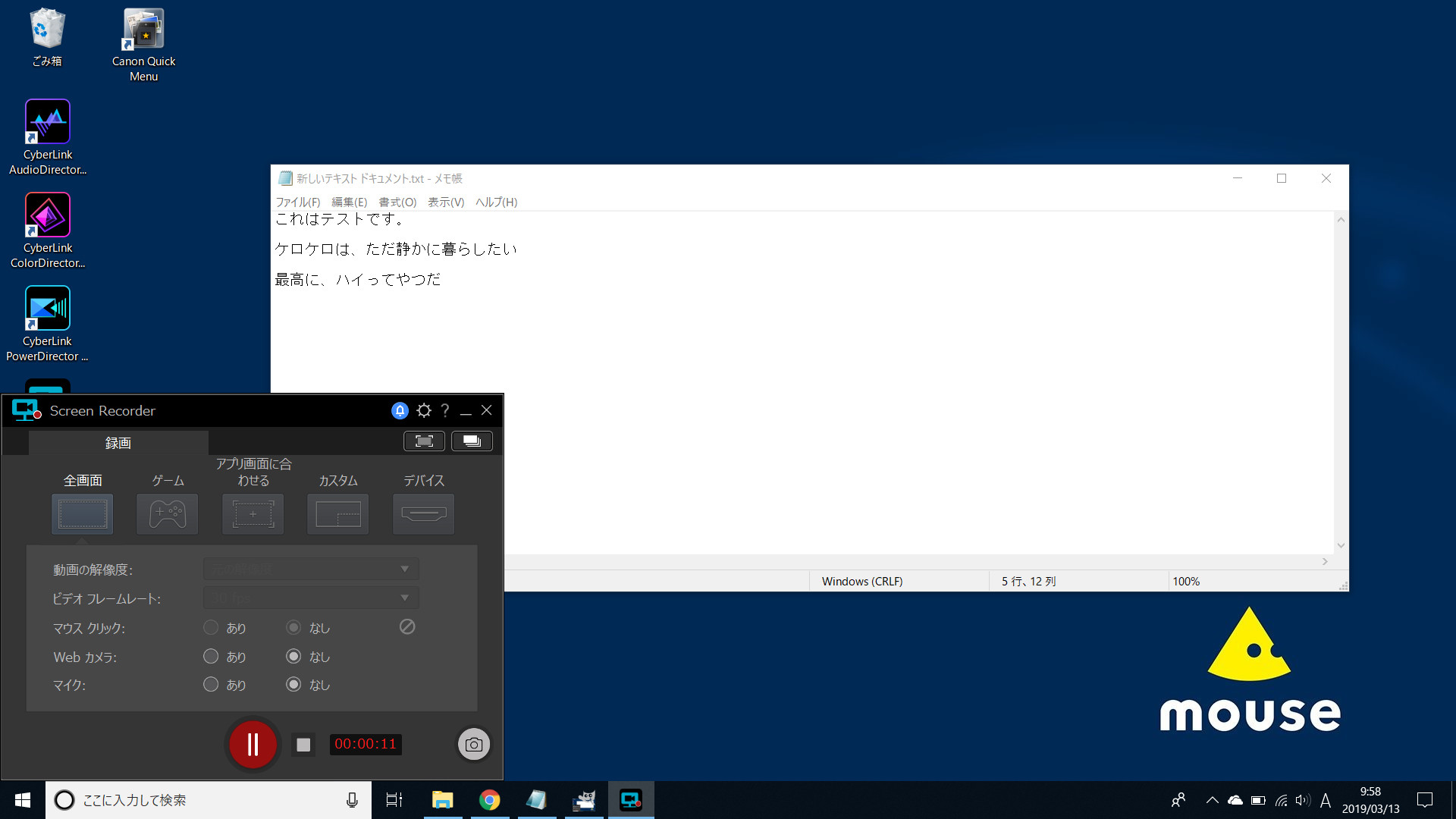
録画を停止する時は、再度「REC」を押せば停止されます。
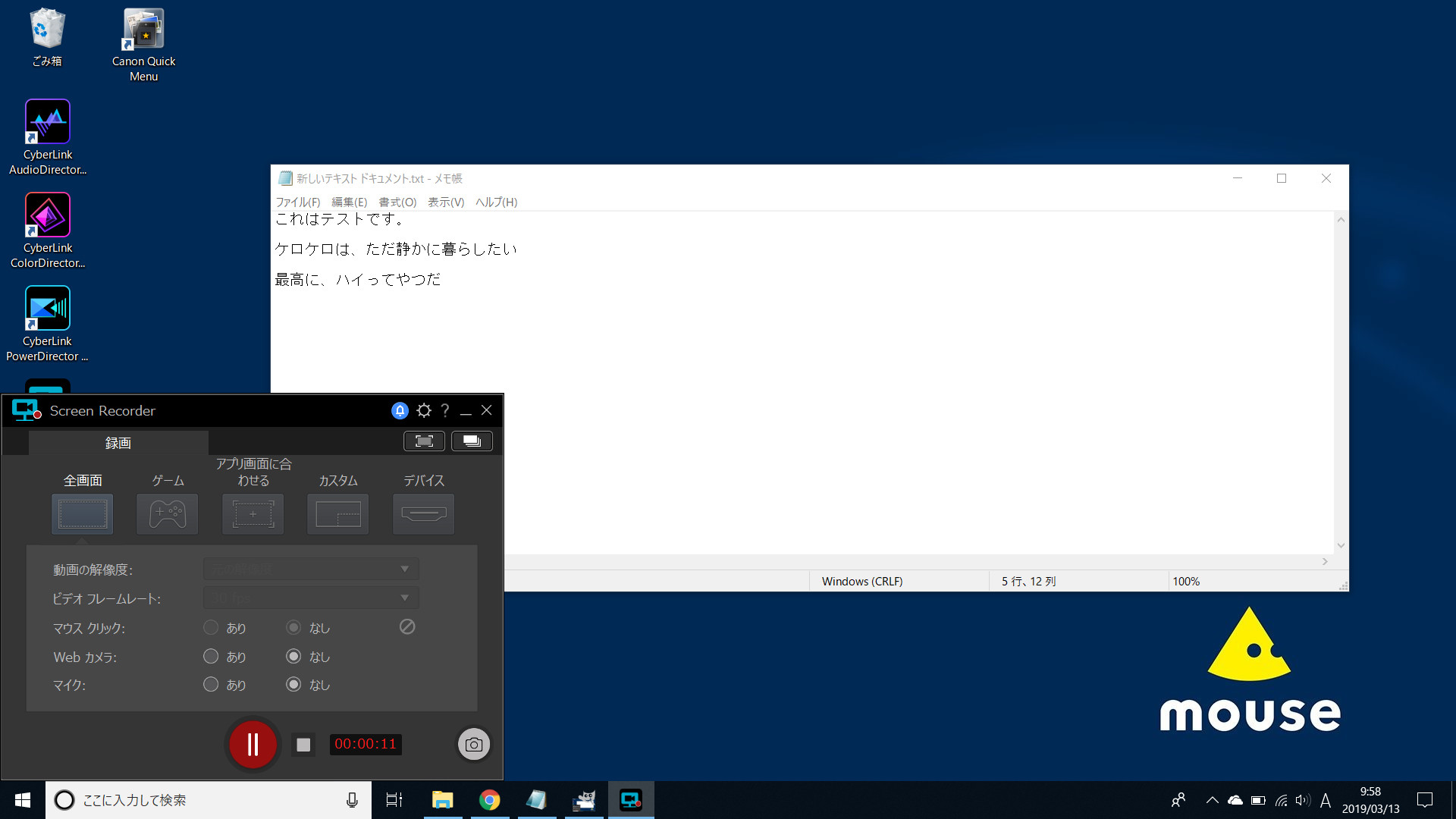
ファイルに書き出す場合には、横のチェックボタンに「チェック」を入れればOKです。
作成された録画ファイルを確認してみよう
ファイルが作成される場所は、設定で変更できます。
右上の歯車アイコンをポチっとな。
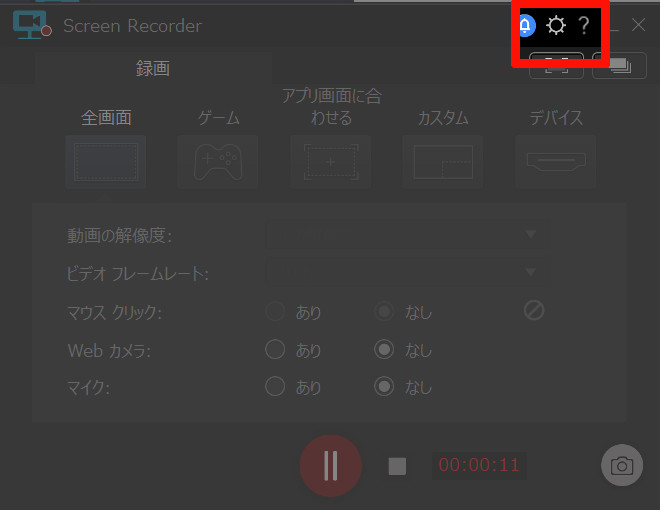
[ファイル] – [書き出しフォルダ]で確認・変更できます。
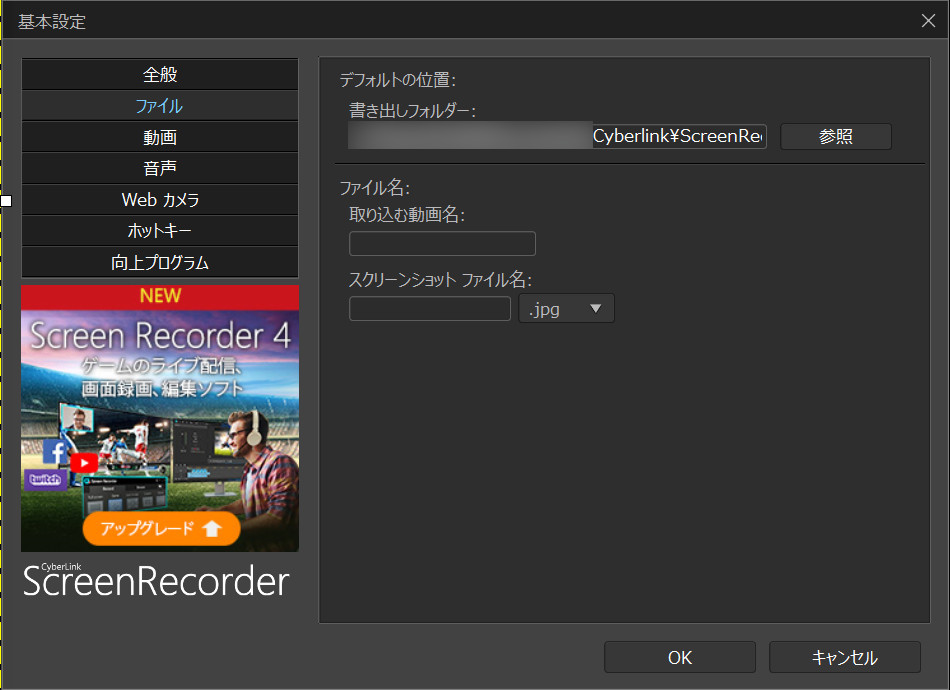
では、録画した動画を確認してみましょう。
はい。ちゃんと録画できております!
シンプルな操作でカンタンでした。
Screen Recorder を導入するなら?

実はワタクシ…、最初から「Screen Recorder」を購入しようと思ったわけではなく、いわゆる「棚ぼた」的に手に入れたのです…
元々は、
と思って、動画編集ソフト「PowerDirector -Ultimate Suite-」を購入しました。
…んで、リアルタイムを録画したいなと思っていたら、この「PowerDirector -Ultimate Suite-」に「Screen Recorder 2」が同梱されていたわけです。
単品で Screen Recorder を購入するのも良いですが、動画の編集も行うなら、「PowerDirector -Ultimate Suite-」を購入した方が断然お得です。
なぜなら、以下の便利なソフトが同梱されているからです。
- PowerDirector(動画編集)
- AudioDirector(音声編集)
- Screen Recorder(リアルタイム録画)
AudioDirectorについては、コチラの記事をどうぞ!

PowerDirectorは、私も購入して使ってますが、めちゃくちゃ使いやすくて重宝してます。
もちろんScreen Recorder(リアルタイム録画)で記録した動画も編集できます。
コチラの記事もぜひ読んでみてね。