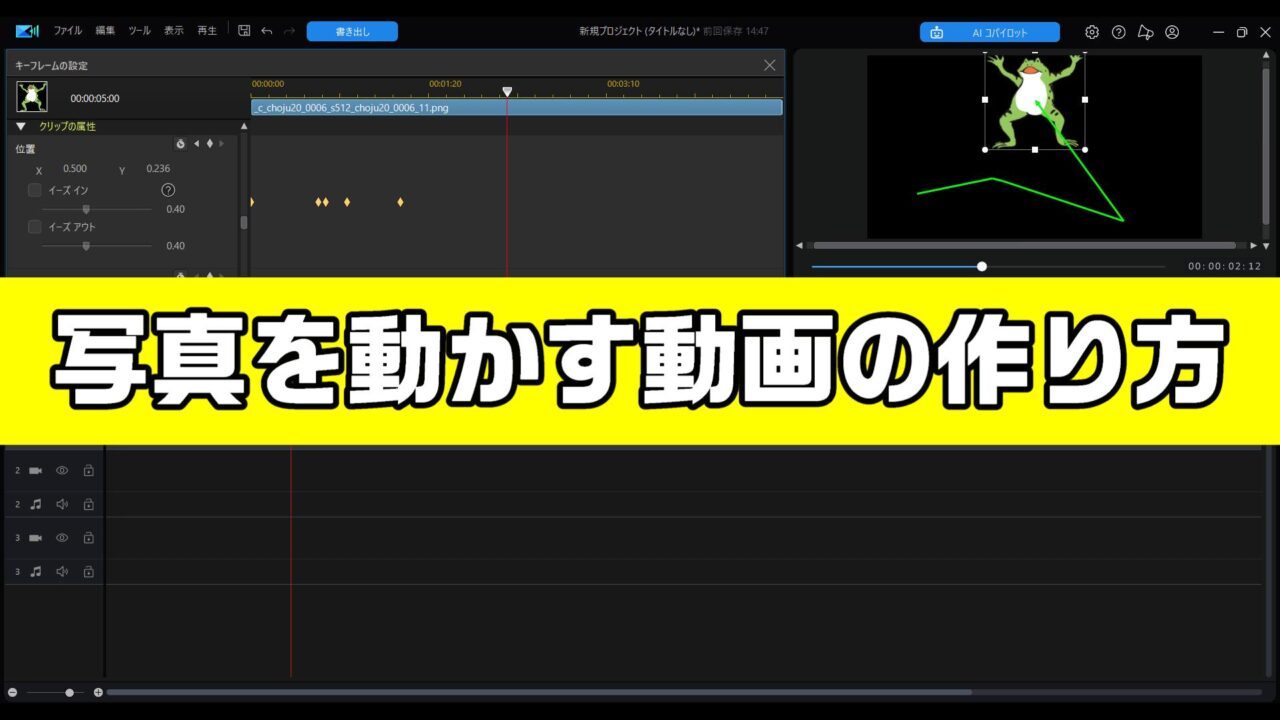スポンサーリンク
「写真を動かす動画を作ってみたい」
「静止画に動きを加えて印象的な動画にしたい」
そんなあなたに向けて、この記事ではPowerDirector 365を使って写真を動かす方法をわかりやすく解説します。
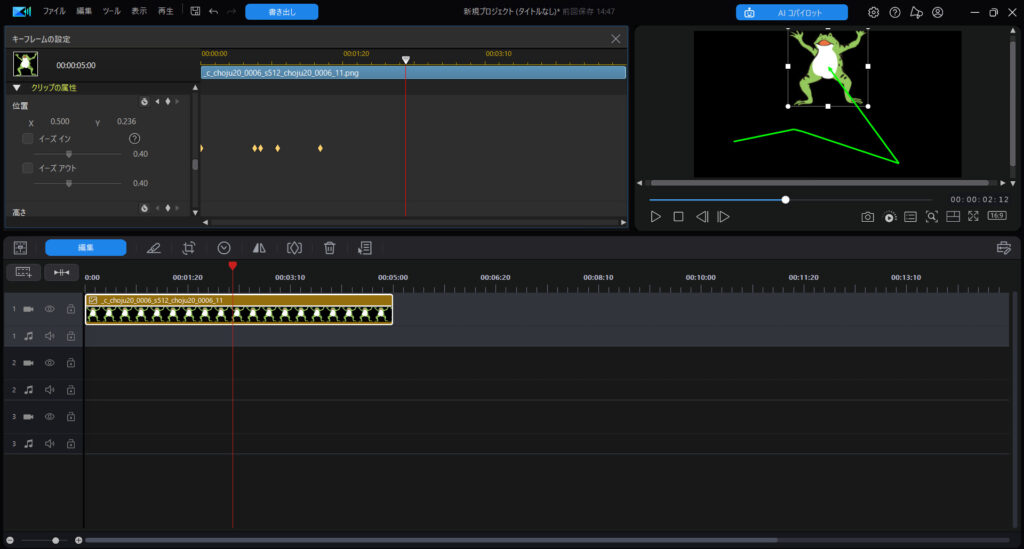

動画編集の初心者にありがちな、失敗をしない動画編集ソフトの選び方。YouTubeチャンネル4000人超えて分かったオススメソフト
動画編集をやってみたい… でも、どんなソフトを使ってみたいか分からない…
と、悩んでいるそこのアナタ!
ケロケ...
結婚式ムービーやYouTube動画にも活用できるテクニックなので、ぜひ参考にしてください!
スポンサーリンク
目次
この記事でわかること
- 写真を動かす動画のメリット
- PowerDirectorで写真に動きをつける方法
- おすすめの動かし方3選
- よくある質問(Q&A)
写真を動かす動画とは?
「写真を動かす」とは、静止画にズームイン・パン(移動)・回転などの動きを加えて、まるで動画のように見せる編集方法です。
結婚式ムービーやドキュメンタリー、Vlog、思い出動画など、感動を演出したいときに最適です。
こんなときにおすすめ!
- スライドショーに動きを加えたい
- 写真だけの動画を飽きさせないようにしたい
- BGMと合わせて雰囲気を演出したい
🖥 PowerDirectorで写真を動かす基本操作
PowerDirector 365では、パン・ズーム機能やキーフレームを使うことで簡単に写真を動かせます。
手順① 写真をタイムラインに追加
- PowerDirectorを起動
- 新規プロジェクトを作成(16:9推奨)
- 「メディアライブラリ」に写真を読み込む
- 写真をタイムラインにドラッグ&ドロップ
手順② 写真を動かす方法【2通り】
✔ 方法1:パン・ズームを使う(初心者におすすめ)
- 写真を右クリック → 「モーショントラック」を選択
- 「ズーム」や「パン(左右移動)」のプリセットを選ぶ
- 動きの速さやタイミングを調整
- プレビューで確認してOK!
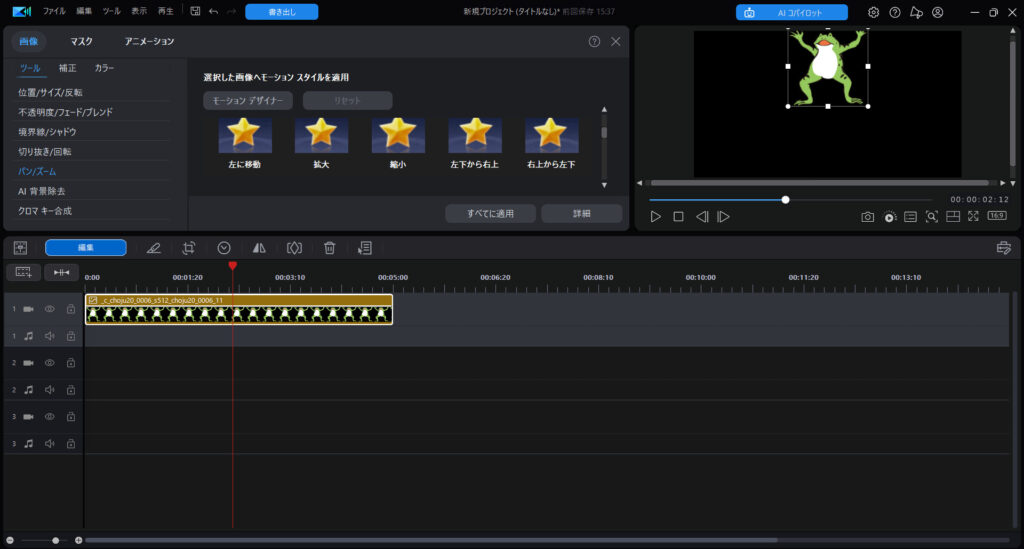
✔ 方法2:キーフレームで自由に動きをつける(こだわり派)
- 写真を選択 → 「詳細設定」を開く
- 「位置」「スケール(大きさ)」「回転」などを設定
- 動き始め・終わりにキーフレームを打つ
- 微調整して自然な動きに!
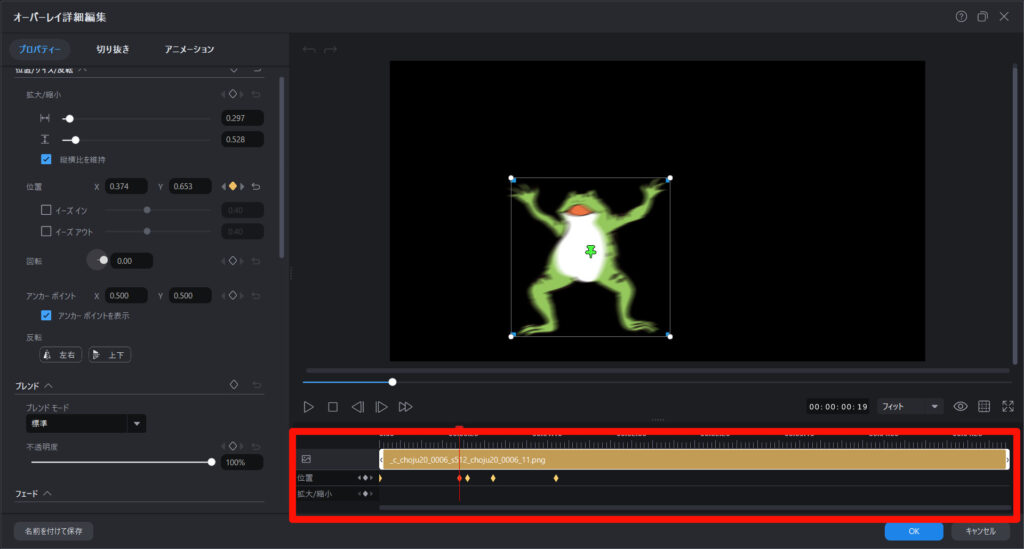
📌 ポイント:キーフレームを複数使うことで、「ズーム+移動+回転」のような複合的な動きも可能!

PowerDirectorで画像を動かす方法 / キーフレームとイーズイン・アウト、エフェクトを使ってみよう
自分で作った画像を、動かして動画編集したい…
と、思っているそこのアナタ! ようこそ。
今回は、そんなアナタの悩みを解...
おすすめの動かし方3選
① ゆっくりズームイン(感動系に◎)
- 静かなBGMに合わせてじわっと拡大
- 写真に感情が乗りやすい演出です
② 左から右へのパン(動きのある演出)
- スライドショー風に動きをつけたいときにおすすめ
- テロップと組み合わせても◎
③ ズームアウト&回転(印象的な締めに)
- インパクトを出したい写真の最後に使うと効果的!
よくある質問(Q&A)
Q. 写真を複数同時に動かすことはできますか?
👉 できます!複数の写真をレイヤー(トラック)に重ねて、それぞれに動きをつけることが可能です。
全体に動きを揃えたい場合は、同じキーフレーム設定をコピーすると効率的です。
Q. 写真の動きに合わせてテキスト(字幕)も動かせますか?
👉 可能です!テキストにもキーフレームを設定できるので、写真と同じ動きや、少しずらした動きで躍動感を出すことができます。
まとめ:PowerDirectorで写真に命を吹き込もう!
PowerDirector 365を使えば、誰でも簡単に写真を動かす動画が作れます。
ズームやパンなどの基本動作を組み合わせれば、静止画だけでも感動的な映像作品が完成します!
🎁 まずは1枚の写真から始めて、あなたらしいムービーを作ってみましょう!

動画編集の初心者にありがちな、失敗をしない動画編集ソフトの選び方。YouTubeチャンネル4000人超えて分かったオススメソフト
動画編集をやってみたい… でも、どんなソフトを使ってみたいか分からない…
と、悩んでいるそこのアナタ!
ケロケ...
スポンサーリンク
スポンサーリンク