動画を合成したい…
動画編集をしていて、そんな悩みを持ったことはないでしょうか。
例えば私の場合、猫の画像に「動く集中線」を重ねたいなと思ったんです。
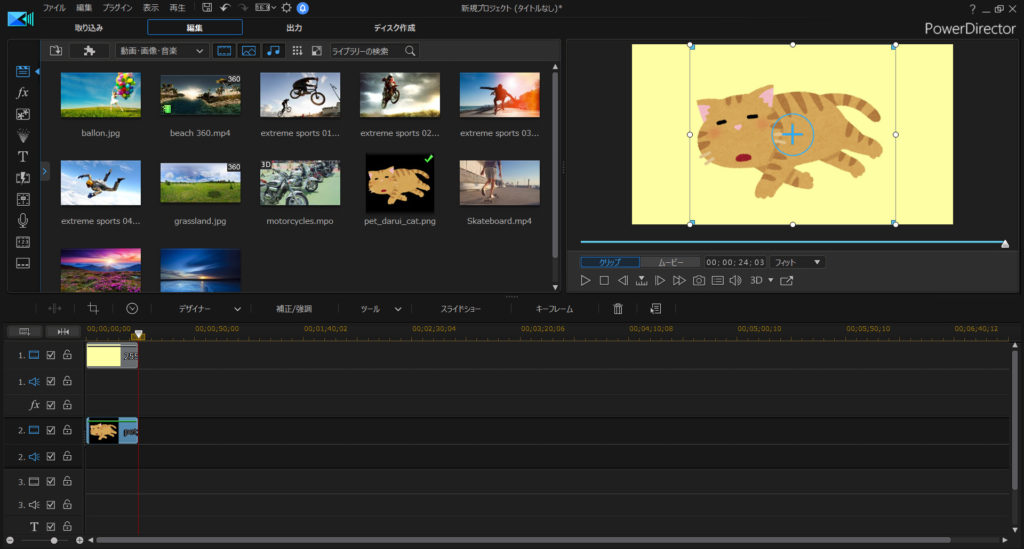
だがしかし!
実際に重ねてみると、こんな感じになっちゃいました…
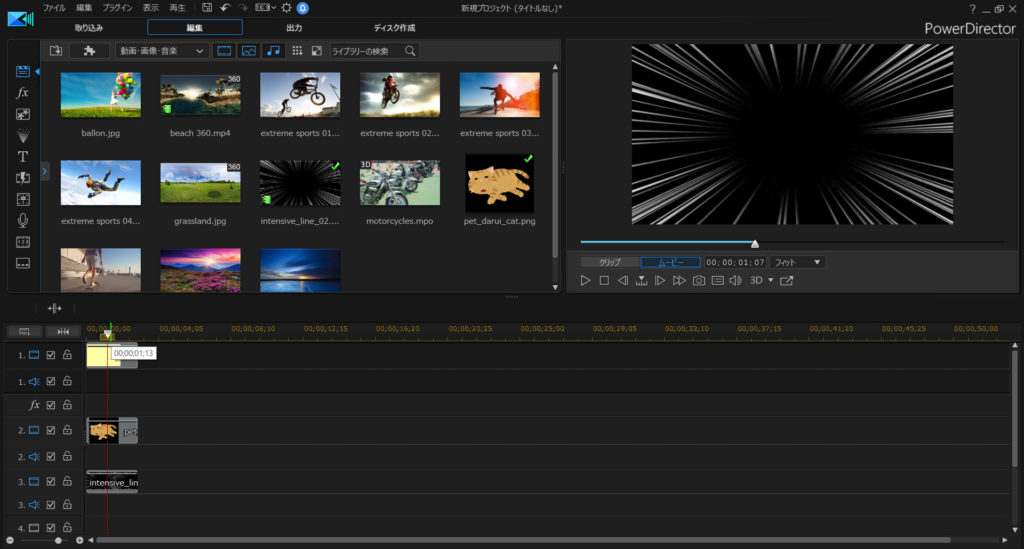
これは、「動く集中線」の背景色が「黒」のため、その下にある猫の画像が見えなくなったためです。
画像なので分かりにくいですが、実際には集中線がワサワサ動いています。
これを解決するためには、「動く集中線」の背景色「黒」を、透明にする必要があります。
(いやでも… そんなの無理でしょ…)と、お悩みの そこのアナタ!
動画編集ソフト PowerDirector のクロマキー合成を使えば、背景色「黒」を透明にできます。
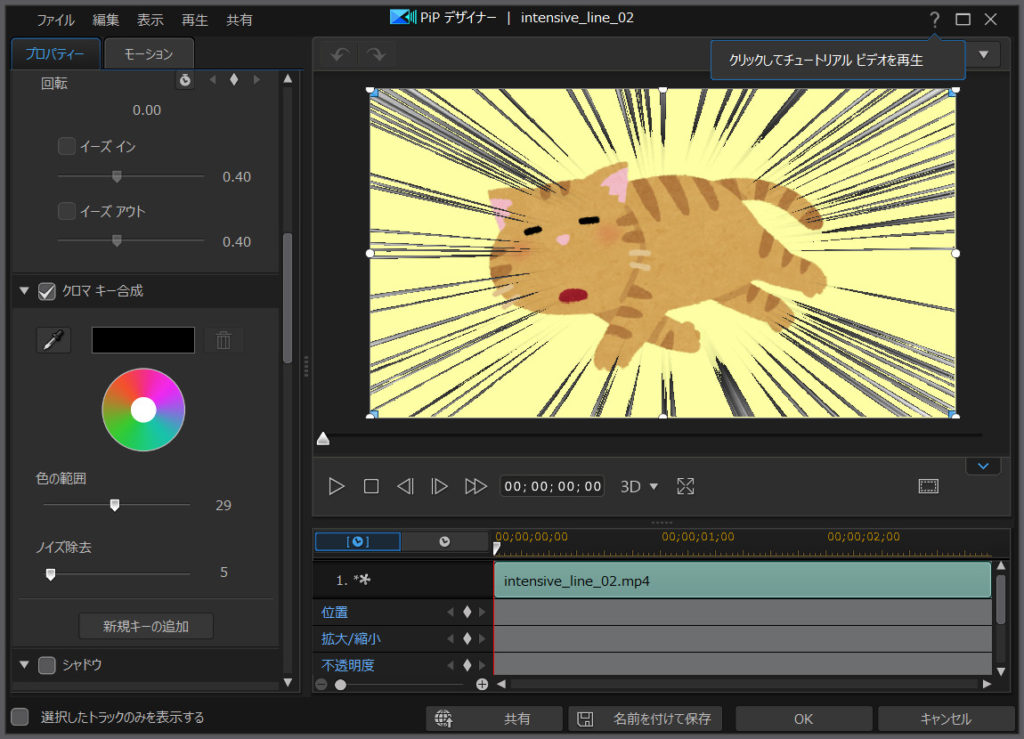
…というわけで今回の記事は、このクロマキー合成の使い方についてまとめます。
ぜひ参考にしてみてね。
この記事で使用している、動画編集ソフト
私が愛用している動画編集ソフトは、PowerDirectorです。
この記事では、PowerDirectorをベースにまとめております。

もし… 初めて動画編集をやるなら、こちらの記事をどうぞ!

使ってみよう! クロマキー合成
ではさっそく使ってみます。
PowerDirectorを起動して、「猫画像」の上に「動く集中線」を重ねます。
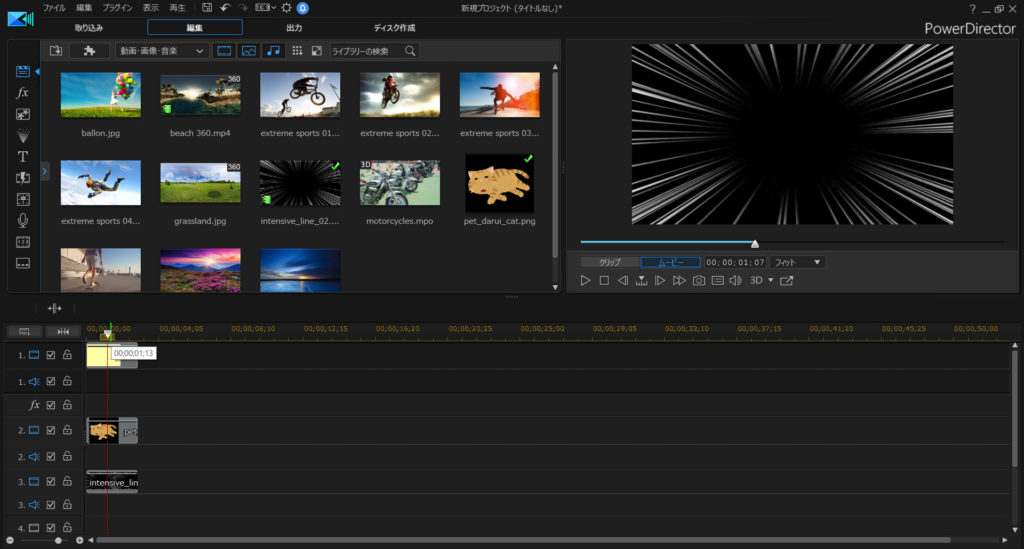
「動く集中線」が選択されている状態で、「PiPデザイナー」を開きます。
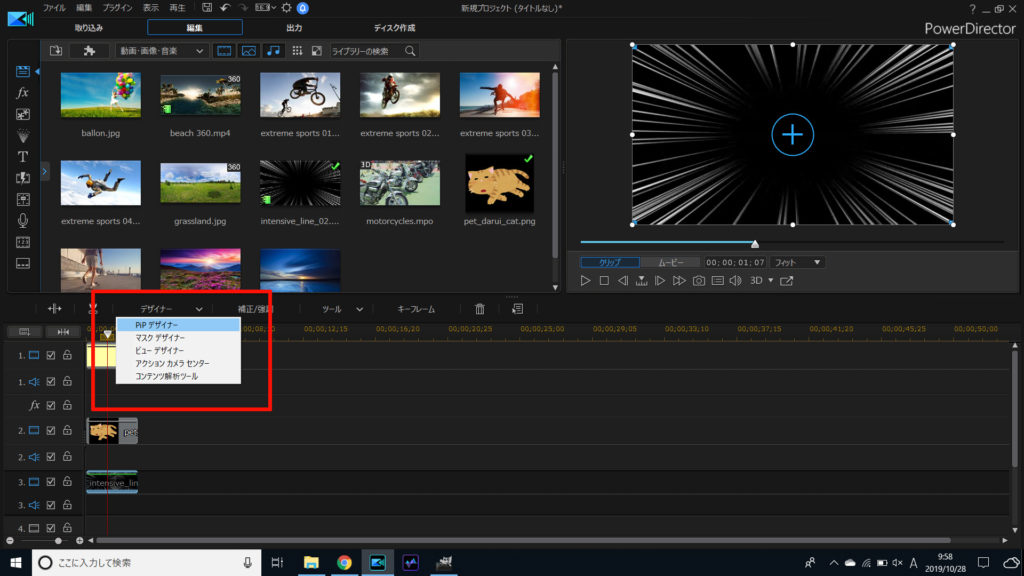
[クロマキー合成]にチェックを入れて、[スポイトアイコン]をクリックした後、集中線の背景「黒」をクリックしてみましょう。
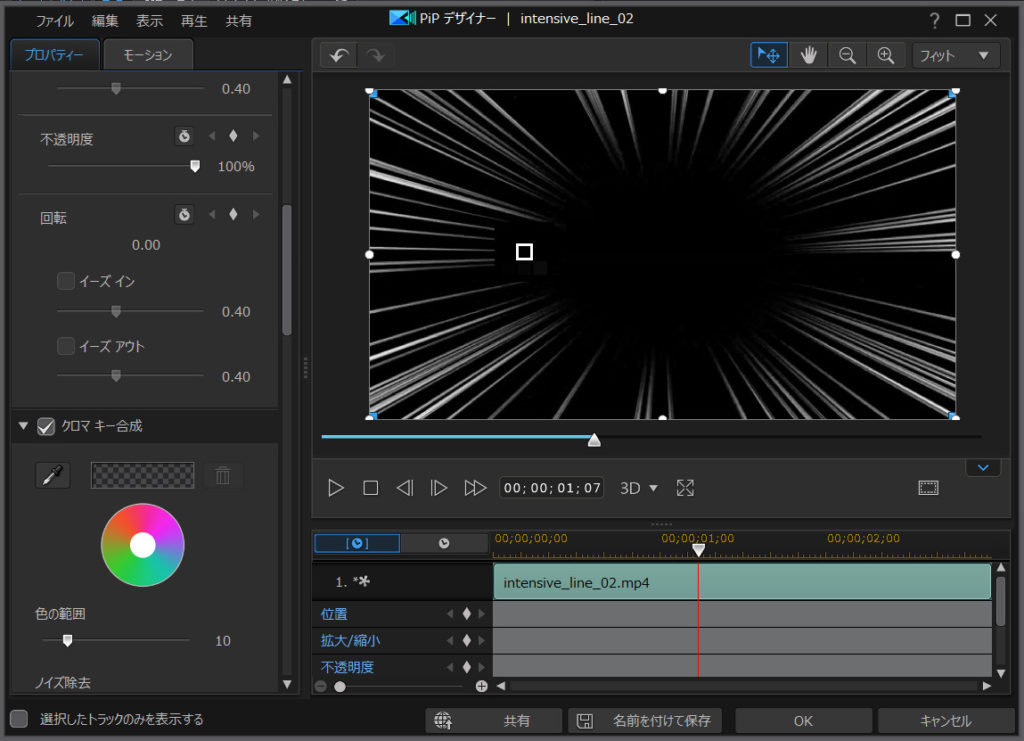
すると… なんということでしょう。
背景の黒が、透明になったではありませんか。
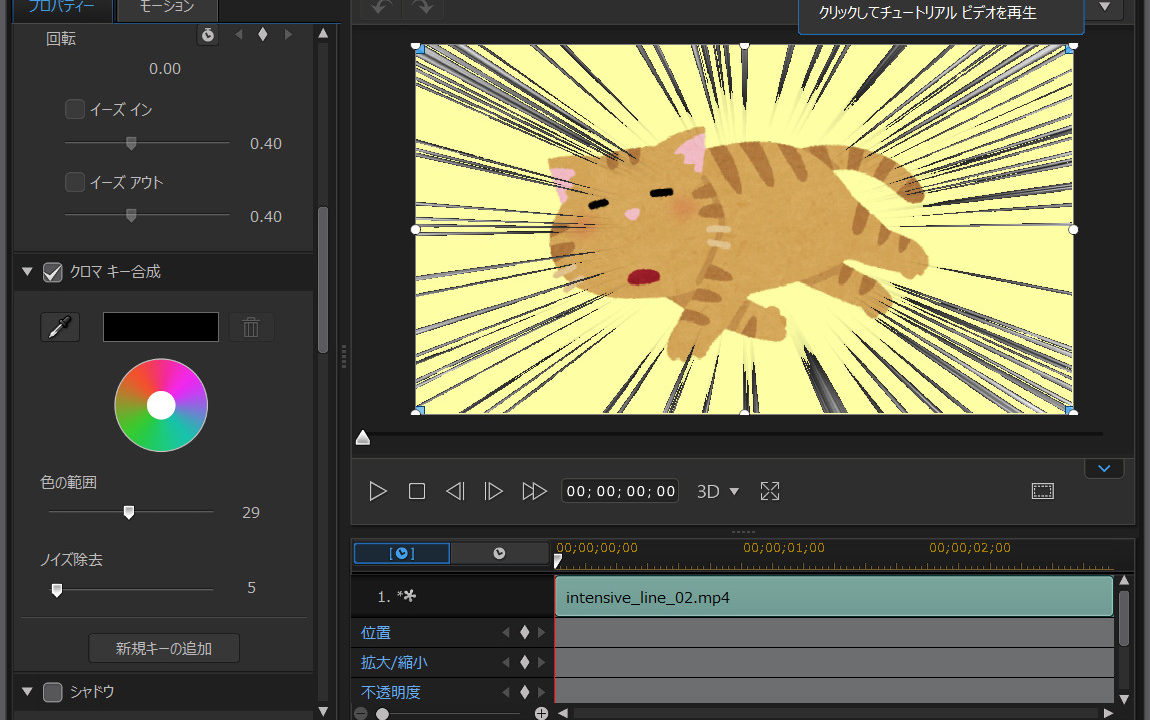
これで、動く集中線を使って猫を目立たせることができました。


クロマキー合成で出来るコトと出来ないコト
クロマキー合成で背景を透明化できるのは、「背景色が単一色」の場合のみです。
例えば、ホームビデオで何気なく撮影した人物の背景を透明にする…というのは不可能です。
今回の場合、「動く集中線」の背景色は黒一色だったので、クロマキー合成を使って透明にできました。
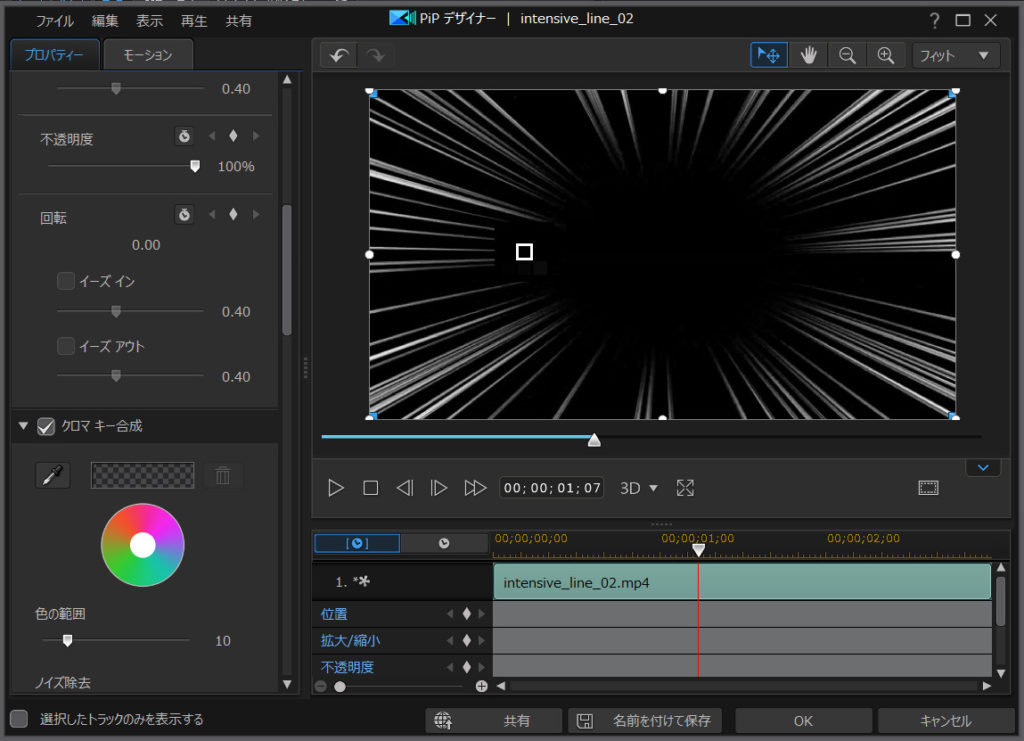
もし、背景が透明の動画が必要なら、撮影する時点で工夫します。
例えば、人物以外の背景を透明にするなら、クロマキー合成用のスクリーンが必要です。
これで人物を撮影して、クロマキー合成で背景の「緑」を透明化すれば合成できます。
撮影時の光の陰影で、背景色の緑が完全な単一色になるのは難しいかもしれません。
その場合は、クロマキー合成の「色の範囲」・「ノイズ除去」で調整できます。
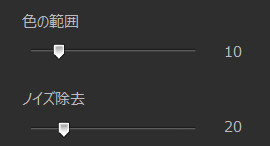
| 色の範囲 | 適用する色の範囲を調整 |
|---|---|
| ノイズ除去 | 背景と人物の境目を微調整 |
クロマキー合成を使って、動画編集を面白くしよう
PowerDirectorのクロマキー合成を使えば、難しい技術は必要なく、カンタンに動画を合成できます。

クロマキー合成、ぜひ試してみてね。
動画ではなく、静止画の背景を透明化したいなら、マスクデザイナーを使いましょう。
静止画なら、背景が単一色でなくても大丈夫です。






















