例えば… こんな(放射状の)背景画像を使ってみたいと思いませんか?
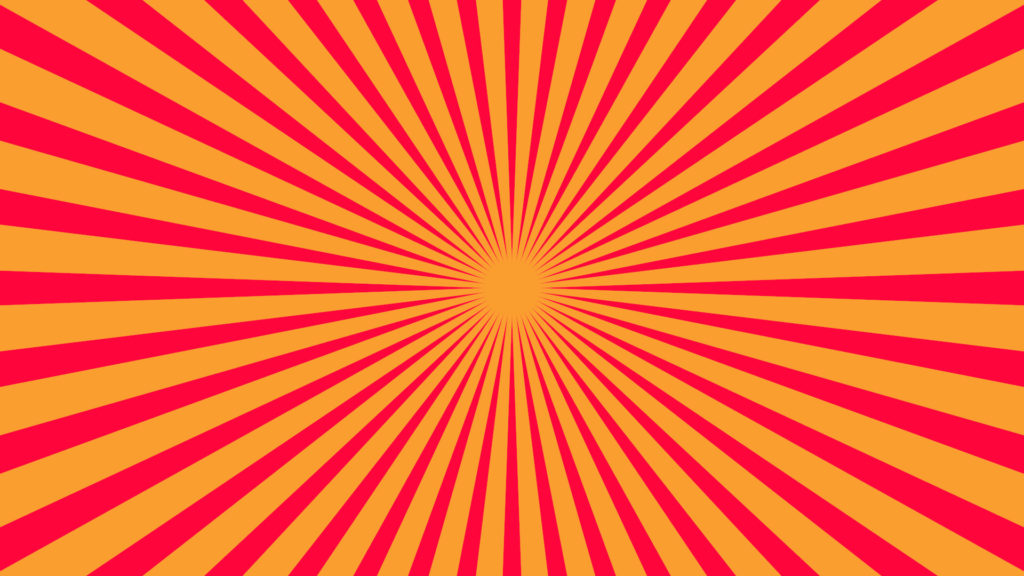
この背景画像を使うと、例えば… 動画編集で↓こんな使い方ができます。
でも…
フリーの画像を使わせてもらおうかと思ったけど… 思ったような画像が見つからないと諦めていませんか?
ググって見つからないなら、自分で画像を作りゃあいい!
… というわけで、フリーの画像編集ソフト GIMP を使って、実際に作った方法をまとめました。
ぜひ参考にしてみてね。
新しい画像を作成する
GIMP を起動したら、[ファイル] – [新しい画像]を開きます。
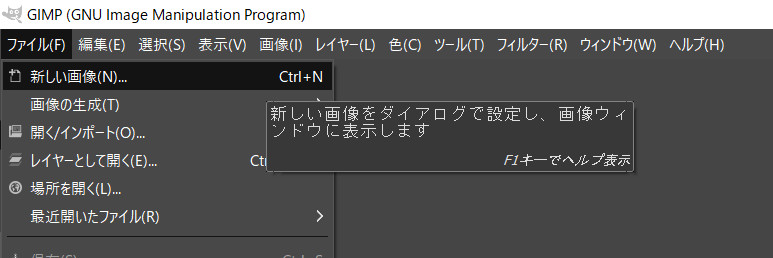
作成したい放射状背景の、ファイルサイズを設定しておきます。
分からない場合は、1920:1080にしておくと良いです。(比率16:9の一般的なサイズ)
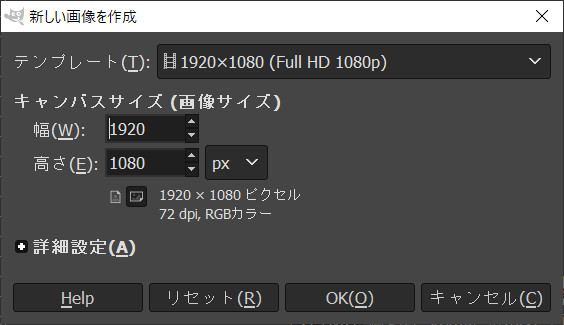
メイン色を塗りつぶす
画像が作成できたら、メインとなる色に塗りつぶします。
キャンバスから、使いたい色を指定しておきます。
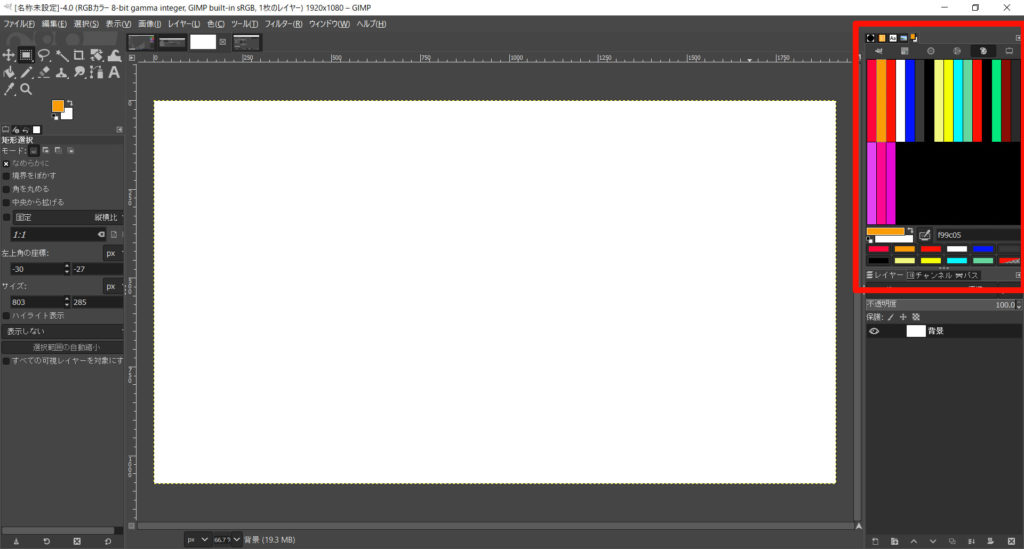
色を指定したら、画像を塗りつぶします。
上部のメニューバーから、[ツール] – [描画ツール] – [塗りつぶし]で、画像を塗りつぶせます。
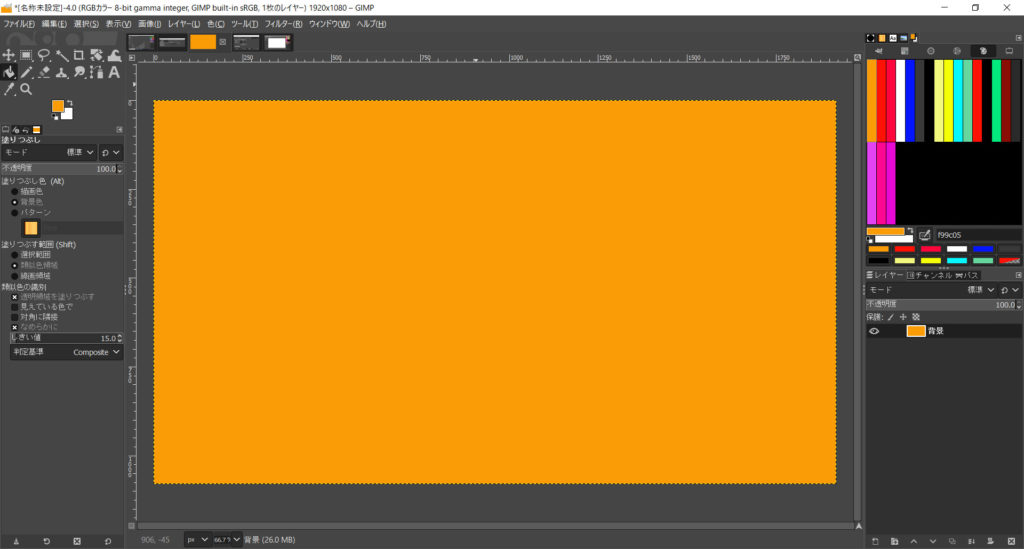
集中線フィルターで、放射部分を作成する
上部メニューバーから、[レイヤー] – [新しいレイヤーの追加]で、レイヤーを作成します。
説明しよう! レイヤーとは… 「重なり」のこと。今回は、「メイン色塗りつぶしレイヤー」に、「放射レイヤー」を重ねているのだっ!
レイヤーを作成したら、上部メニューバーから[フィルター] – [下塗り] – [集中線]を選びます。
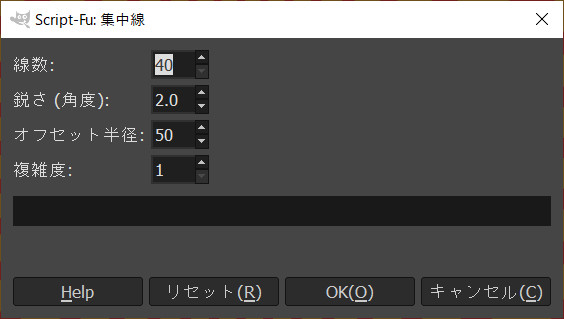
今回は、上のパラメータに調整しました。
- 線数 / 集中線の本数
- 鋭さ / 集中線の角度
- オフセット半径 / 集中線中心の大きさ
- 複雑度 / 数値が大きいほど、集中線がランダム
上のパラメーターで作成すると、以下のような画像が作成できます。
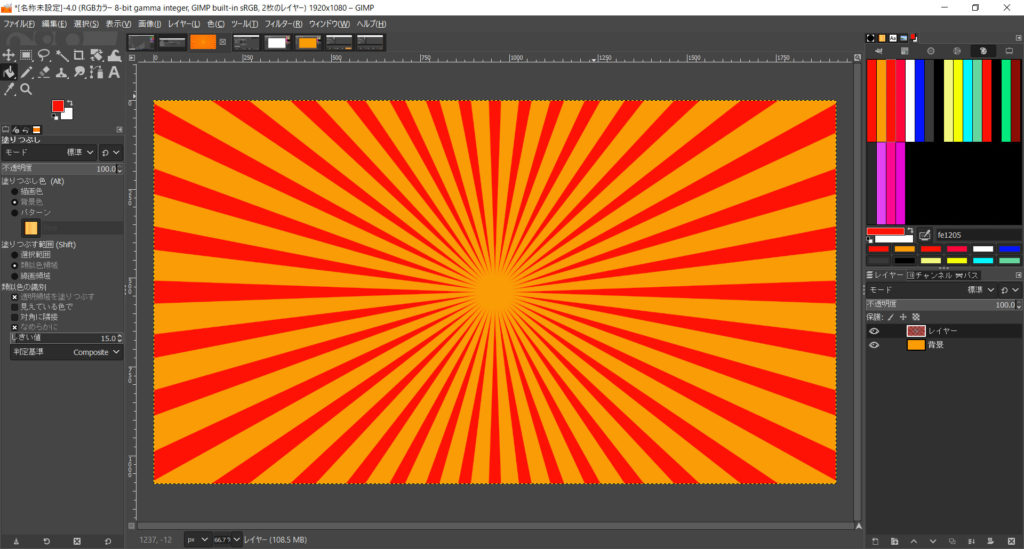
色や、集中線のパラメーターを変えることで、様々なカスタマイズができます。
例えば、マンガのような集中線も作れます。
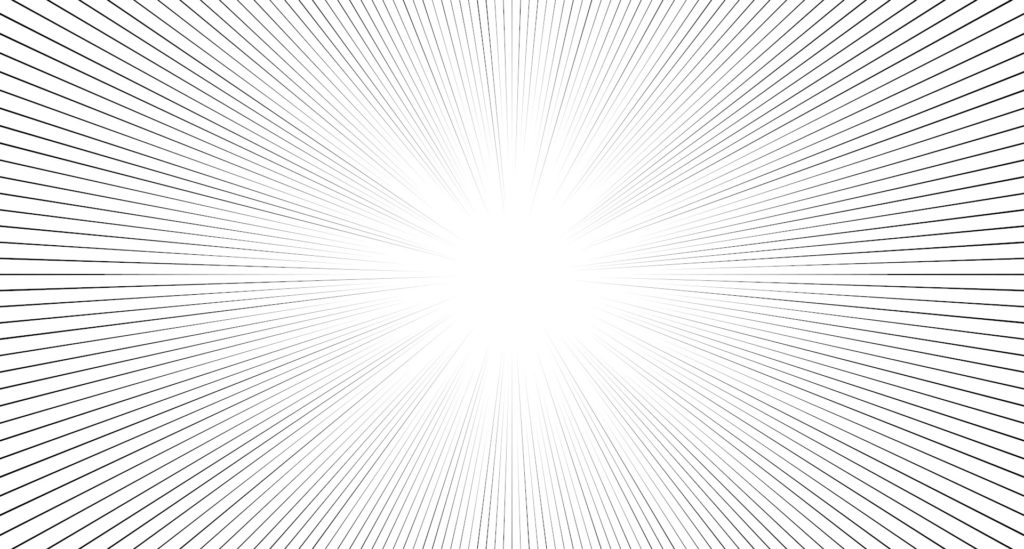
まとめ。GIMPを使えば、自由に作れます
…というわけで今回は、GIMPを使って放射状の背景を作る方法をまとめました。
フリーで使えるのも、ありがたいですね。
動画の背景にも使えます。
動画編集ソフトは、PowerDirectorを使っています。
動画編集に興味がある場合は、コチラ↓の記事も参考にどうぞ。





















