iPhoneの容量を圧迫する原因の1つ… そう、それは思い出の写真です。
思い出の写真を消したくない…
かといって、いつまでも思い出の写真を保存しておくと、容量がいっぱいになりますよね…
そんな思い出たっぷりのiPhoneを軽くする方法…
それは、 写真をバックアップすればイイのです!
バックアップができれば、iPhone内の写真は削除しても大丈夫です。あースッキリ。
さて… そうなると、どこにバックアップするかが問題になります。
これには、ザックリと2つの方法があります。
- iCloudなどのサーバーへアップロードする
- 自宅のPC、外付けHDDなどに保存する
iCloudなどのサーバー上にアップロードする場合は、iPhoneだけではなく、iPadなどの別の端末からも写真を見れる利点があります。
だがしかし!
アップロードできる容量には限りがあり、容量を拡張するには、月額料金が必要です。
2番目の方法として、自宅のPCに保存しておく方法があります。
この方法であれば、今ある環境を利用するだけなので、追加料金は必要ありません。
バックアップした写真は、自宅のPCでしか見れませんが…いつでも眺めたい家族の写真は iPhone に残しておいて、そのほかの写真を自宅のPCに保存しておけばイイのです。
…そこで今回は、iPhoneの写真をPCへバックアップ・管理を簡単にしてくれるアプリ、
「DearMob iPhoneマネージャー」の使い方をまとめます。
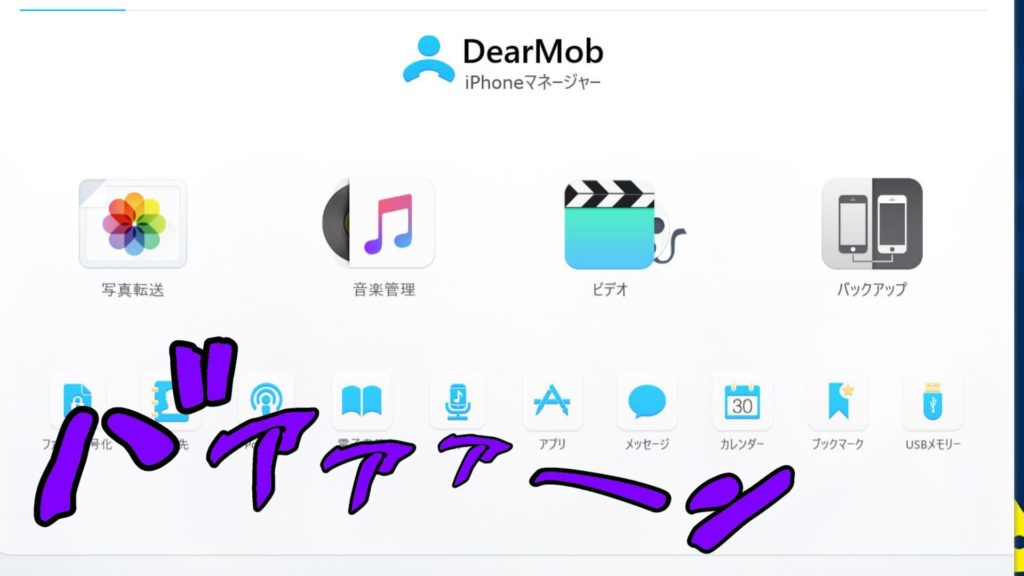
DearMob iPhoneマネージャー は、Windows または Mac で動作します。
今回は、Windows版は使ってみました。
ぜひ参考にしてみてね。
目次
分かりやすい画面で、直感的に操作しやすい
PCにiPhoneを接続して、DearMob iPhoneマネージャーを起動します。
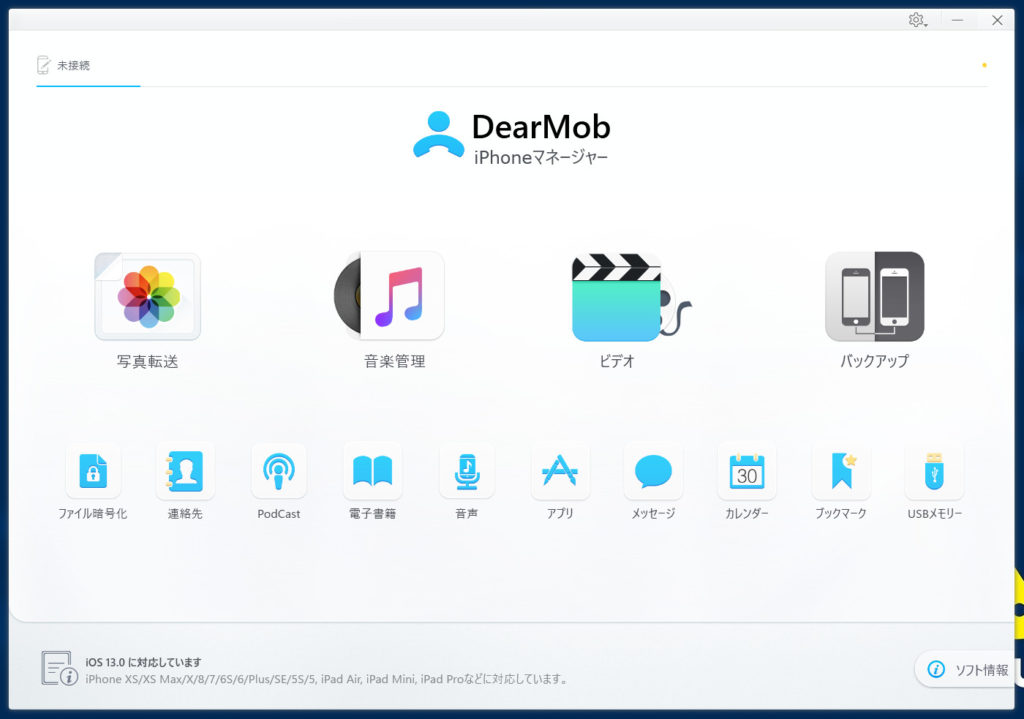
アイコンが大きく配置されているので、「やりたいコト」が直感的に分かりやすいです。
今回は、PCへ写真をバックアップするので…
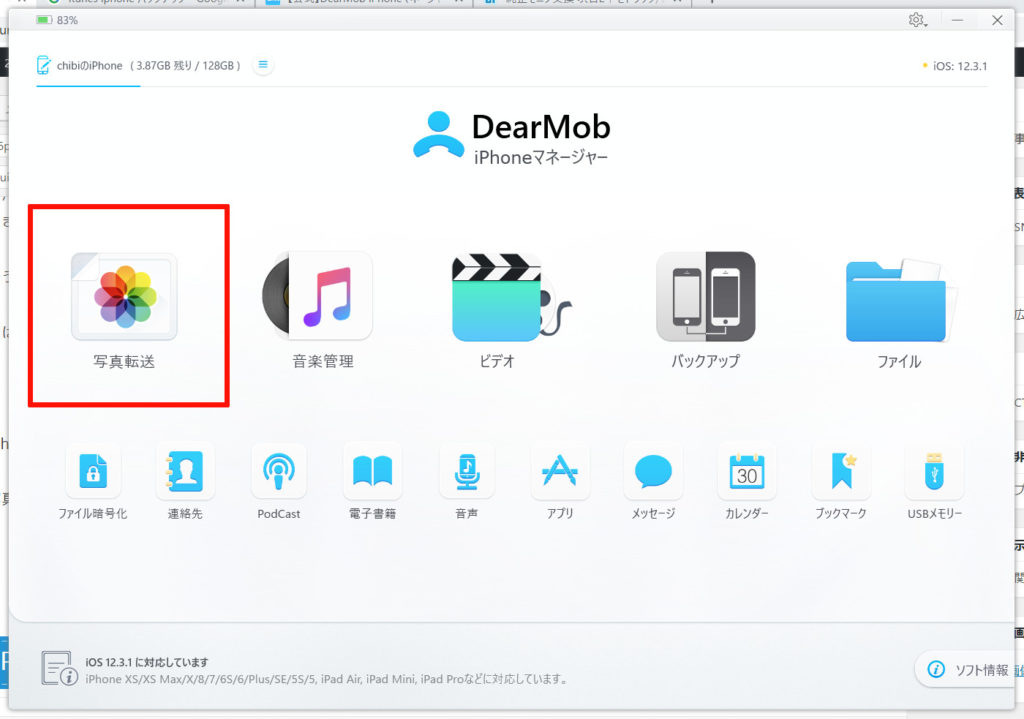
写真転送を、ポチっと押しましょう。
iPhone内の写真がロードされます。
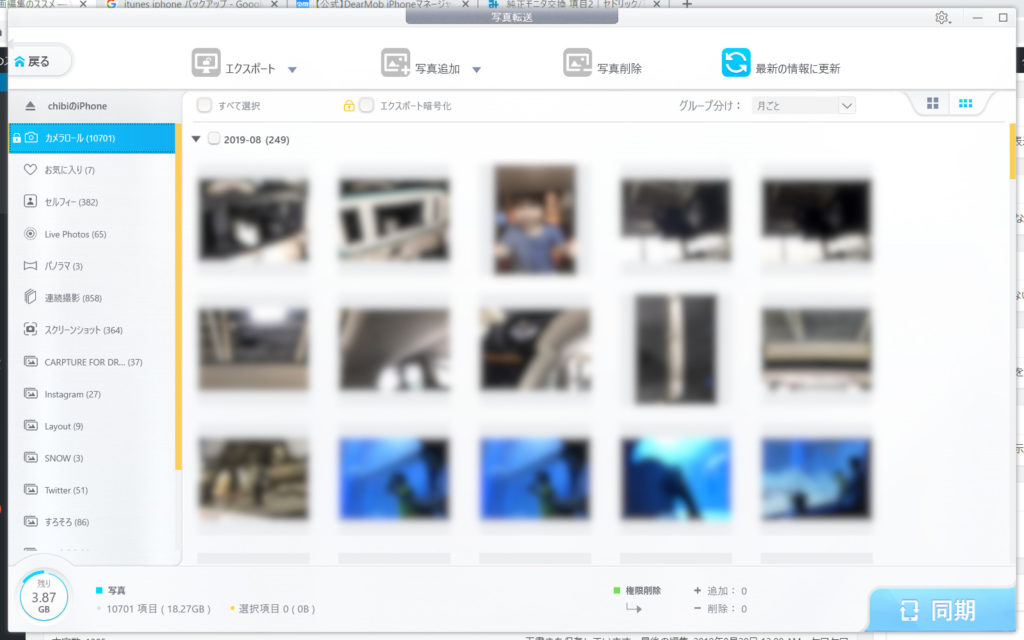
左には、写真が管理されているフォルダ… そして、中心には写真のサムネが確認できます。
はい、分かりやすい!
グループごとに管理
写真は、フォルダ・日付ごとに管理されています。
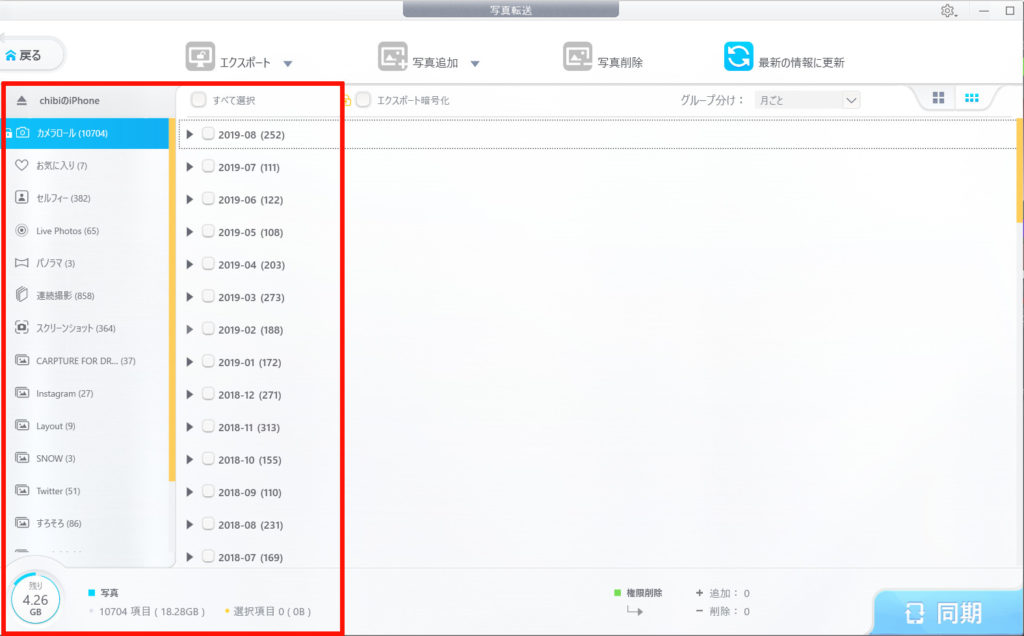
例えば… こんな写真を探したい時、
- お気に入りの写真だけ選びたいな…
- 〇月X日に家族旅行に行った写真を探したいな…
直ぐに見つけることができます。
バックアップする写真の選び方
バックアップする写真を個別に選ぶ場合は… 写真をポチっと押すことでチェックマークが付きます。
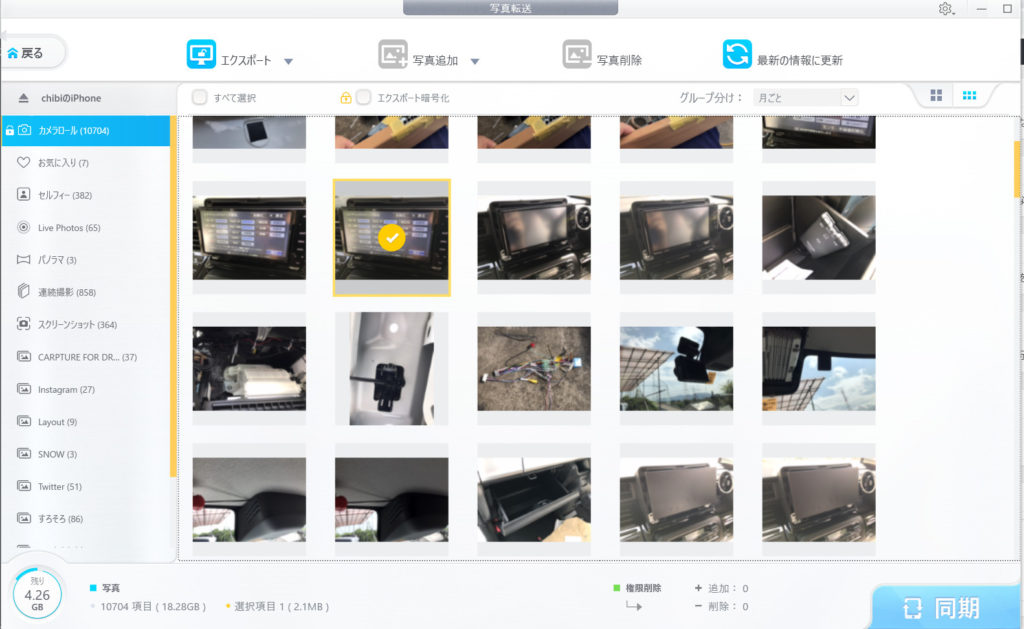
複数の写真を選ぶ場合は、写真の中心に表示される丸部分をポチっと押すことで、複数選択が可能です。
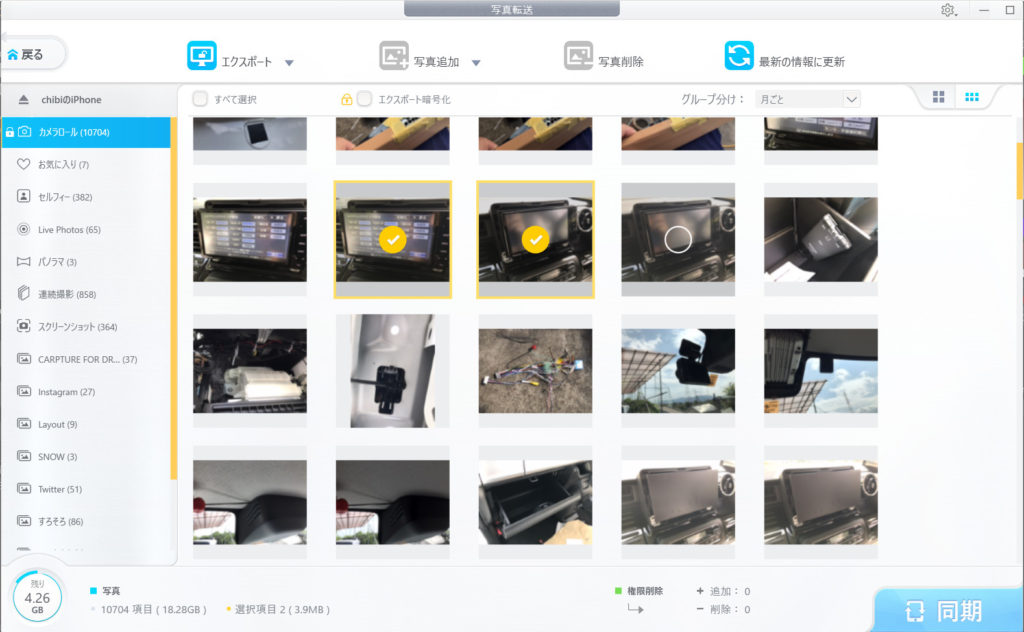
iPhone内の全ての写真、または月ごとの全ての写真を選ぶ場合は、チェックを入れることで、全てが選択されます。
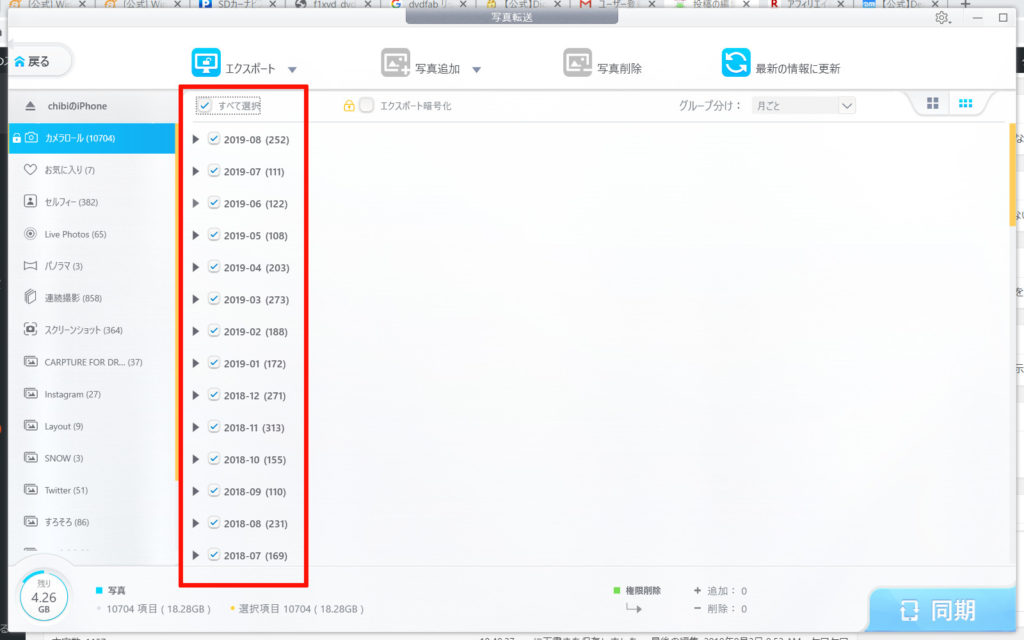
バックアップ方法も簡単
写真を選択できたら、さっそくバックアップしてみます。
…が、その前に。
バックアップする写真の保存先を確認しときましょう。
右上の、[歯車アイコン 設定]をポチっとな。
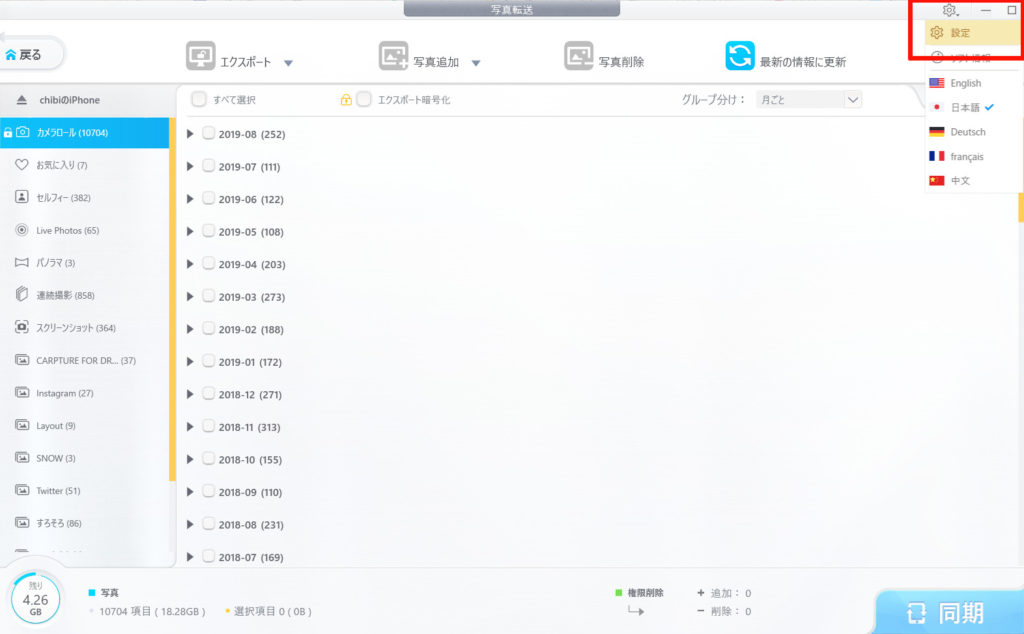
保存先が確認できます。
別のフォルダへ保存したい場合は、変更しときましょう。
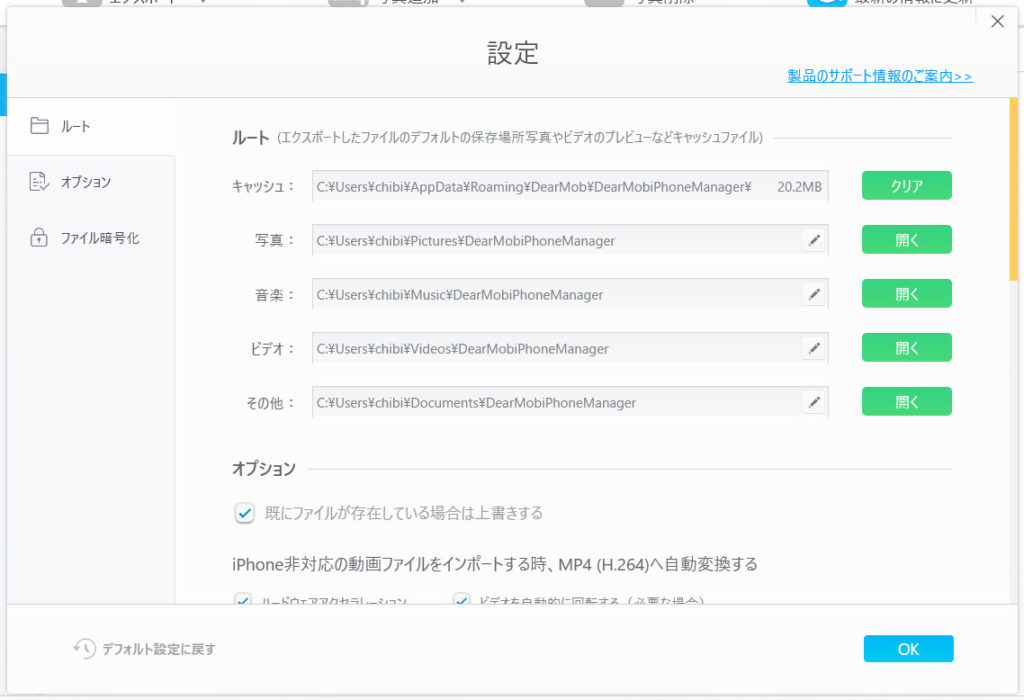
では、バックアップしてみます。
写真を選択した状態で、左上のエクスポートをポチっとな。
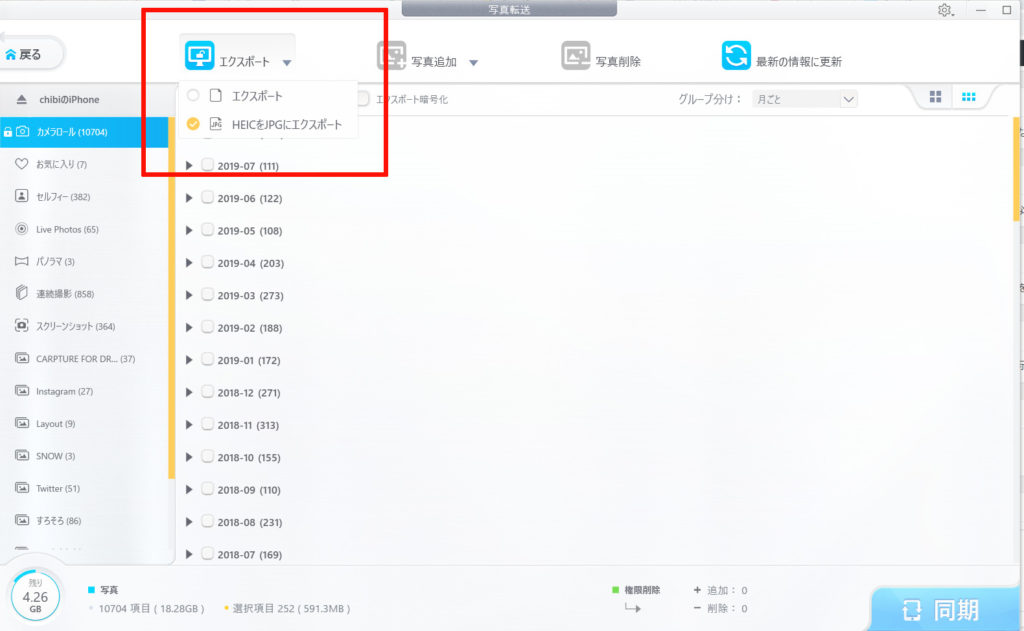
エクスポートする時は、特別な理由がない限り「HEICをJPGにエクスポート」を選択しておきましょう。
例えば、写真をブログや動画編集で利用する時に「HEIC」のままでは認識されない可能性があります。
「JPG」はメジャーなファイル形式なので、どのような環境でも ほぼ間違いなく利用できます。
バックアップ時点で、HEICからJPGにエクスポートしてくれるのは便利ですね。後から変換するのはメンドクサイからね…
写真の転送が開始されます。iPhone と PC を接続しているケーブルは、絶対に抜かないようにしましょう。
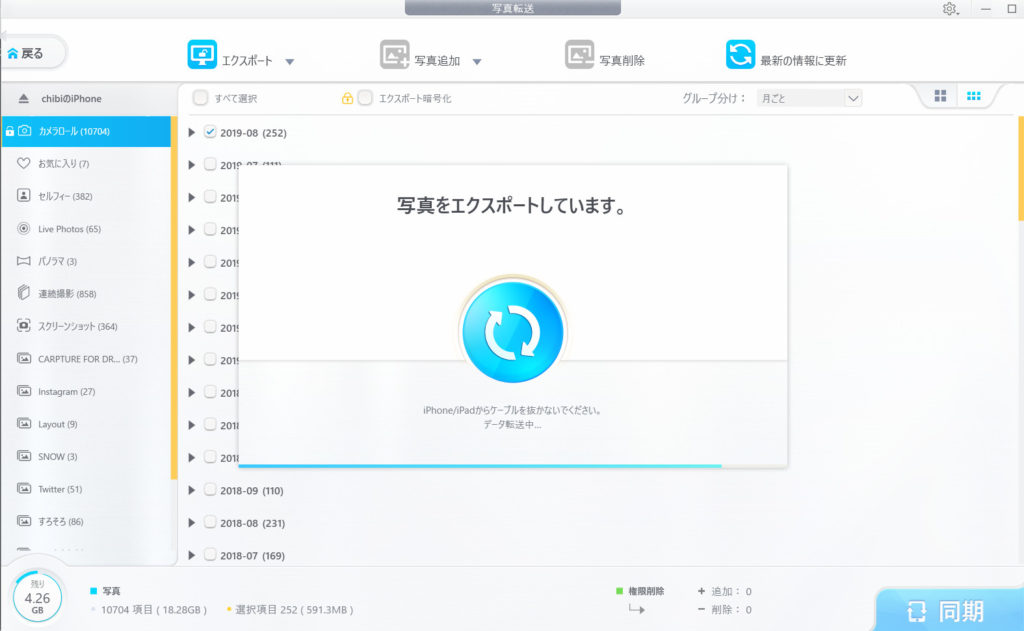
はい。これでバックアップが完了しました!
252枚の写真が10~20秒ぐらいで転送できました。所要時間は環境によって左右されるので、あくまで目安までに…
写真のバックアップは、iPhone と PC との有線接続で行うので、Wi-Fi環境は必要ありません。
通信環境を気にしなくてイイのも、嬉しいところ。
写真の削除は、iPhone から行いましょう
写真のバックアップが完了したら、その流れのまま iPhone内の写真を削除したくなりますよね。
DearMob iPhoneマネージャー からでも、iPhoneの写真を削除するコトは可能です。
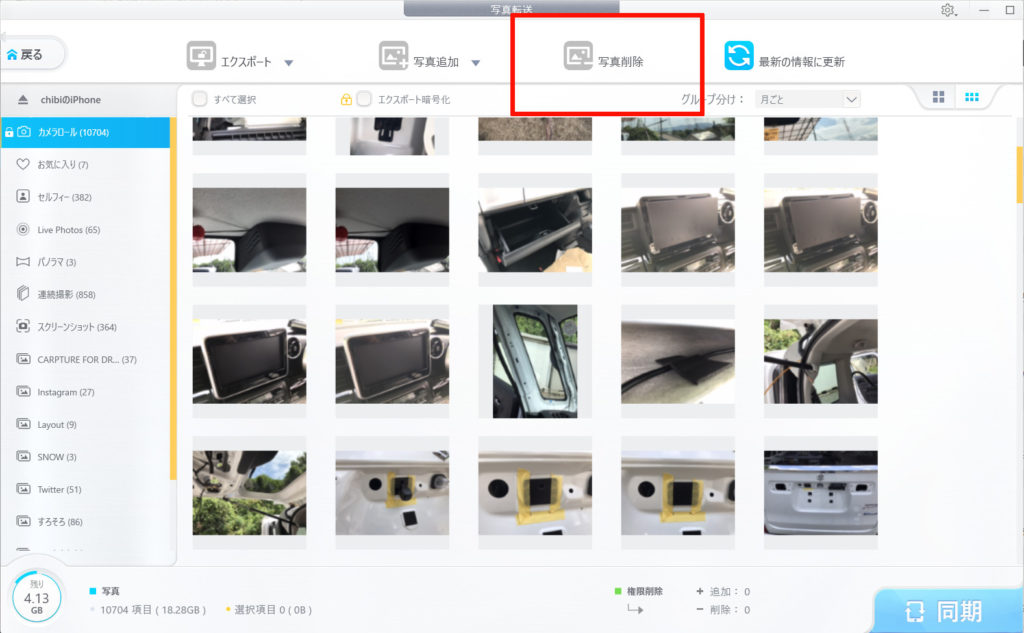
だがしかし!
iPhoneの標準アルバム内の写真は、削除できません。
今回の場合だと、「カメラロール」内の写真は、DearMob iPhoneマネージャー から削除できません。
つまり、iPhoneからしか削除できないのです。
これは唯一のデメリットでしたが、iPhoneの仕様なので仕方がありません。
…とはいえ、バックアップは全く問題なく簡単にできます。
バックアップ後に写真を削除する場合は、iPhoneから行いましょう。
自分で作成したアルバムであれば、DearMob iPhoneマネージャーから削除できます。
使ってみよう。DearMob
インストールは、DearMob iPhoneマネージャーのトップページからできます。
Windows版 / Mac版の 2種類があります。私はWindows 版をダウンロードしました。
無料のお試し版もあるので、気軽に使うことができます。
だがしかし!
機能をフルに使える有料版が、やはりオススメです。
ずーっと使える永久ライセンスが、通常8200円のところ5200円で購入できます(2019.8時点)
iPhoneの写真の管理から、イザという時のバックアップまで… DearMob iPhoneマネージャー ならオールインワンです。
お試しあれ!





















