恋人や家族の思い出写真… そのまま残しておくのも モチロン良いですが、
ちょっとオサレなスライドショーを作ってみるのはいかが?
動画編集ソフトを使えば、マウスで写真をドラッグアンドドロップするだけで作れます。
例えば…こんな感じです。

動画のスクショですが、実際には地図の上を動きながら、選んだ写真が次々と表示されます。
…というわけで今回は、以下の内容をまとめます。
- スライドショーが簡単に作れる動画編集ソフトとは?
- オサレなスライドショーの作り方
ぜひ参考にしてみてね。
スライドショーが簡単に作れる動画編集ソフト、PowerDirector
今回、スライドショーを作成するのに使った動画編集ソフトは、PowerDirectorです。
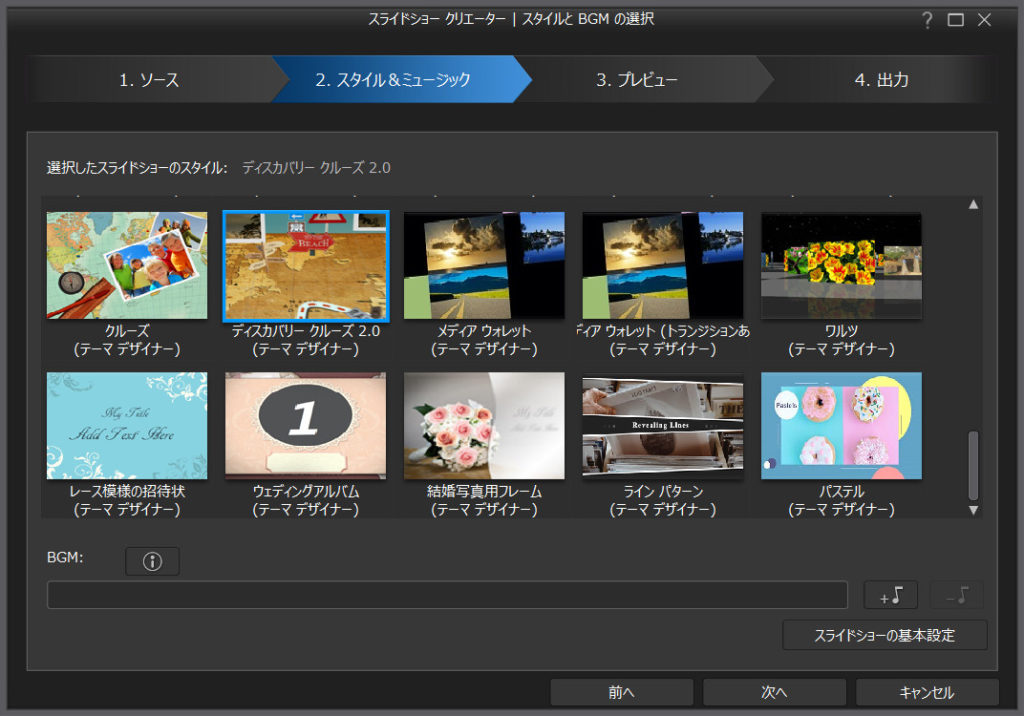

PowerDirectorには、スライドショーを簡単に作れるテンプレートが 数十種類 用意されています。
スライドショーに使いたい写真をチョイスして、テンプレートを選ぶだけで作れます。
では、実際にスライドショーを作成してみましょう。
PowerDirectorで、スライドショーを作成してみよう
PowerDirectorを起動したら、左上のプラグインアイコンをポチっと押しましょう。
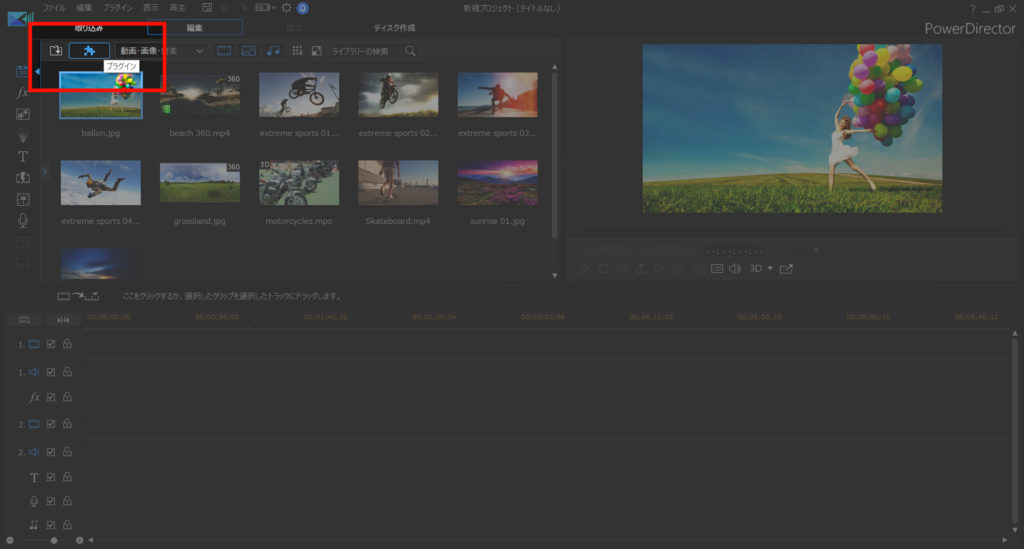
「スライドショークリエイター」を選びます。
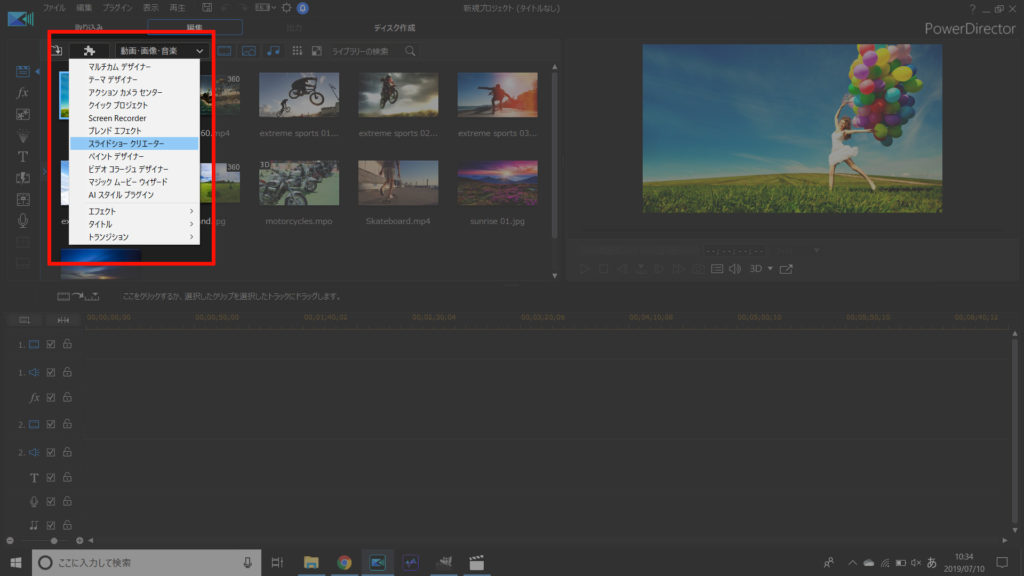
別ウィンドウが開くので、スライドショーに使いたい写真をドラッグアンドドロップします。
今回は例として、いらすとやさんの画像を使わせてもらいました。
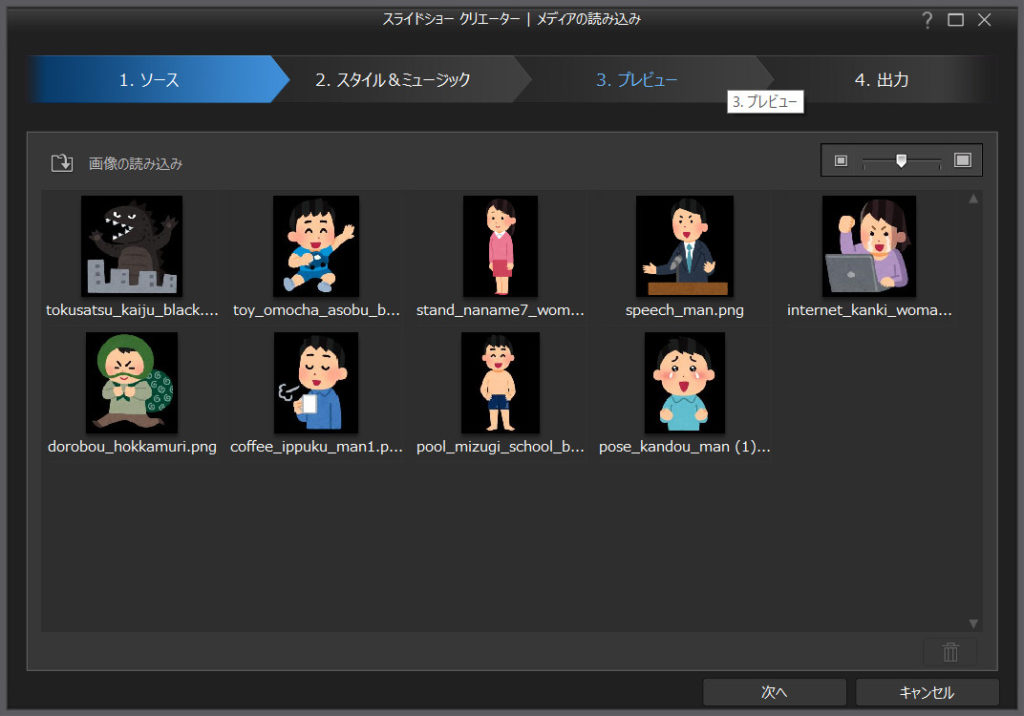
次の画面で、スライドショーのテンプレート選びましょう。
写真のイメージに合ったテンプレートを選べるのがイイですね!
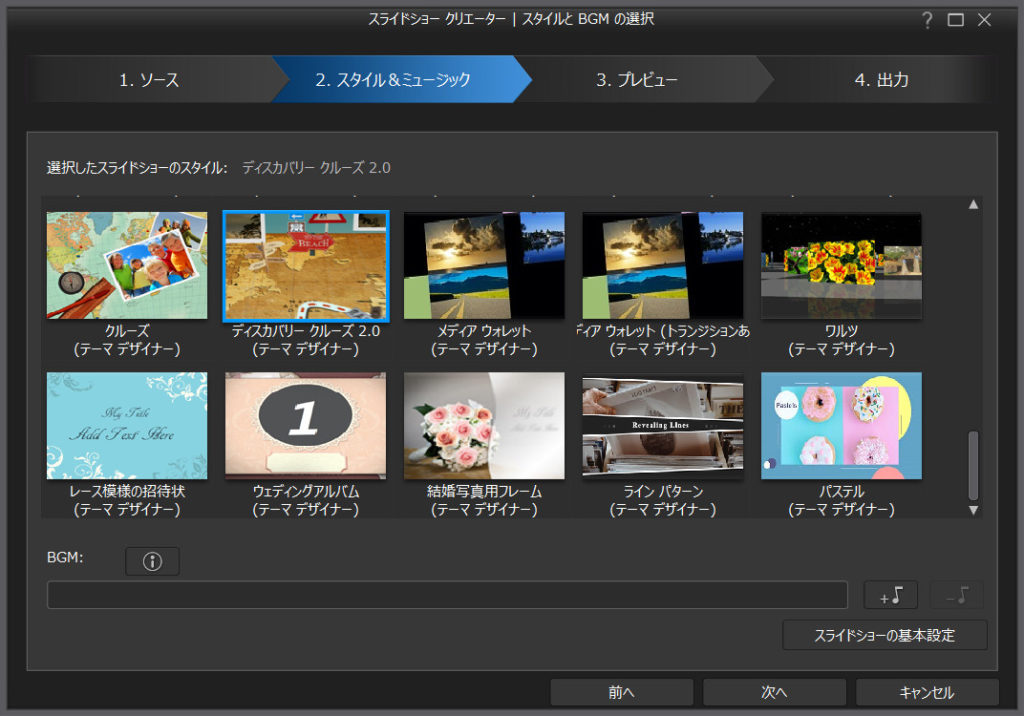
スライドショーと同じ感覚で、結婚式ムービーも簡単に作れる方法があります。
コチラの記事もぜひ読んでみてね。

BGMを追加することもできます。
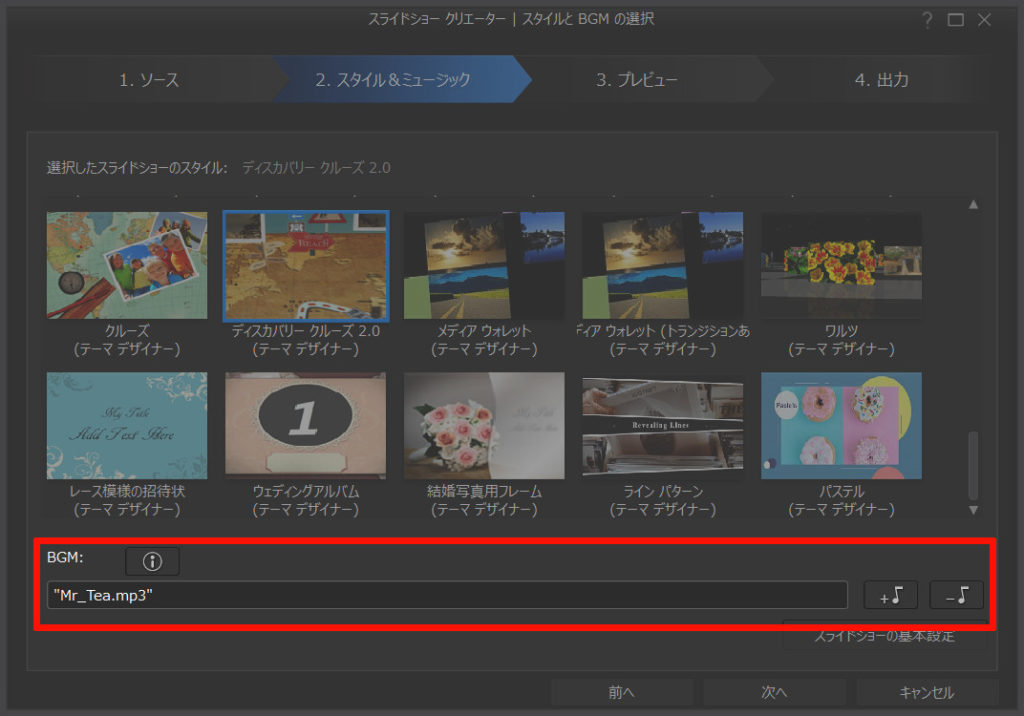
BGMの長さに合わせて、スライドショーを調節することも可能です。
「スライドショーの基本設定」をポチっと押しましょう。
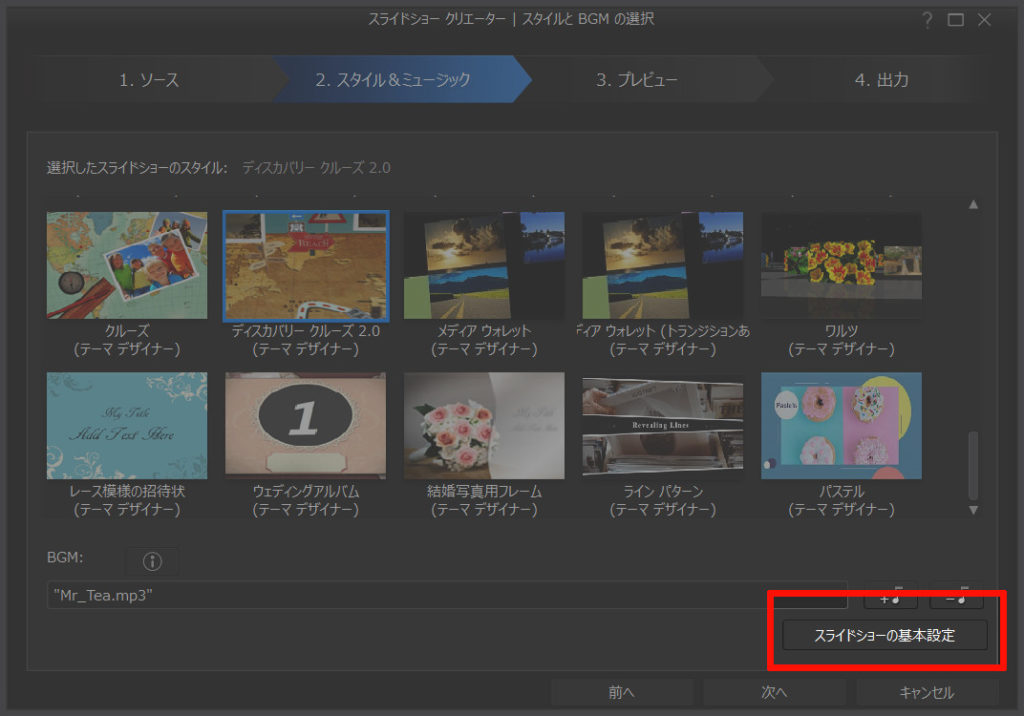
「音楽に画像を合わせる」に設定すると、BGMの長さに調整されます。
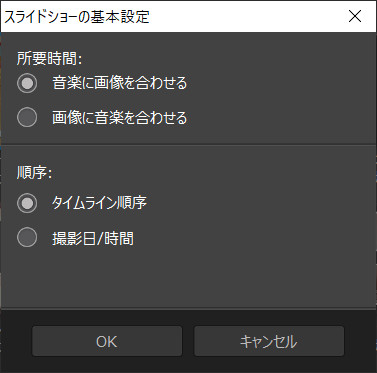
設定ができれば、次の画面でプレビューが確認できます。
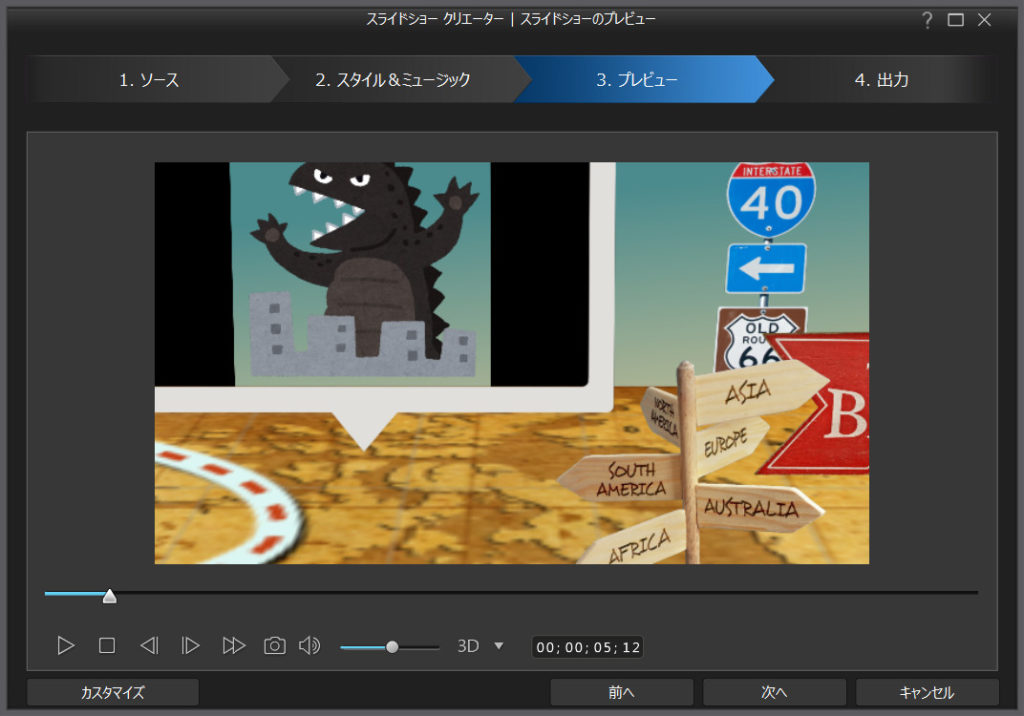
気に入った内容になっていれば、次の画面でスライドショーを出力しましょう。
動画ファイルやディスク作成など、出力方法を選べます。
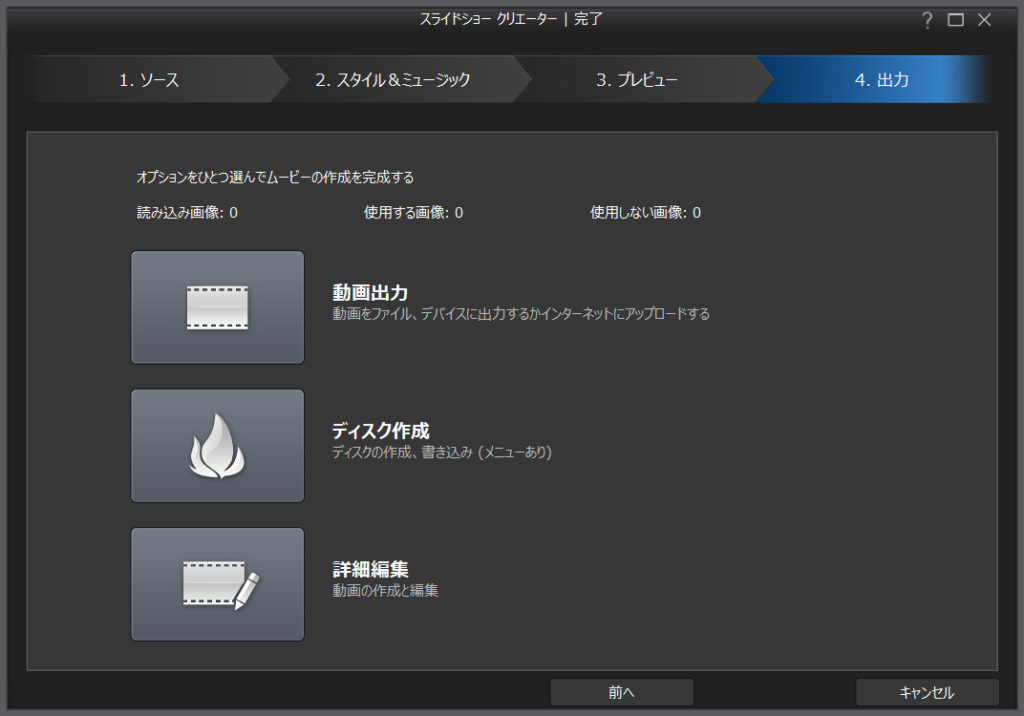
子供のスライドショーをディスク作成して、実家の両親に送る… なんて方法もイイですね!
今回は、動画ファイルとして出力します。
書き出しフォルダーを選択して、開始ボタンを押せば、動画が出力されます。
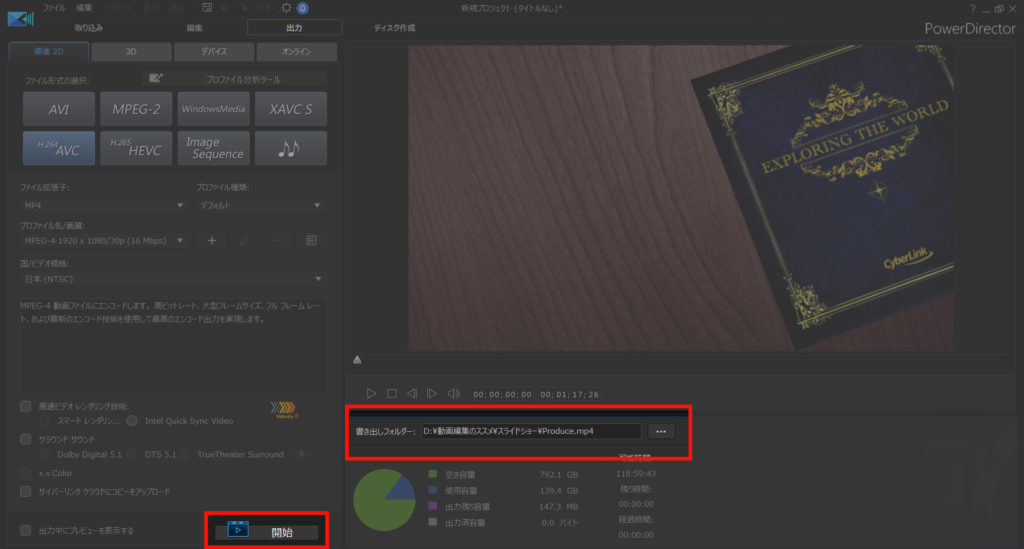
まとめ。思い出の写真をスライドショーでオサレにしよう
家族の思い出写真も、スライドショーにすればオサレになります。
しかも、PowerDirectorなら、簡単に作成することが可能です。
30日間の無料試用期間もあります。お試しあれ!





















