動画撮影を行う際に、手振れが発生してしまうことはよくあります。
特に、スマートフォンやハンドヘルドカメラでの撮影では、どんなに気をつけても手振れが発生してしまうことが多いです。
そんな時に役立つのが、動画編集ソフトに搭載されている「手振れ補正」機能です。
本記事では、人気の動画編集ソフトPowerDirector 365を例に、「手振れ補正」を使って映像を安定させる方法をステップバイステップで解説します。

手振れ補正のメリットや使い方を知ることで、よりプロフェッショナルな動画を作成できるようになります。
目次
1. 手振れ補正とは?
手振れ補正とは、撮影中に発生した手振れをソフトウェアが自動で検知し、その揺れを緩和、または取り除く機能です。
この技術は、映像の安定感を向上させ、視聴者にとって快適な動画体験を提供します。
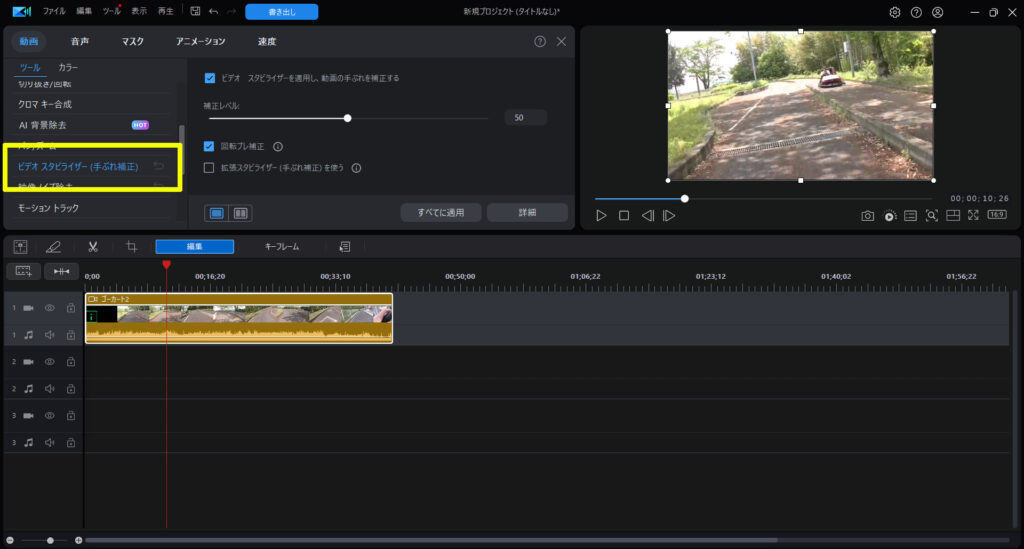
メリット:視聴者が感じる不快感を軽減し、滑らかで見やすい映像を提供できます。特に、Vlogやアクション映像、旅行動画など、動きの多いシーンでは非常に有効です。
2. PowerDirectorで手振れ補正を行う手順
ステップ1:PowerDirectorを起動し、プロジェクトを作成
まずはPowerDirector 365を起動し、編集するプロジェクトを作成します。動画をタイムラインにドラッグ&ドロップして、手振れ補正の編集を開始します。
ステップ2:手振れ補正を使いたいクリップを選択
タイムライン上に配置された動画の中で、手振れが気になるクリップを選択します。動画のどの部分で手振れが発生しているか確認しながら作業を進めましょう。
ステップ3:手振れ補正ツールを開く
次に、クリップをダブルクリックして、左メニューからビデオスタビライザー(手振れ補正)を選択します。
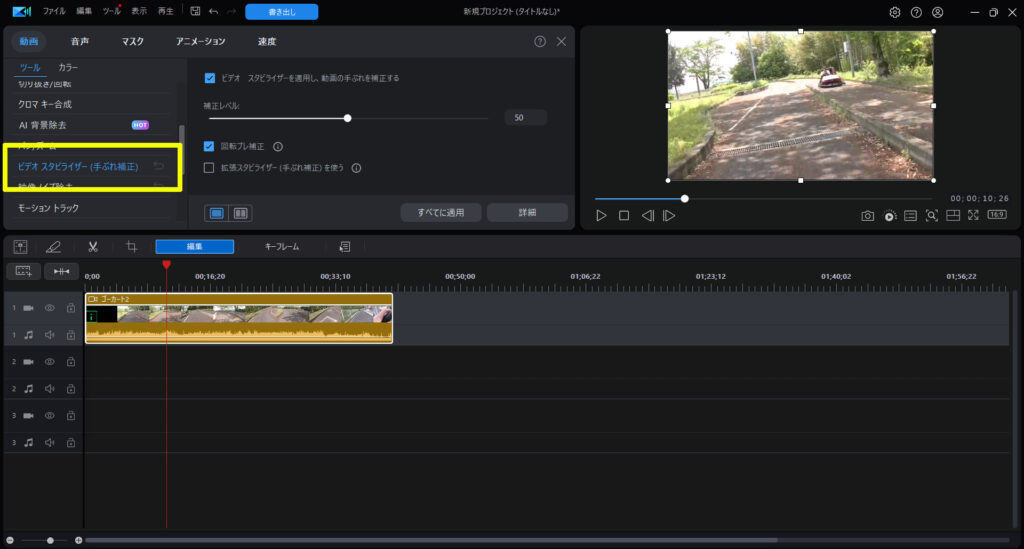
- ヒント:PowerDirectorのバージョンによっては、手振れ補正機能は「ビデオ安定化」と呼ばれることもあります。どちらも同じ機能ですので、バージョンに応じて選択してください。
ステップ4:手振れ補正の調整
手振れ補正の設定画面が表示されます。この画面で、動画の手振れをどの程度補正するかを調整することができます。
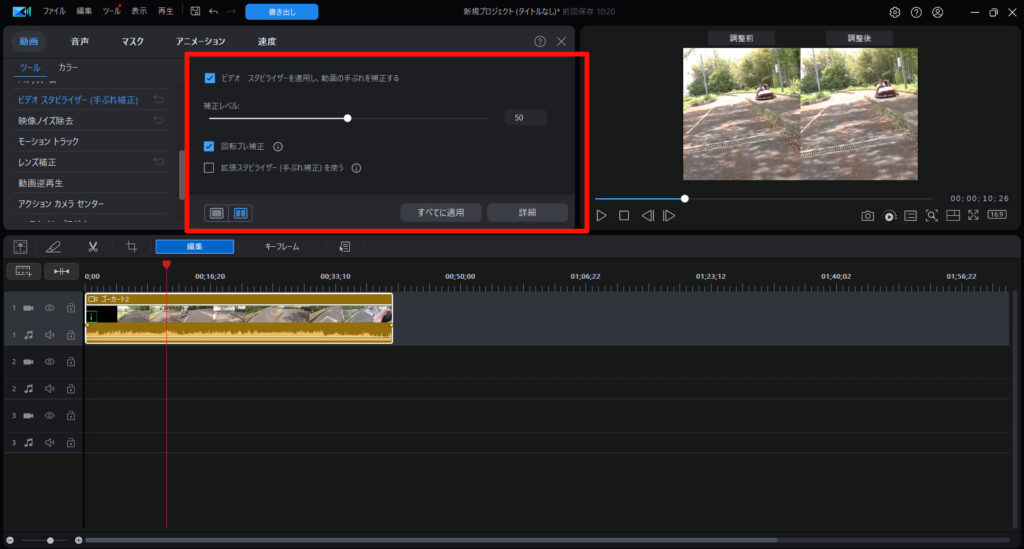
- 補正レベルのスライダー:補正の強さを調整します。スライダーを動かして手振れの補正具合を微調整しましょう。
- 低い補正:軽度の手振れには、スライダーを左に調整し、補正効果を弱めます。
- 高い補正:激しい手振れが発生している場合は、スライダーを右に調整し、強めに補正します。
- エッジの補正:手振れ補正を強くかけると、映像の一部が切れてしまうことがあります。このような場合は「エッジの補正」をオンにして、映像の欠けを目立たなくすることができます。
ステップ5:プレビューして確認
手振れ補正が適用されたら、必ずプレビューで確認しましょう。
映像が滑らかになっているか、補正が過剰で不自然になっていないかを確認し、必要に応じて再調整します。
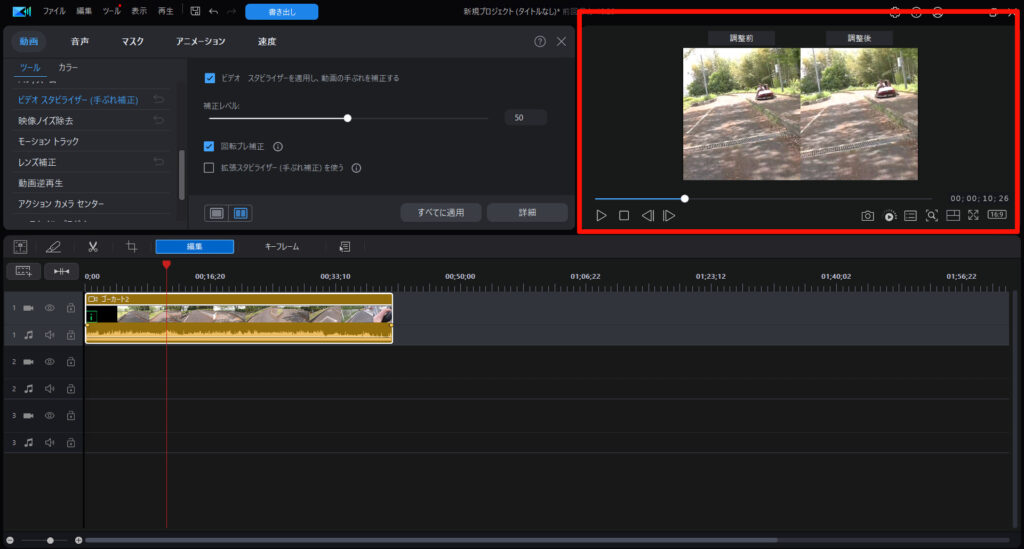
3. 手振れ補正を使う際の注意点
手振れ補正機能を使うことで、手振れをかなり軽減することができますが、使い方によっては映像が不自然に見えてしまうこともあります。
以下の点に注意して、適切に補正を行いましょう。
1. 補正をかけすぎない
手振れが激しい場合でも、補正をかけすぎると映像が揺れたり、ブレたりすることがあります。
補正を行う際は、常にプレビューで結果を確認し、自然な仕上がりになるよう調整しましょう。
2. 動きの多いシーンには要注意
手振れ補正は、動きの多いアクションシーンやパンニングが多いシーンでは、その効果が少なくなる場合があります。
動きの多いシーンでは、安定性を重視するか動きを生かすかのバランスを取ることが大切です。
4. PowerDirectorの他の機能との組み合わせ
手振れ補正機能を使用する際、他の編集機能との組み合わせでさらにクオリティを高めることができます。
1. スローモーション
手振れ補正後に、シーンをスローモーションにすることで、より滑らかな映像に仕上げることができます。これにより、動きの一瞬一瞬を際立たせることが可能です。

2. トランジションとエフェクト
補正した映像にトランジションやエフェクトを加えることで、映像全体の完成度を向上させることができます。
例えば、手振れ補正後のシーン間にクロスフェードを追加することで、映像の流れを滑らかに見せることができます。

5. まとめ:PowerDirectorで手振れ補正を活用しよう
PowerDirector 365の手振れ補正機能を使えば、撮影時に発生してしまった手振れを効果的に緩和し、映像のクオリティを高めることができます。
特に、Vlogや旅行動画、アクション映像など、動きの多いシーンで手振れ補正は非常に有効です。
今回ご紹介した手順を参考に、ぜひPowerDirector 365で映像を安定させ、プロフェッショナルな仕上がりを目指してみてください。
手振れ補正の他にも、多くの編集機能がPowerDirector 365には備わっているので、他の機能も併せて活用することで、さらに魅力的な動画を作成することができるでしょう。




















