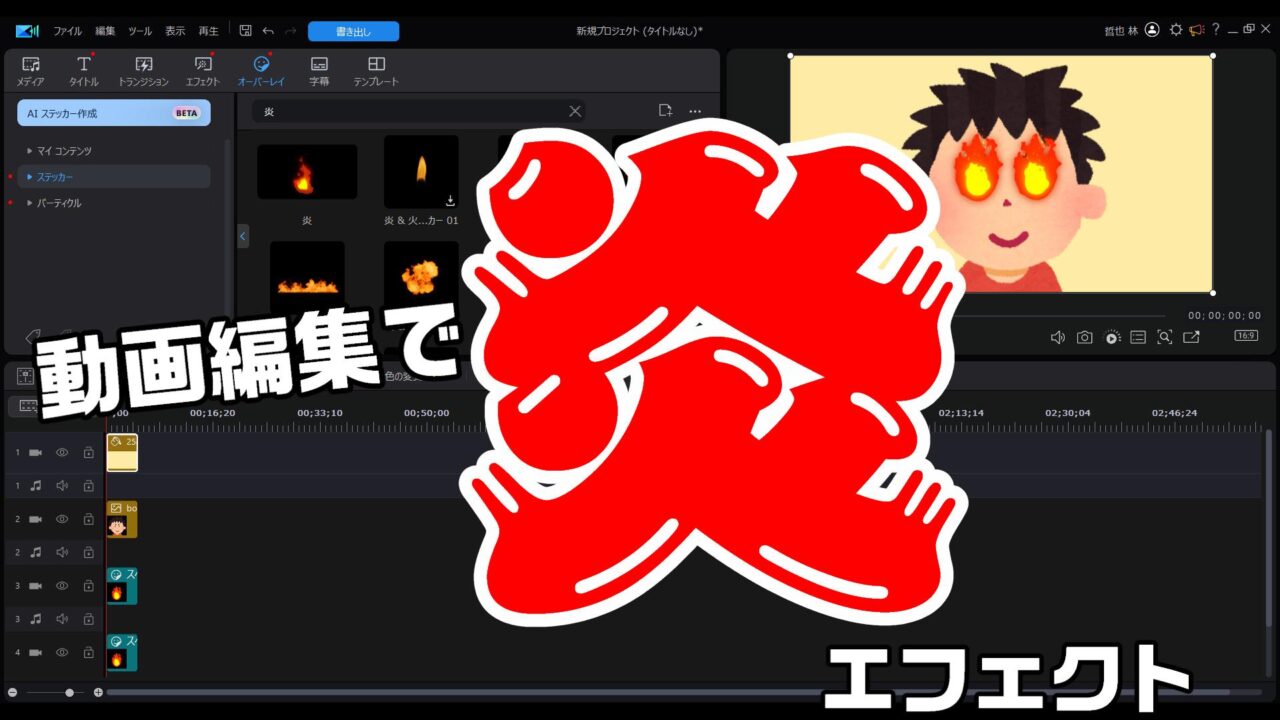こんにちは。ケロケロです。
動画編集において、炎のエフェクトは視聴者に強烈な印象を与えるためのパワフルなツールです。
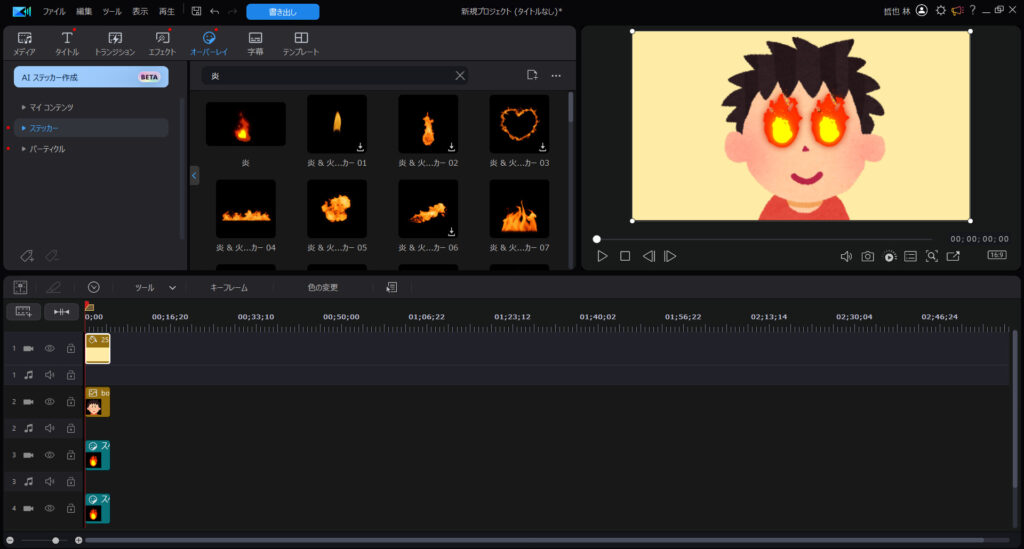
上の写真の動画編集ソフトは、PowerDirector 365です。

この記事では、炎のエフェクトを動画に追加する方法に焦点を当て、炎の演出を実現するためのテクニックを探ります。
視聴者を驚かせ、魅了するための方法をご紹介します。
炎のエフェクトの重要性
炎のエフェクトは、アクションシーン、ファンタジー映画、広告など多くの動画で迫力ある演出を可能にします。
動画に炎を加えることで、視聴者の感情や興奮を高めることができます。
動画編集ソフトウェアの選択
炎のエフェクトを追加するためには、適切な動画編集ソフトウェアの選択が必要です。
恐らくですが、どの動画編集ソフトでも炎エフェクトは同梱されていると思いますが…
オススメはPowerDirector 365です。
炎エフェクトはもちろん、それ以外にも魅力的なエフェクトが数百種類以上あります。
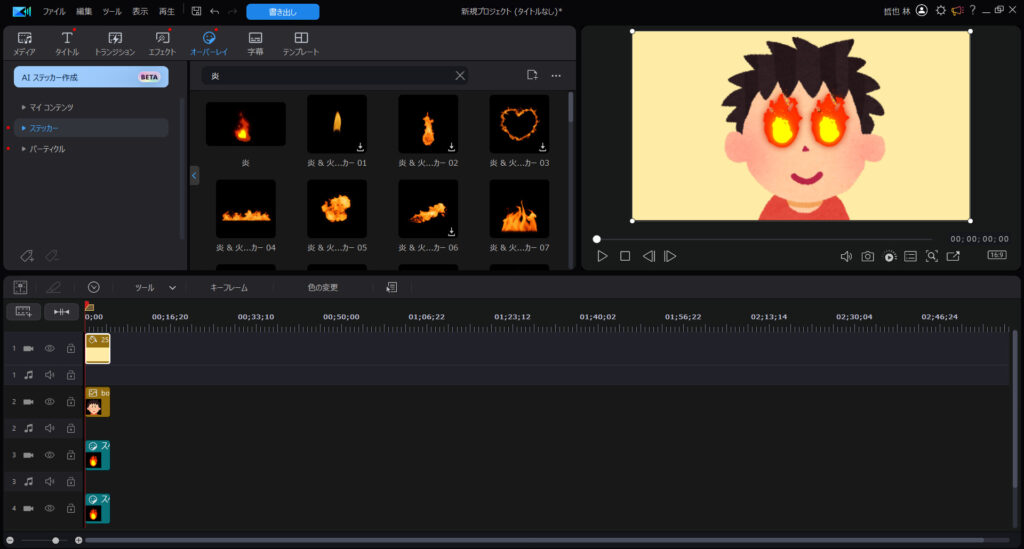

炎のエフェクトの入手方法
炎エフェクトであれば、少なからず最初から動画編集ソフトに同梱されています。
またPowerDirector 365であれば、getty imagesからダウンロードできる素材もあります。
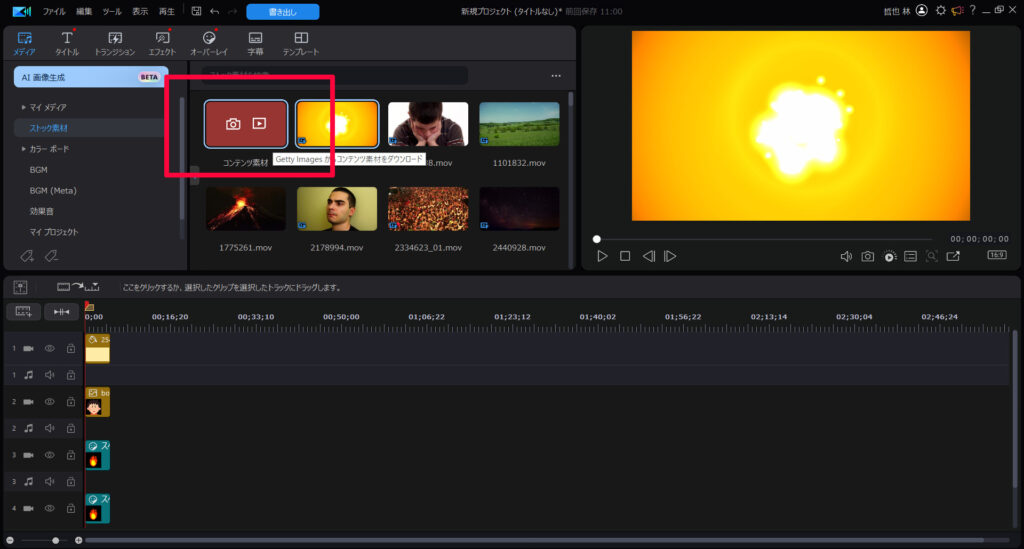
また、画像生成AIも使えます(2023.10現在はベータ版)
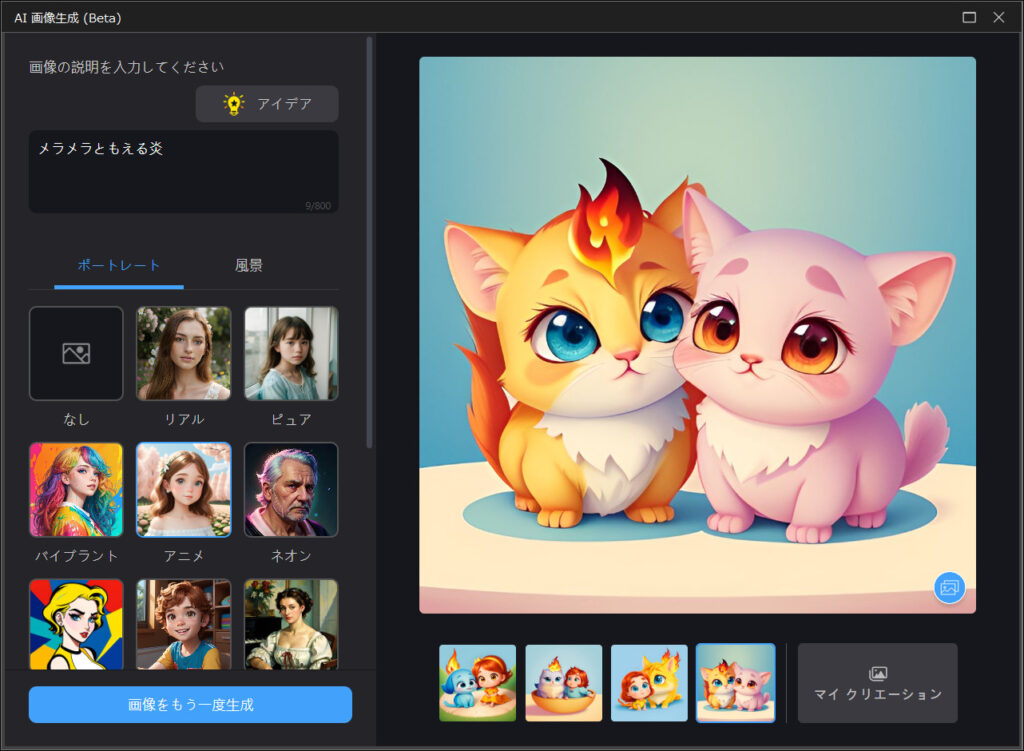
「メラメラともえる炎」と入力したら、なぜか猫?の頭が燃えております。
もう少し詳しく入力すれば良さそう…
ちなみに、あは~んな画像は生成できません(試しました。人間だもの)
エフェクトの選定とカスタマイズ
炎のエフェクトを選定し、動画に組み込む方法について説明します。
…といってもやり方は簡単。
使いたい炎エフェクトをドラッグアンドドロップするだけです。
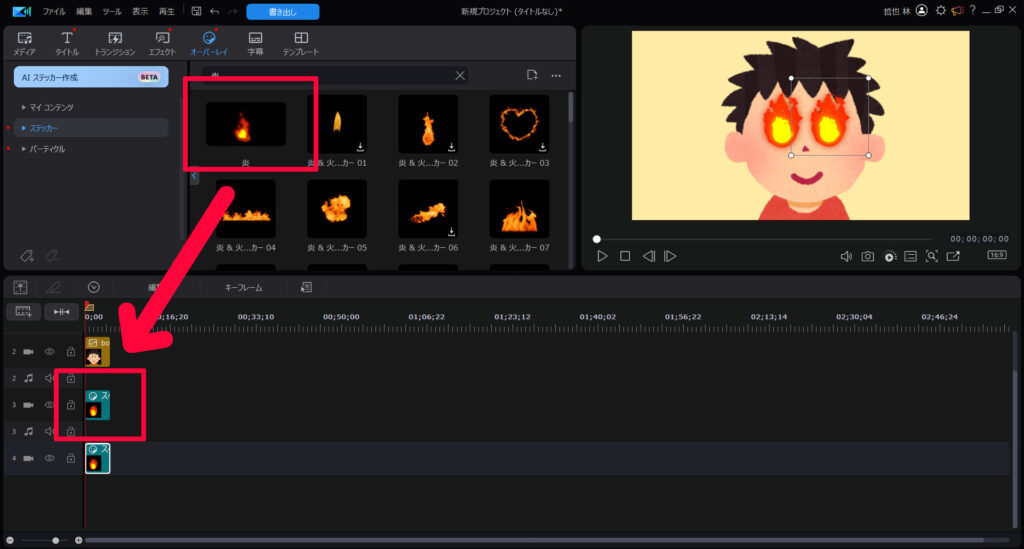
また、エフェクトのカスタマイズ、サイズの調整、位置の変更なども簡単です。
ドラッグアンドドロップしたエフェクトをダブルクリックすれば、左上に設定画面が出ます。
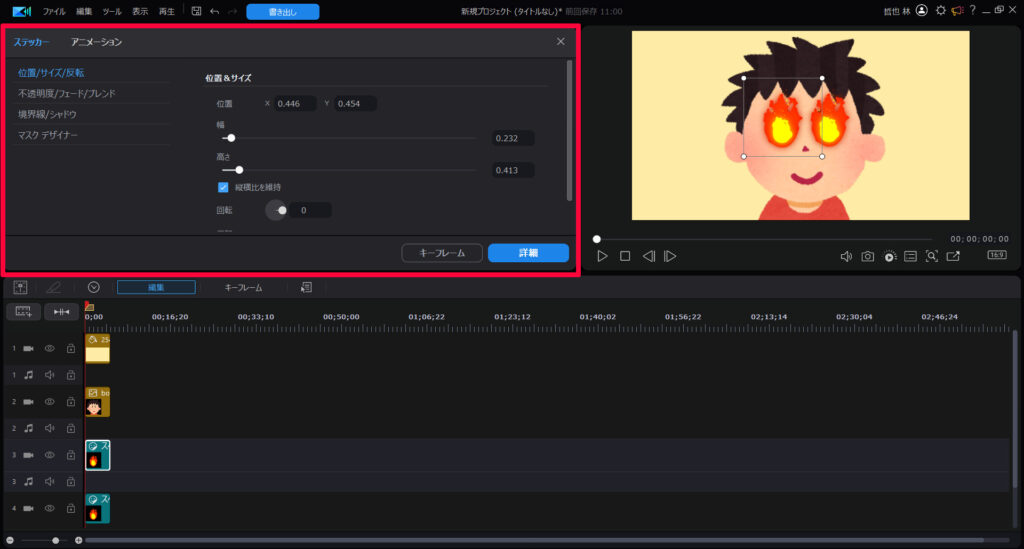
また、右下の詳細ボタンを押せば、細かい設定も可能です。
キーフレームとトラッキング
炎のエフェクトを動画に追加するためのキーフレームとトラッキングの活用方法に焦点を当てます。
エフェクトが動画内で自然に動くように設定するテクニックを紹介します。
キーフレームは、動画の流れに合わせて位置を移動させたり、拡大・縮小させたりできます。

サウンドとエフェクトの組み合わせ
炎のエフェクトにサウンドエフェクトを組み合わせることで、効果的な演出が可能です。
エフェクトと音楽の同期、エフェクトが音に反応する方法について説明します。

まとめ
炎のエフェクトは、動画に迫力とドラマをもたらし、視聴者の興奮を高めます。
この記事では、炎のエフェクトを動画に追加する方法について詳しく説明しました。
これらのテクニックを活用して、自分の動画プロジェクトに魅力的な炎の演出を取り入れ、視聴者を魅了しましょう。
この記事で使用した動画編集ソフトPowerDirector 365であれば、様々な炎エフェクトを簡単に使えます。
まだ使ったことがないなら、30日間の無料試用期間もあるので、ぜひ試してみてください。