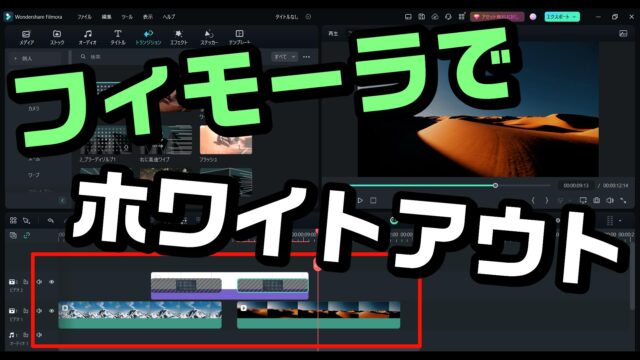こんにちは。ケロケロです。
動画編集をしてて、倍速再生したくなること…ありますよね。
- 絵面が地味なので、早送りしてしまいたい
- 定点カメラで撮影した動画を早送りして、タイムラプス動画にしたい
- …などなど
ほとんどの動画編集で、動画速度の変更に対応していると思いますが…
あまりにも動画速度を上げてしまうと… 処理が追い付かずプレビューが固まってしまうのです。
これは、PCのスペックにも影響しますが… 私の環境では5倍速を超えた辺りから処理が重くなります。
プレビューで確認していると、倍速が始まった時点でプレビューが止まってしまうのです。
以前に編集した動画だと、20倍速再生にしたのですが(0:37あたり)この速度では、当然プレビューが固まります。
…しかし、ひと手間加えて、プレビューが止まらないようにしました。
そこで今回の記事では、この「ひと手間」の方法についてまとめました。
やっぱりプレビューが止まってしまうと、編集がめんどくさくなりますからね。
ぜひ参考にしてみてください。
動画編集ソフトは、PowerDirector 365を使ってます。
とりあえず、20倍速にする
倍速再生させたい動画を選択して、[ツール] – [動画速度]を開きます。
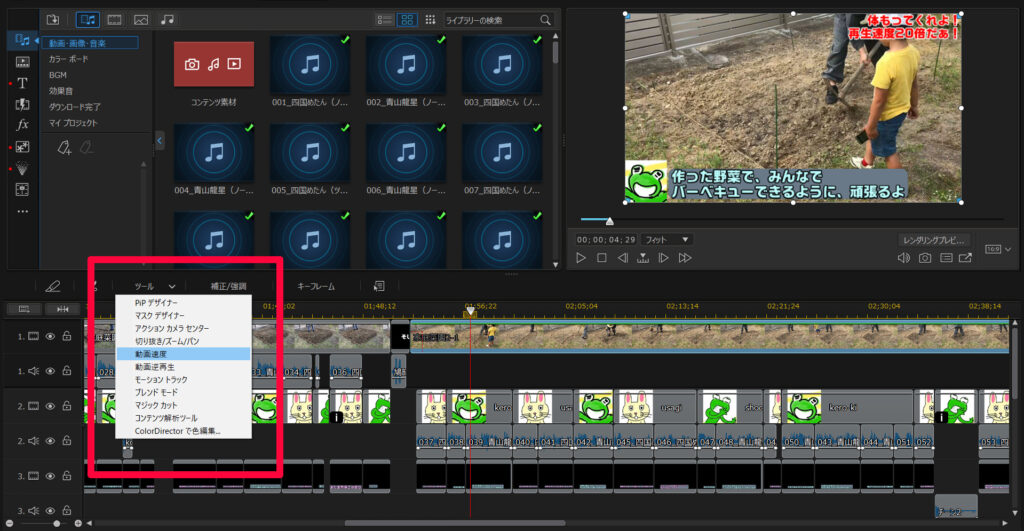
速度を、20倍速に設定します。
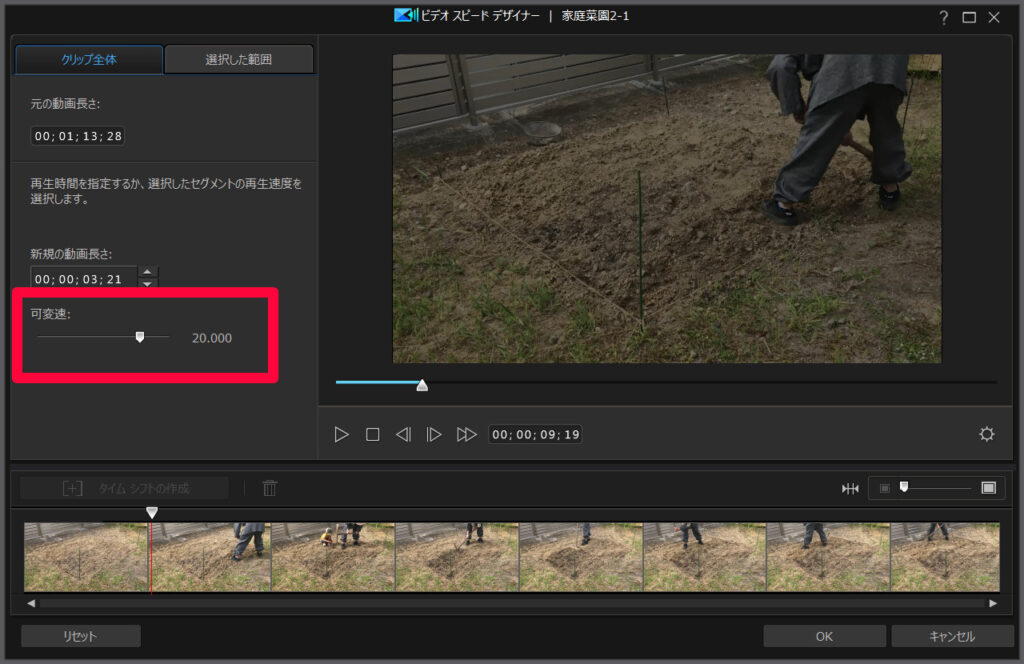
これで、動画の再生速度を20倍速にはできますが… あまりにも速すぎて、プレビューが固まります。
これでは編集しづらいので、ひと手間くわえます。
倍速の部分だけ、出力する
PowerDirector 365には、部分出力という機能があります。
タイムラインの黄色いシークバーで、倍速を設定した動画を選択します。
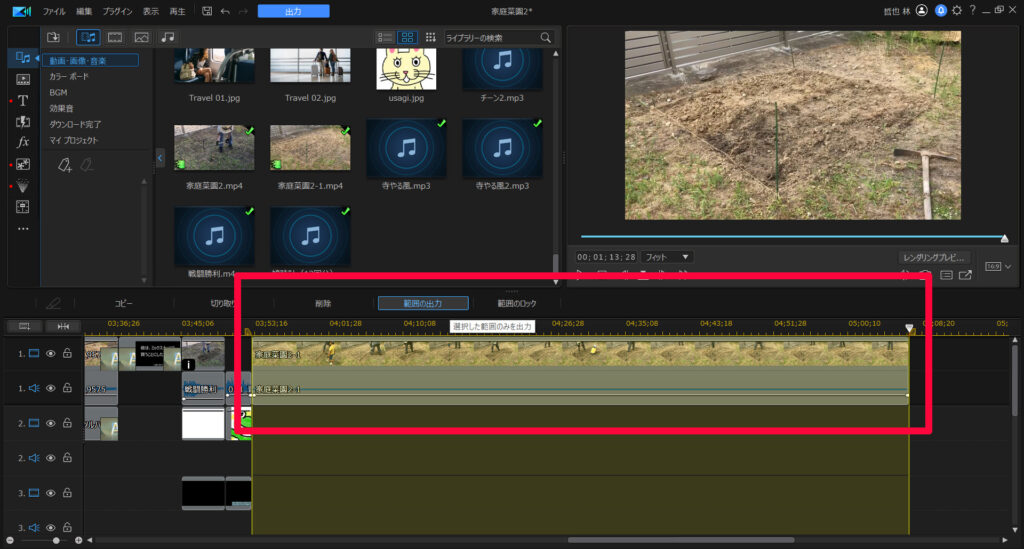
この部分を動画として出力させることで、20倍速の動画が完成します。
20倍速プレビュー動画と、20倍速動画を置き換える
「20倍速の動画」を出力できたら、「20倍速のプレビュー動画」と置き換えます。
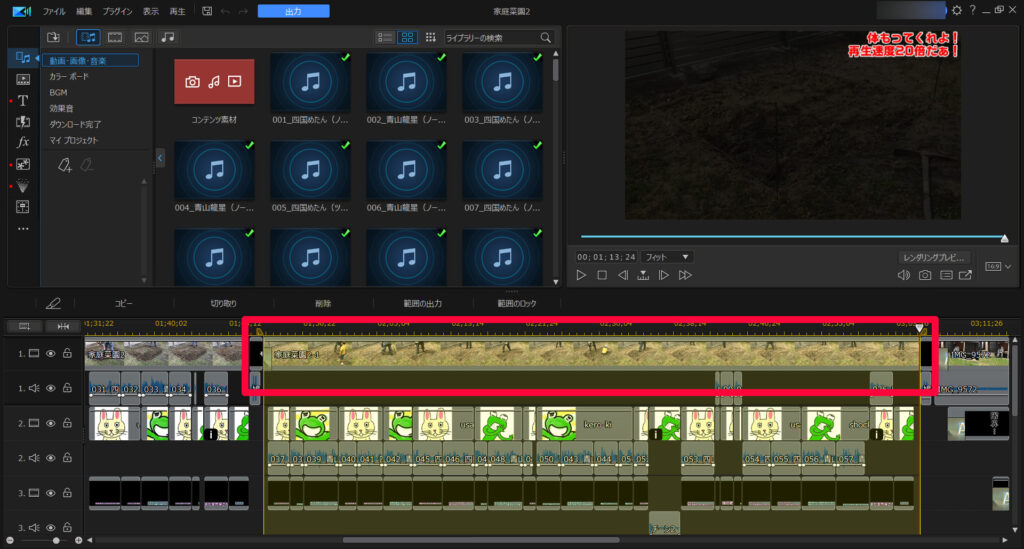
「20倍速のプレビュー動画」の場合、処理が重くなるため固まってしまいますが、「20倍速の動画」であれば、既に完成された動画なので固まることはありません。
PCが高スペックの場合は、20倍速プレビューでも固まらないかもしれませんが…
処理が重くなる場合は、動画として出力することで、置き換えることができます。
まとめ。倍速が固まる場合は、動画として出力する
…というわけで、倍速再生が固まる場合の代替案でした。
動画編集をしていると、
(カットはしたくないけど、動画の時間は短縮させたい…)
という場合に、倍速再生は便利です。
処理が重くなる場合は、動画として出力して対処できます。
やり直す場合は、また動画を出力する… という手間はかかりますが、ひとまず動画編集を継続することができます。
PowerDirector 365なら、倍速再生・部分出力ができるので、今回の方法が使えます。
その他にも便利な機能が多く、価格もお手頃なソフトです。
コチラの記事もぜひ読んでみてね。