こんにちは。ケロケロです。
動画編集で、背景やキャラクターを合成したい時… なんて場面があると思います。
例えば、コチラ↓の動画。
これは、ガンプラを写真撮影して、ガンプラの背景を透明化して合成しました。
背景からモデル(ガンプラ)だけを切り抜くのは大変そうですが… 実は便利なサイトさんがあるんです。
コチラのサイトは、かなり高い精度でモデルを切り抜いてくれます。
ただし… 写真の背景によっては、切り抜きが難しく残ってしまう場合もあります。
例えば… コチラの写真を読み込むと、

こんな感じで切り取ってくれます。

ほとんどの背景が切り取られましたが、ガンプラを支えている土台(アクションベース)は背景とみなされず、残ってしまいました。
…とはいえ、ここまで切り取ってくれたら、後の作業はかなり楽になります。
後は、画像編集ソフトを使って、アクションベースの部分を削除すればOK牧場です。
…というわけで、この記事では、フリーの画像編集ソフトgimpを使って背景を切り取って透明にする方法をまとめます。
ぜひ参考にしてみてね。
gimpに画像を読み込む
まずは、gimpに画像を読み込みましょう。
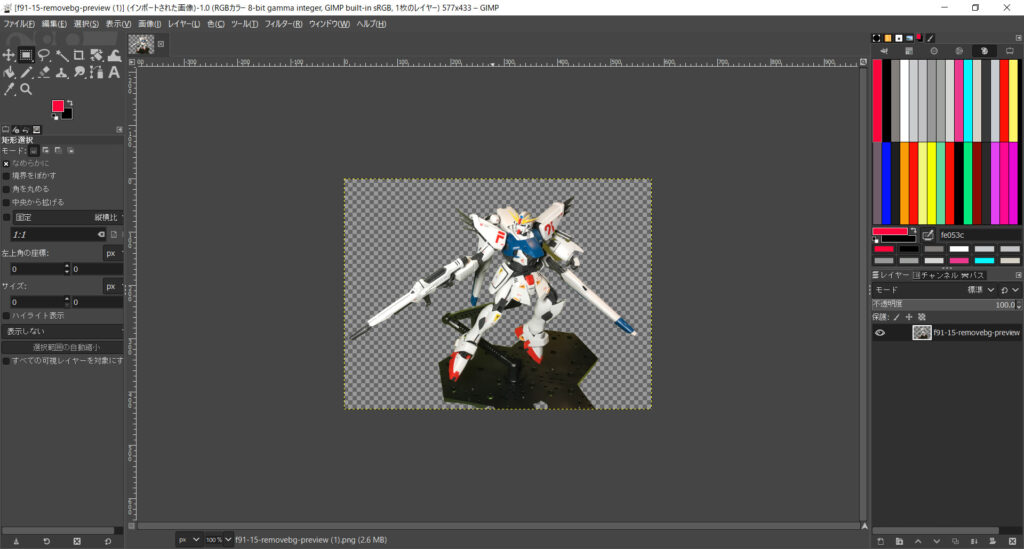
背景がグレーの市松模様になってますが、これは「背景が透明であること」を表しています。
削除したい部分を囲む
では、削除したい部分を囲います。
拡大率を大きくしておくと、作業しやすいです。
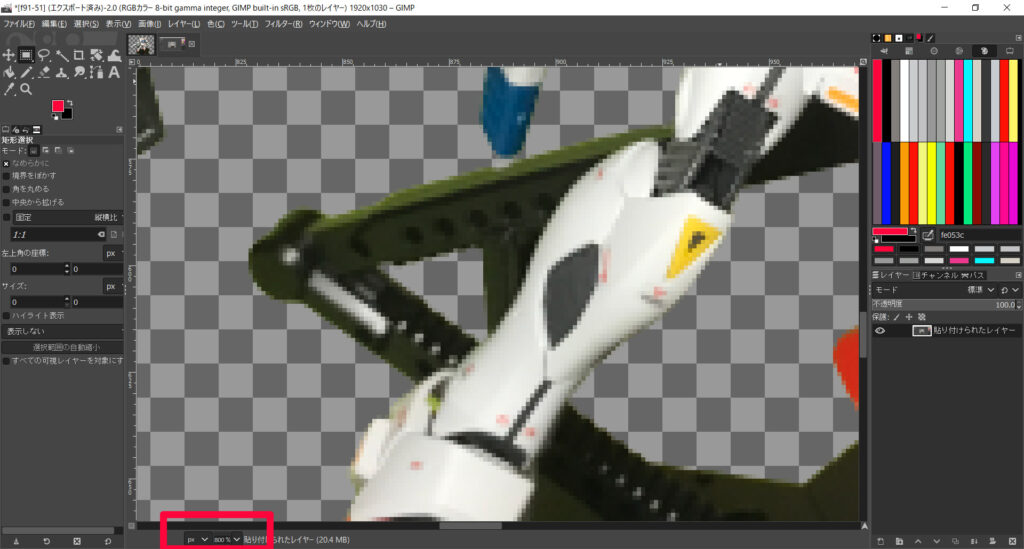
まずは、この足の左部分を削除してみます。
gimp上部のツールバーから、[ツール] – [選択ツール] – [自由選択]を選びます。
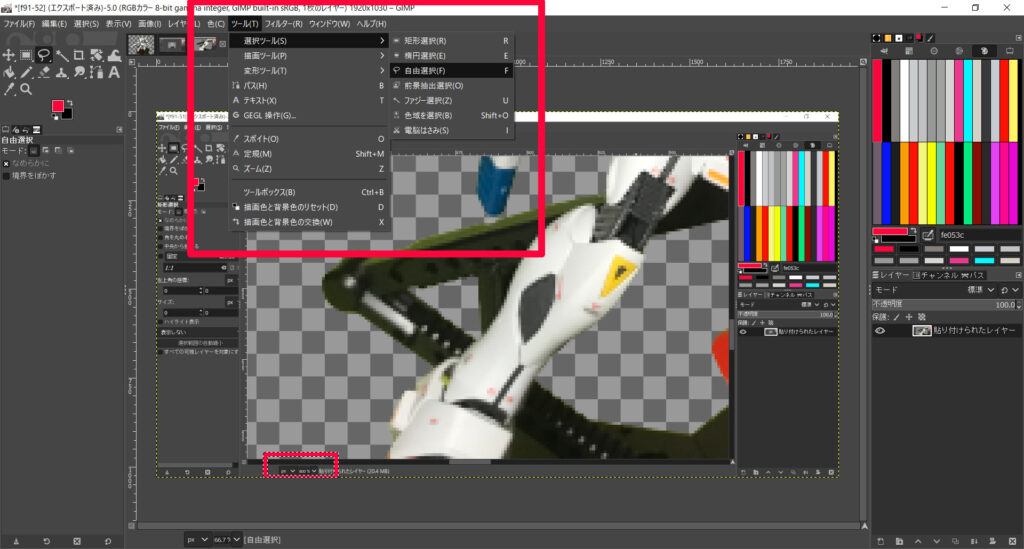
あとは、削除したい部分を囲うようにマウスでポチポチします。
ポチポチした部分が、自動的につながっていきます。線が見えづらいですが…
足に重なってる部分は、なるべく慎重に。
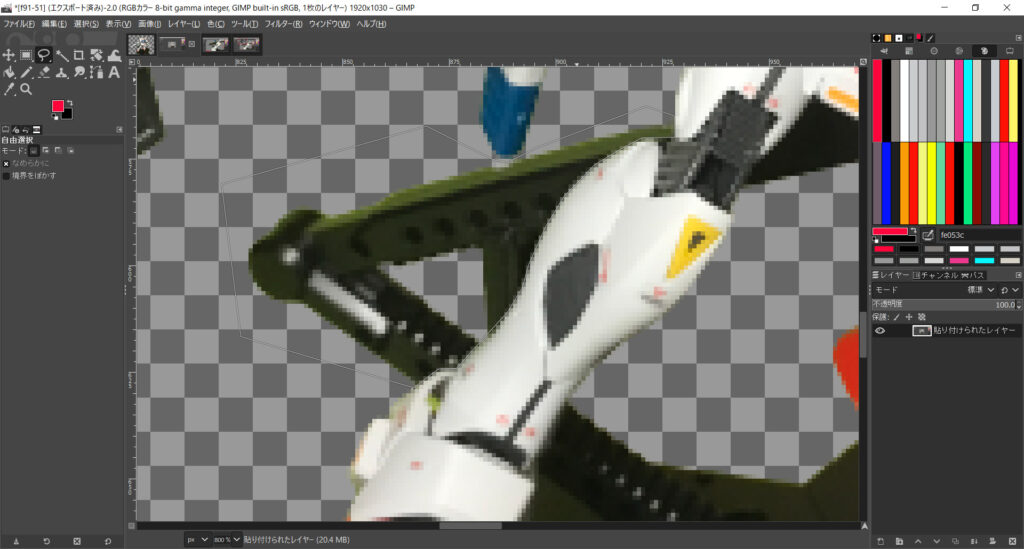
囲んだ部分を削除する
[自由選択]で削除したい部分を囲んだら削除… する前に、もう一つ作業です。
ツールバーから、[選択] – [境界をぼかす]を選びます。
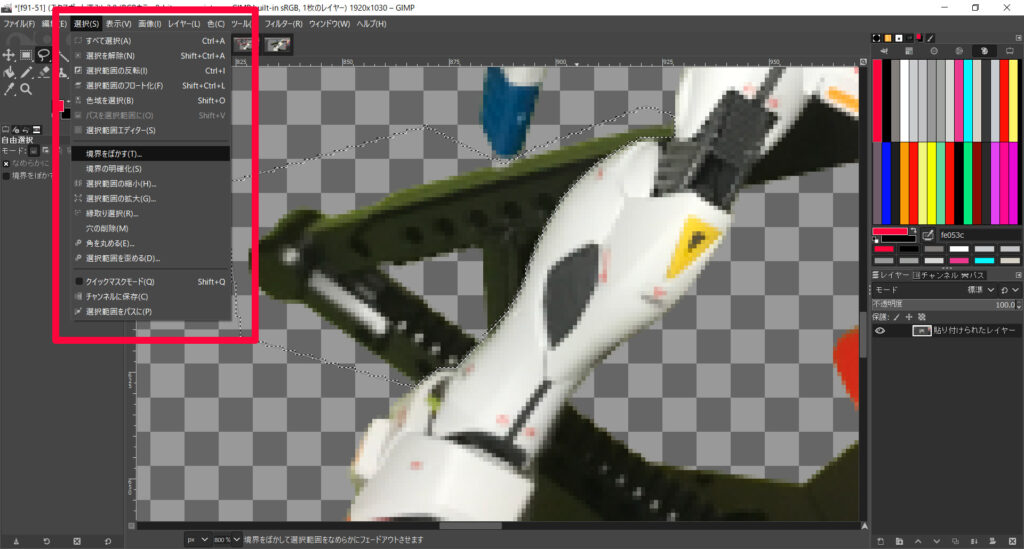
[境界をぼかす]は、足と重なった部分の背景を削除するのに、切取り部分がギザギザになるのを和らげてくれます。
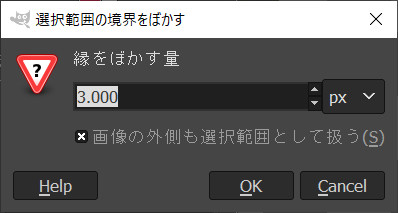
私は数値を3にしてますが、お好みで…
その後、キーボードの[del]キーを押せば、囲った部分が削除されます。
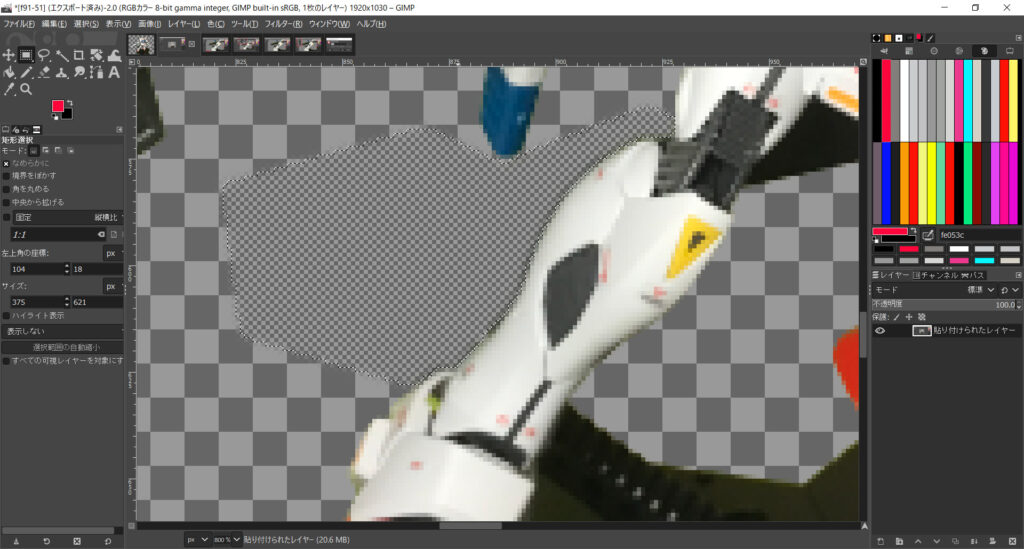
拡大率を元に戻して、確認してみます。
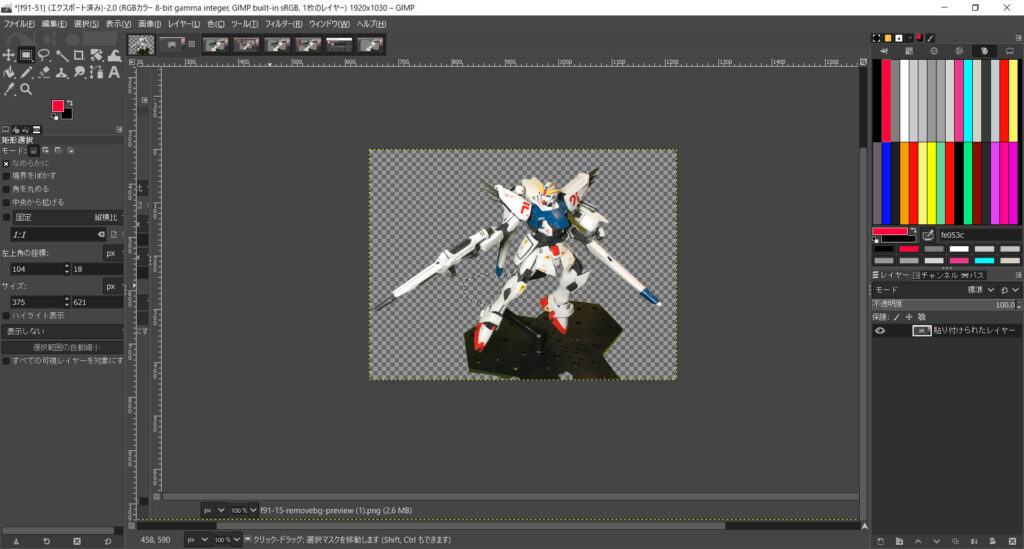
はい。これで背景の削除ができました。
問題なければ、[選択] – [選択の解除]を選んで、選択部分を解除しておきます。
後は、同じ作業を繰り返して、残った背景を削除します。
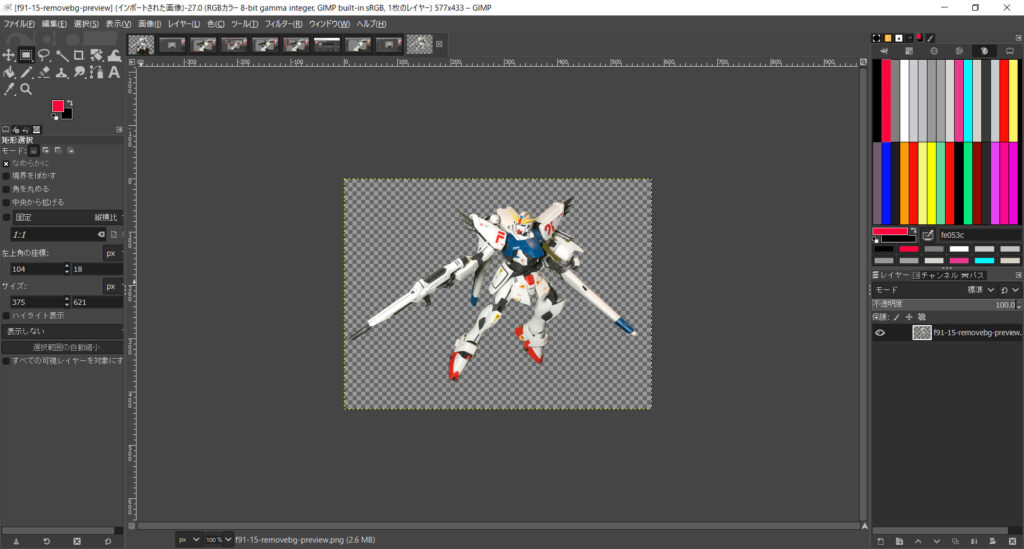
これで、背景の削除は終了です。
まとめ。背景の削除は難しくない(根気は必要)
…というわけで今回は、モデルの背景を削除する方法をまとめました。
テクニックは必要ありません。必要なのは根気ですな…
…なので、removebgのようなサイトを使わせてもらうと楽になります。
残った部分は、gimpで削除すればOK牧場です。
冒頭の動画も、これらの作業で背景を切り取ったガンプラを使いました。

背景を切り取りたい時は、ぜひこの記事を参考にしてみてください。
おしまい






















