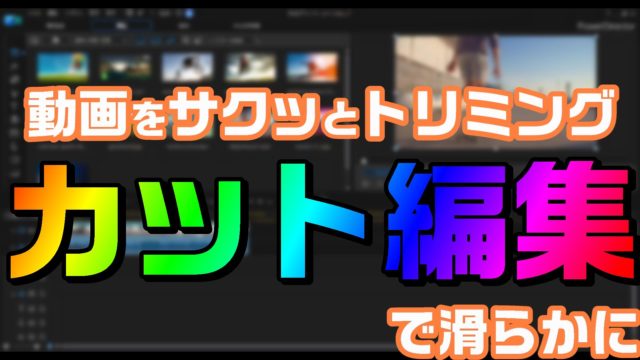動画編集をしていると、必ず(↓)こういう場面に出くわしますよね。
そう、カット編集です。
- 動画の要らない部分をカットしたんだけど、突然場面が変わって気になっちゃう…
- 動画と動画を繋ぎたいんだけど、自然に切り替えたい…
きっと、この記事を読んでくれてるアナタも、そんな理由で訪れたのでしょう。
今回は、そんなアナタの疑問を解決します。
動画と動画を自然に繋ぎたい… そんな時はどうするか?
シーンチェンジを使やぁいい!!
シーンチェンジとは… 動画と動画の間に挟むことで、動画の切り替え(カット編集)を自然に行う方法。
私がメインで使っている動画編集ソフト サイバーリンク PowerDirector なら、カンタンにカット編集を使えます。
使い方は、ドラッグアンドドロップするだけ。
しかも、カット編集のテンプレート総数は170以上あります。
…というわけで今回は、以下の内容をまとめました。
- カット編集の使い方
- カット編集170種類のうち、一部を紹介
ぜひ参考にしてみてね。
カット編集の使い方
では例として2つの動画を準備しましょう。
今回は、PowerDirector導入時に用意されているサンプル動画を使います。
何も加工せずに、2つの動画を繋げてみました。
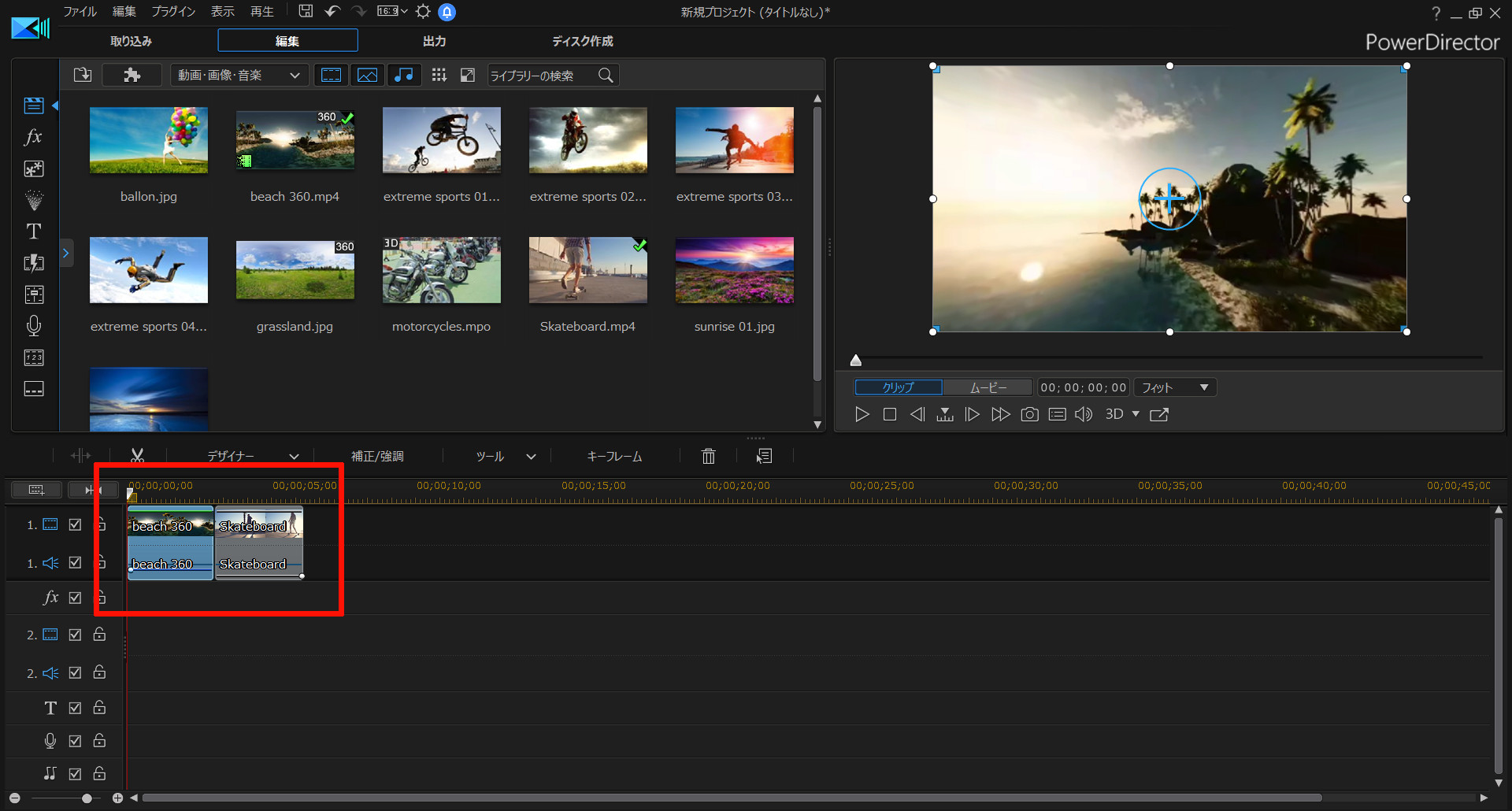
これを動画で見てみると、突然場面が変わってしまいます。
この2つの動画を、カット編集で滑らかに繋ぎましょう。
まずはPowerDirector左のアイコンからトランジション(シーンチェンジ)を選択。
PowerDirector上は「トランジション」と表記されていますが、カット編集の方がしっくりくるので、このブログではカット編集で統一します。
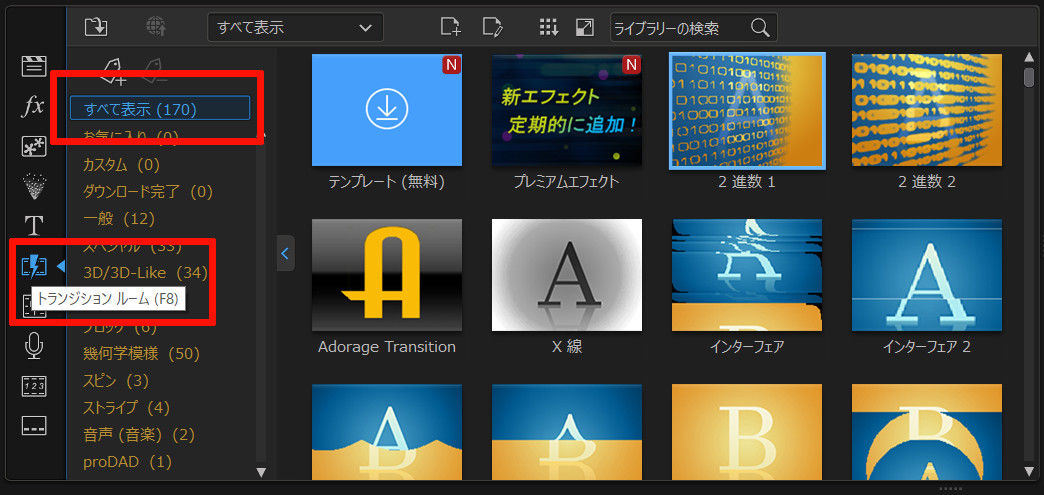
「フェード」を使ってみます。
やり方はカンタン。
「フェード」を、動画の間にドラッグアンドドロップするだけです。
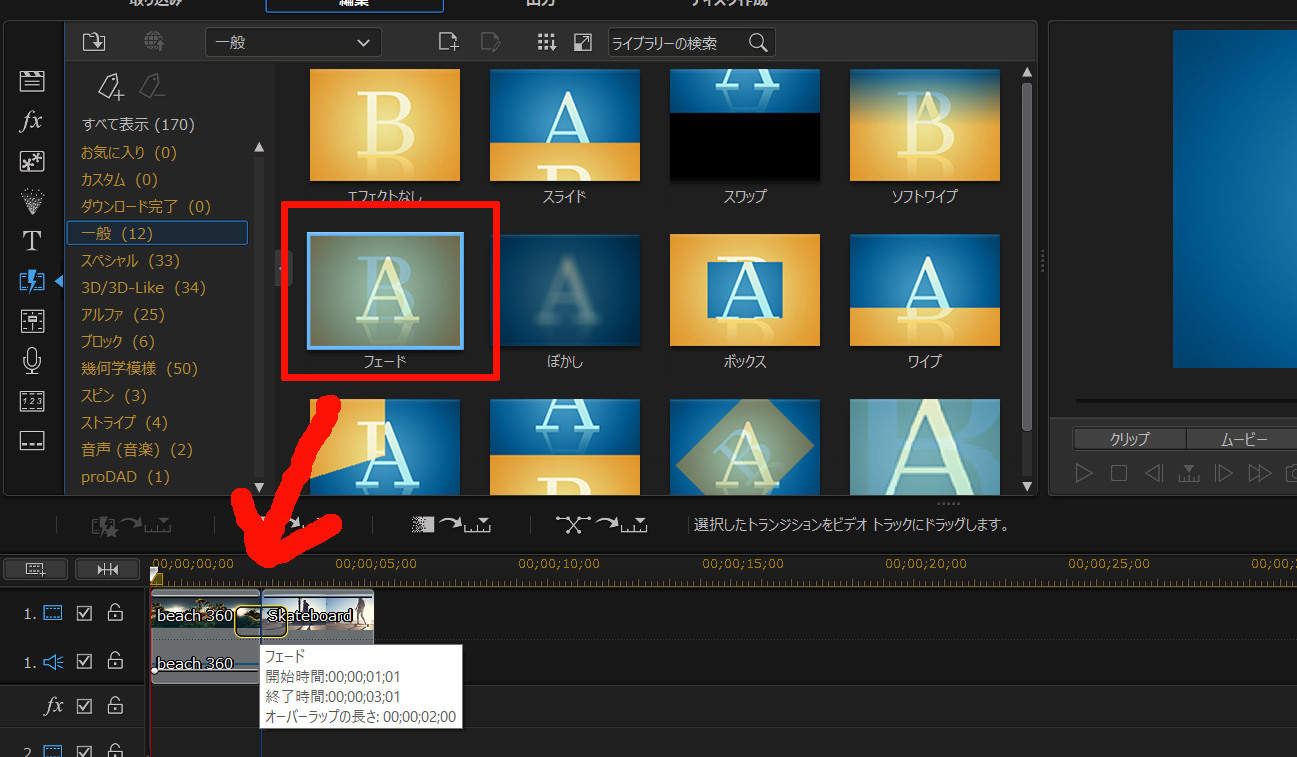
2つの動画が、フェードを間に挟んで重なりました。
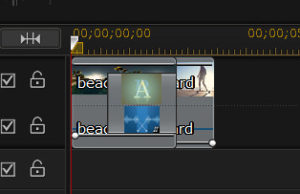
フェードを適用させる長さは調整できます。やり方はマウスでドラッグするだけです。
調節して、もう少し短くしてみます。
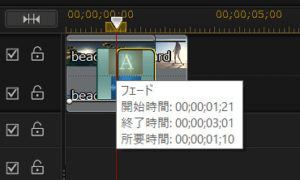
では、フェードで繋いだ動画を見てみましょう。
最初の動画が終わり始めると、次の動画が少しずつ差し込まれてきました。
フェードの効果で、自然な形でカット編集が行われています。
他にもあるぞ!カット編集!
170種類の全部は紹介できないので、その中の一部を紹介します。
全部動画にすると、ブログが重くなってしまうので…静止画です。ごめんね。
どのように動くかは、実際に確かめてみてね。
フェードのようにシンプルなタイプから、ド派手な演出まで様々あります。
フィルムクリップ
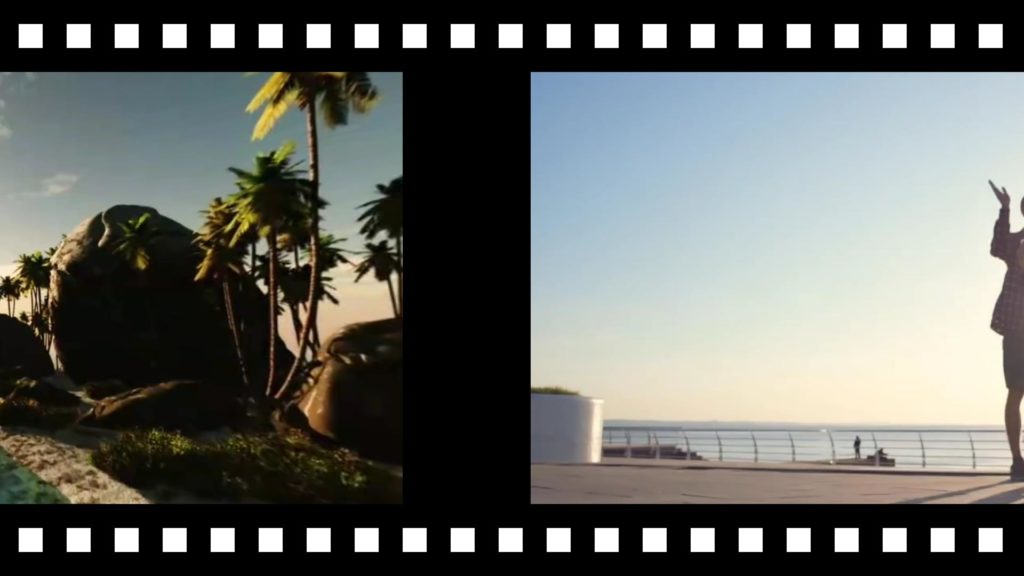
上下に映画のフィルムのような枠が差し込まれて、場面が右から左へ切り替わります。
火炎
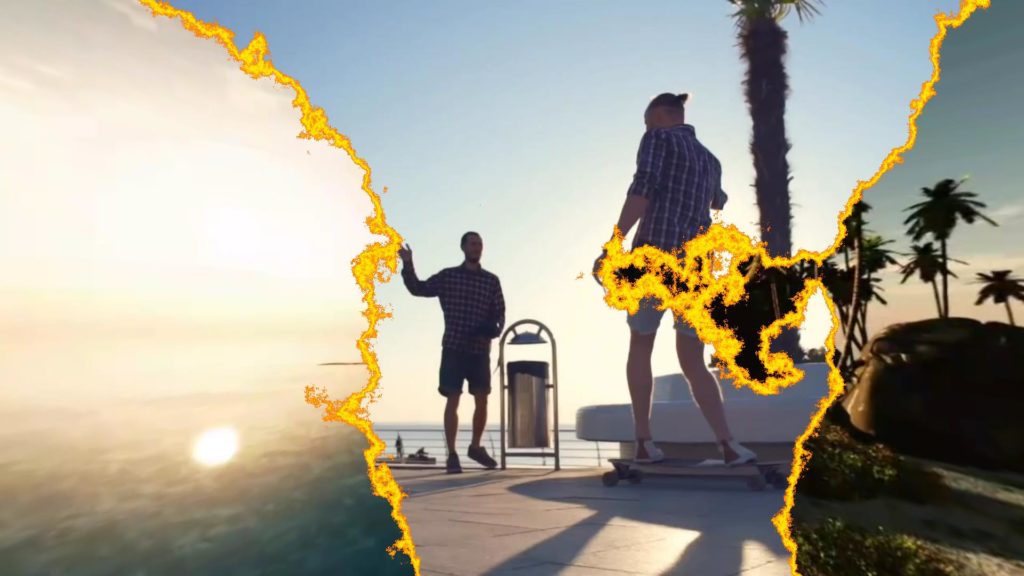
最初の動画が燃え尽きるようなアニメーションの後に、次の動画に切り替わります。
「旦那の浮気写真を見つけてしまった」的な火曜サスペンス劇場みたいなムービーを作りたいなら、最適でしょう。
風車

風車を回したようなアニメーションで、動画が切り替わります。
モザイク
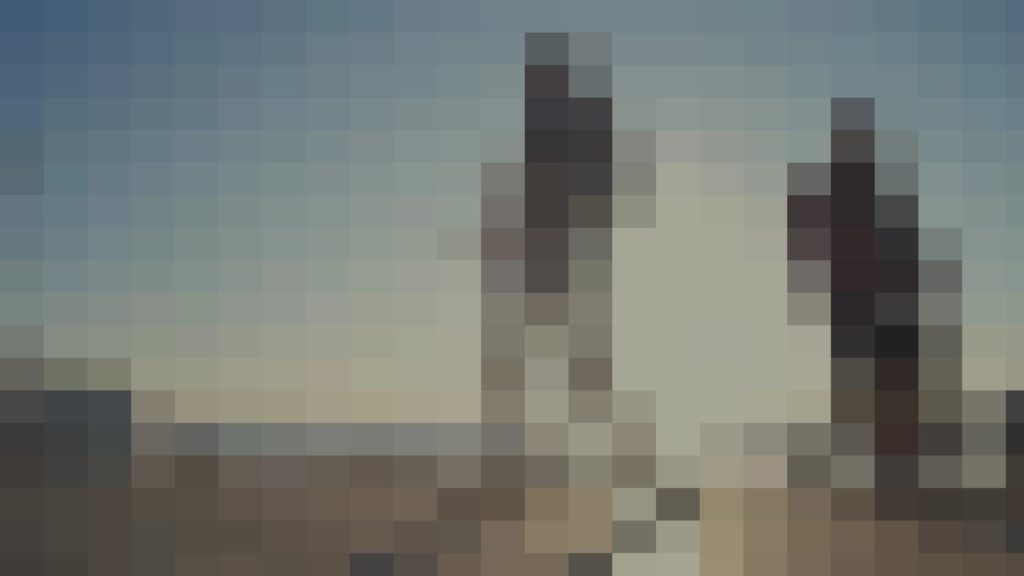
モザイク処理で切り替わるカット編集です。
スーファミ世代なら、なじみ深いですね。
シーンチェンジで、動画を自然につなごう
…というわけで今回は、動画を滑らかに・自然につなぐカット編集をまとめました。
PowerDirectorなら、カット編集のテンプレートが170種類あります。
動画のイメージにあった方法を選べますよ。
やり方もカンタン。マウスでお茶の子さいさい。ウチの子4歳です。
いやもう、PowerDirectorはホントにオススメですね。
他の動画編集ソフトは使ったことないので、比べようがないですが…
30日間の無料試用期間もあります。
動画編集ソフトを検討している人は、ぜひ触ってみてください。