動画編集をやっていると… ナレーションが必要な場面もあるでしょう。
ただ、自分でナレーションを録音しようとすると、以下の環境が必要になります。
- マイク
- 録音ソフト
実は私もね、最近動画編集にハマっておりまして、YouTubeにアップロードしてるんす。
ちなみに、直近の作成動画はコチラです。
この動画の解説ナレーションを自分で録音しているのですが…
- マイクを使ってカンタンに録音
- 必要ない部分をカット
- エコーやボーカル変換など、カンタンに加工できる
- …他にもいろいろ
…というわけで今回は、このAudioDirectorのレビューです。
動画編集に興味がある人は、ぜひ参考にしてみてね。
目次
AudioDirector は、 PowerDirector にも同梱されております

音声編集ソフト「AudioDirector」は、単品購入もできますが、動画編集ソフト「PowerDirector -Ultimate Suite-」にも同梱されています。
PowerDirectorと一緒に使うと、編集した音声をそのままPowerDirectorで使えるので、便利です。
PowerDirector と AudioDirector を連携して使うと、編集が楽しくなりるので、一緒に使うのがオススメです。

AudioDirector で録音してみよう
では早速、AudioDirectorを起動してみましょう。
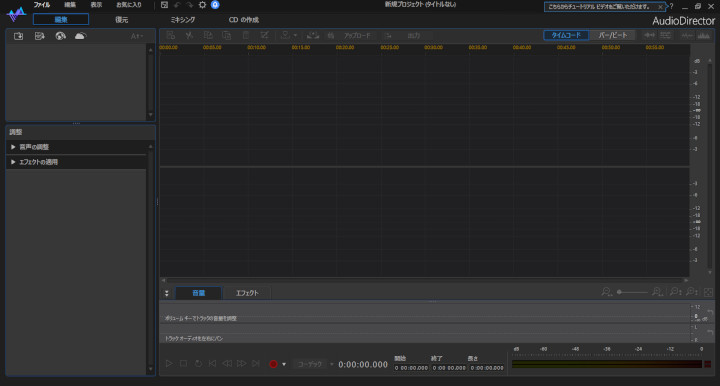
ぱっと見て、ワケワカメですが… 使い方はカンタンです。
- PCにマイクをブッ挿す
- 右下の赤い「録音ボタン」を押す。
- 録音開始
- もう一度赤い「録音ボタン」を押すと、録音停止
録音してみると、こんな感じで波形が表示されます。

録音した音声を、ファイルに出力してみよう
波形の上にある「出力ボタン」をポチっとな。
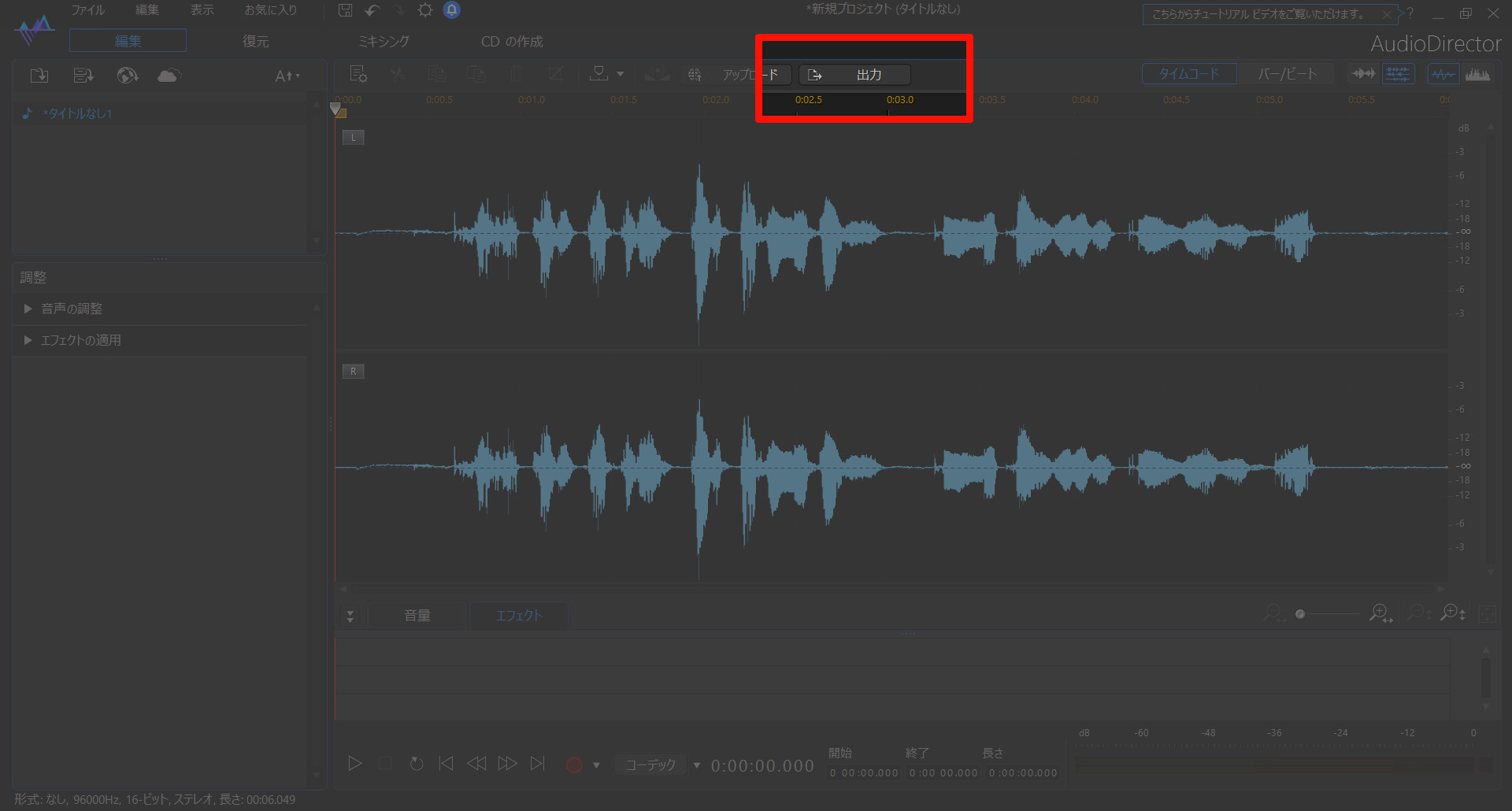
あとは、ファイル名やファイル形式を選択すればOKです。
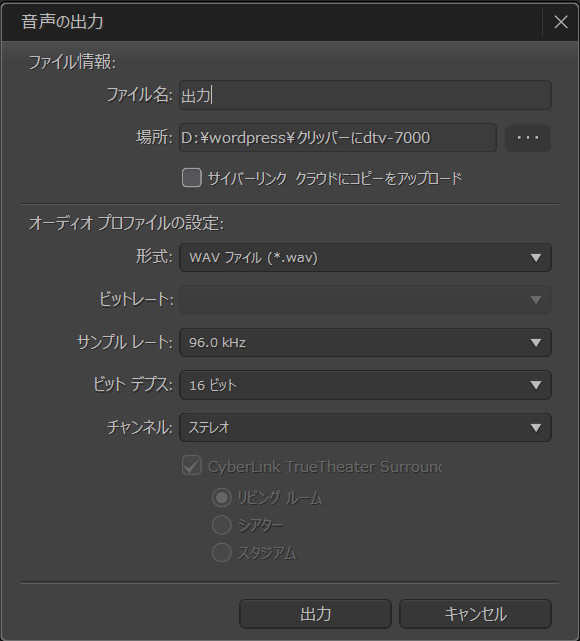
出力したファイルは、動画編集にも使えます。
PowerDirectorと連動してれば、すぐに使えるよ
AudioDirectorで出力した音声ファイルを、すぐにPowerDirectorで使うこともできます。
[ファイル] – [PowerDirectorに音声を書き出し]をポチっとな。
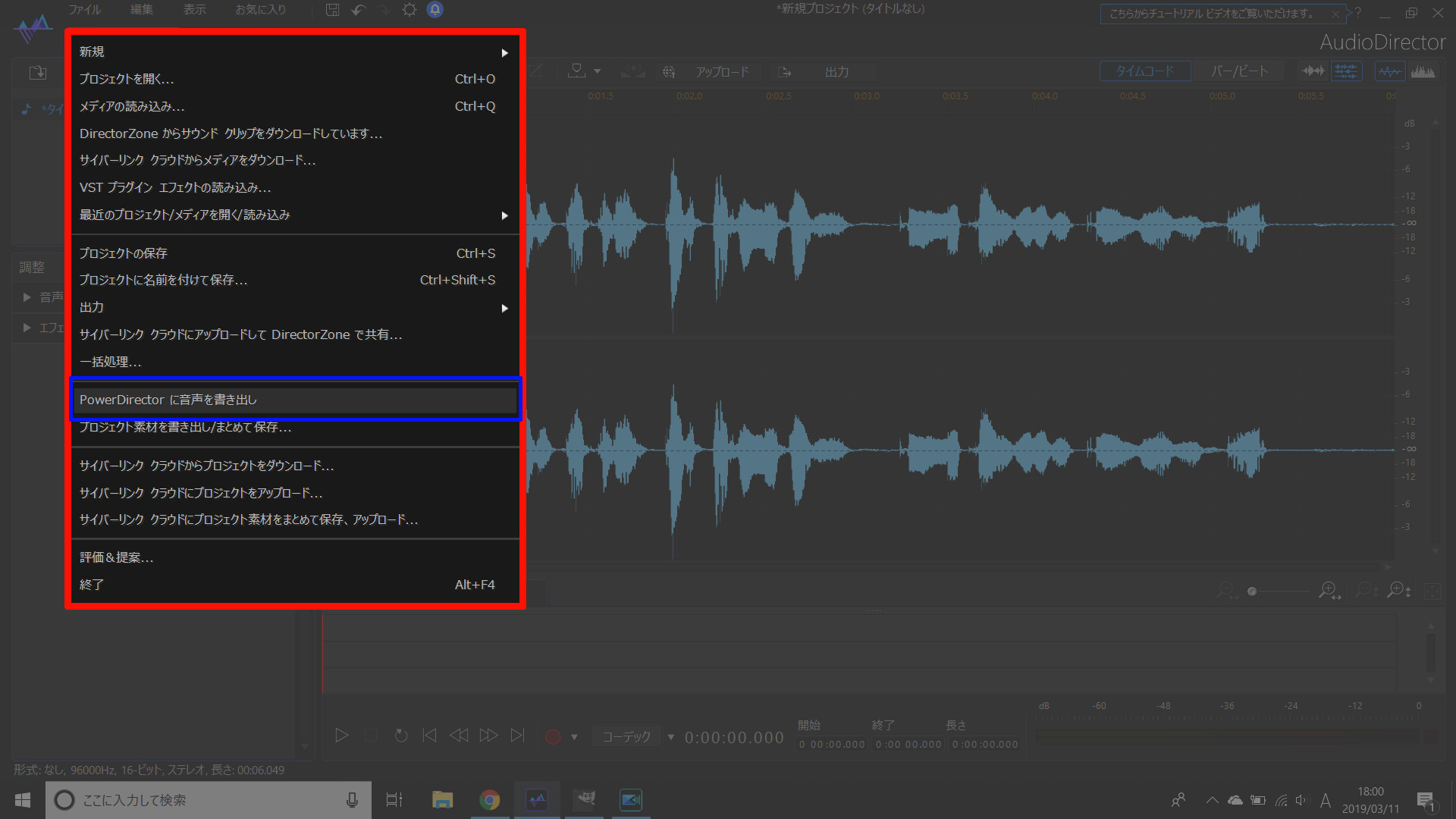
あとは、同じように「ファイル名」などを入力して出力します。
すると… なんということでしょう…
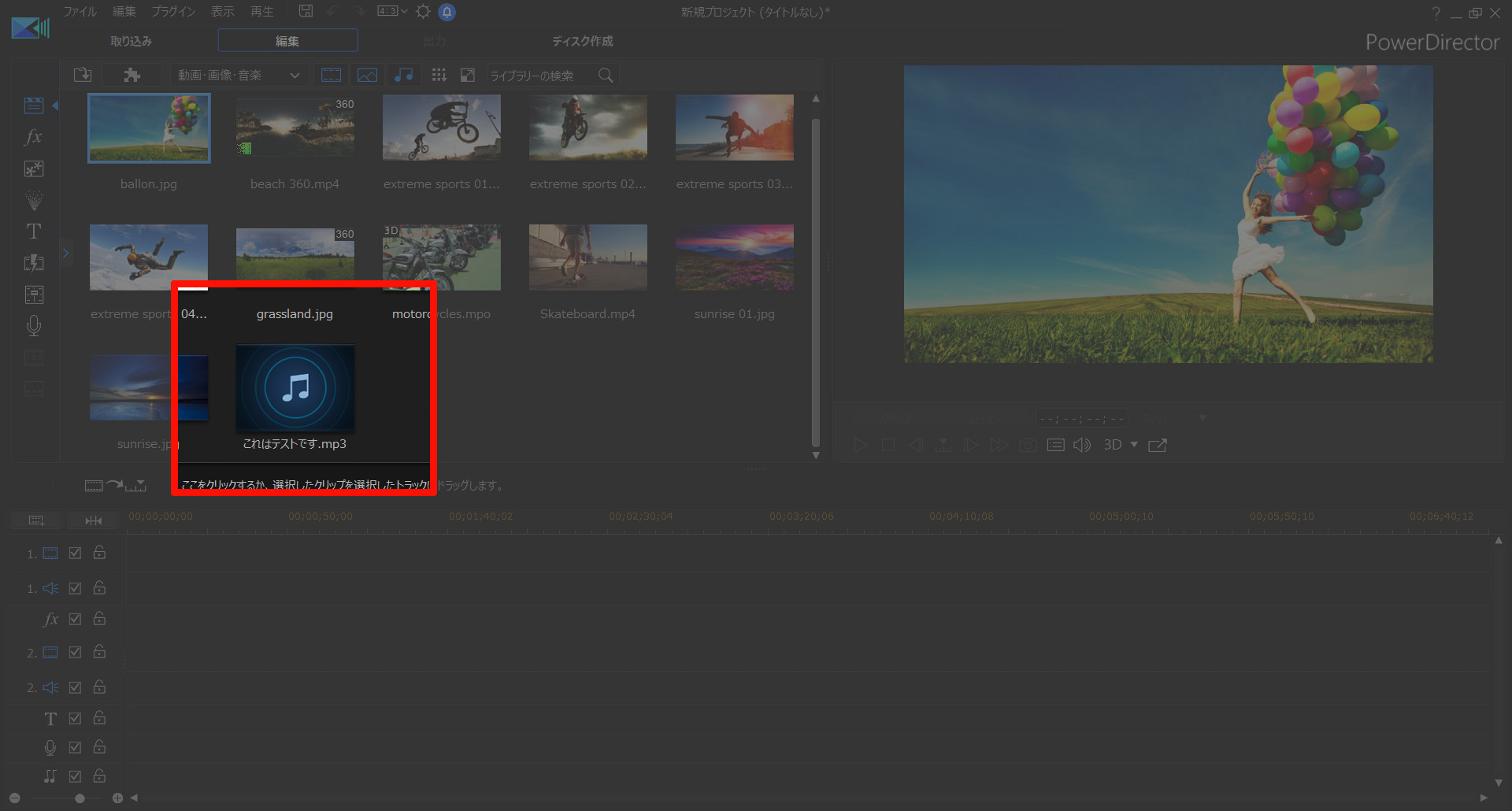
PowerDirectorに送信されるので、直ぐに使えるではありませんか。
いちいち保存したディレクトリを開いて、ドラッグアンドドロップしてファイルを読み込む必要がありません。
やっぱり、AudioDirector と PowerDirector は、一緒に使うのが便利ですよ。
音声を加工してみよう
動画編集のナレーションをね、自分で吹き込むのは良いんだが…
と、思うわけです。
AudioDirectorなら、いろいろな加工がカンタンにできます。
左下の「エフェクトの適用」をチェック!
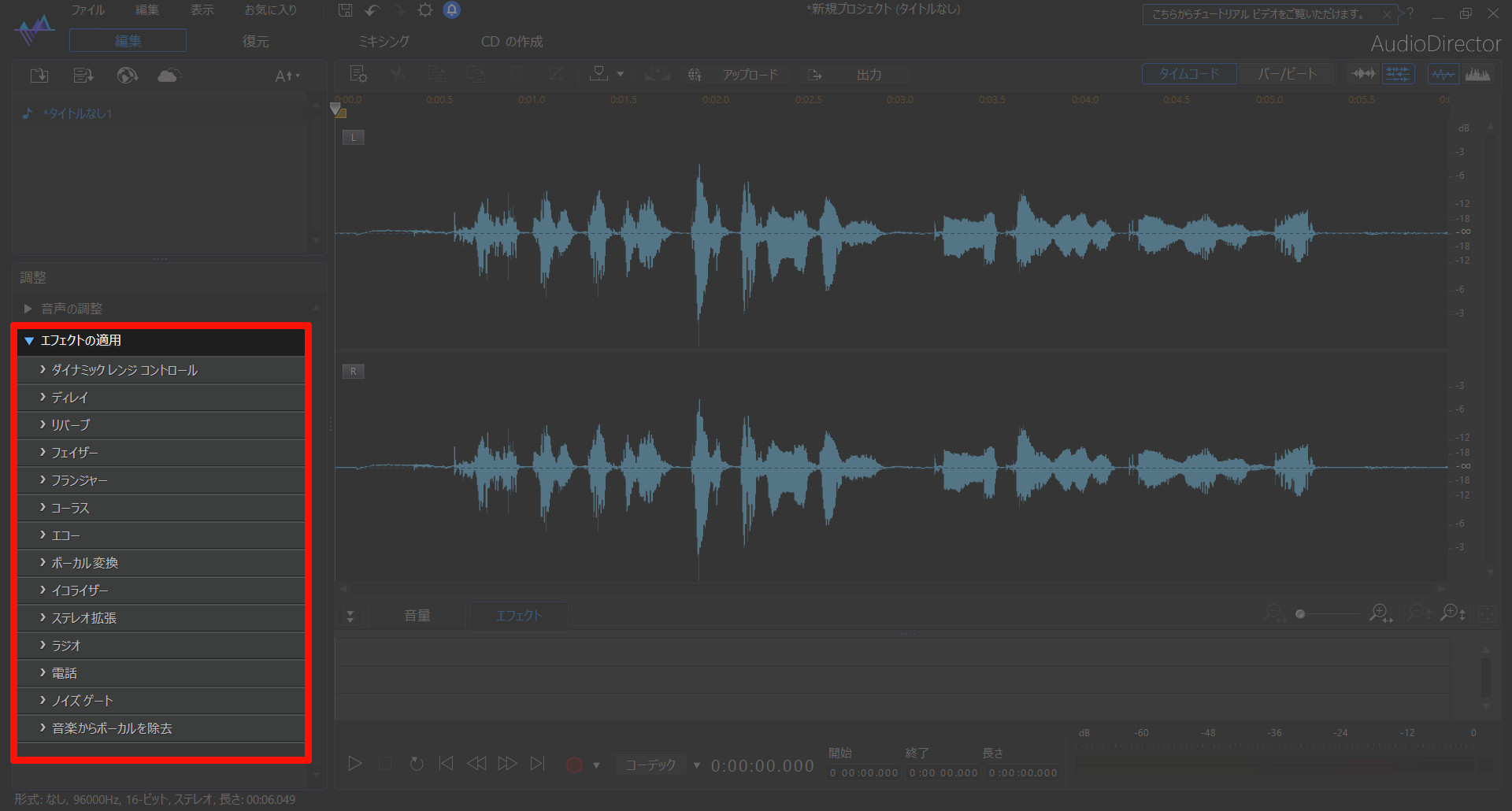
ここから、色々な加工ができます。
例えば…
みたいなエコーもかけられるし、ロボット風な声にもできたりします。
… まぁ、とにかく色々できるので、試してみると楽しいですよ!
動画編集にお供に、AudioDirector!
…というわけで、音声編集ソフト AudioDirectorについてまとめました。
録音も加工もカンタン。
動画編集を助けてくれます。
「PowerDirector -Ultimate Suite-」なら、動画編集ソフトのPowerDirector に AudioDirectorが同梱されて、めちゃんこオトクです。
私も購入しましたが、動画編集が楽しいです。
ぜひお試しあれ!






















