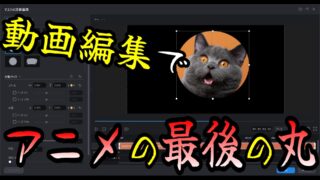動画編集を行う際、ストップウォッチを表示することでタイム計測を視覚的に見せたり、スポーツ動画やカウントアップを必要とするシーンで効果的に活用することができます。
以下の動画は、私が思いつきで作成した動画です。サンプル代わりに…
本記事では、PowerDirector 365を使って動画にストップウォッチを表示する方法を解説します。

初心者でもわかりやすいように、ステップごとに説明していきますので、ぜひ最後まで読んで参考にしてください!
目次
1. PowerDirectorでストップウォッチを表示するメリット
ストップウォッチを表示することで、視聴者にタイム計測や経過時間を分かりやすく伝えることができます。
以下のような場面で効果的です。
- スポーツ動画:走行タイムや記録を表示
- 料理動画:調理時間の計測
- ゲーム実況:クリアまでの時間を測定
- 科学実験動画:実験の経過時間を表示
PowerDirector 365では、ストップウォッチのような時間表示を簡単に追加することが可能です。
次の手順で、ストップウォッチの作成方法を確認してみましょう。
2. ストップウォッチを表示する手順
ここでは、PowerDirector 365を使ってストップウォッチを動画に追加する具体的な方法を解説します。
手順1:プロジェクトを作成する
- PowerDirectorを起動し、編集したい動画をタイムラインに追加します。
- ストップウォッチを表示したい箇所をタイムラインで確認しておきます。
手順2:タイムスタンプエフェクトを使う
PowerDirector 365には、タイムスタンプというエフェクトが用意されています。
[エフェクト] – [ビデオエフェクト] – [レトロ]にあります。
なぜレトロ?
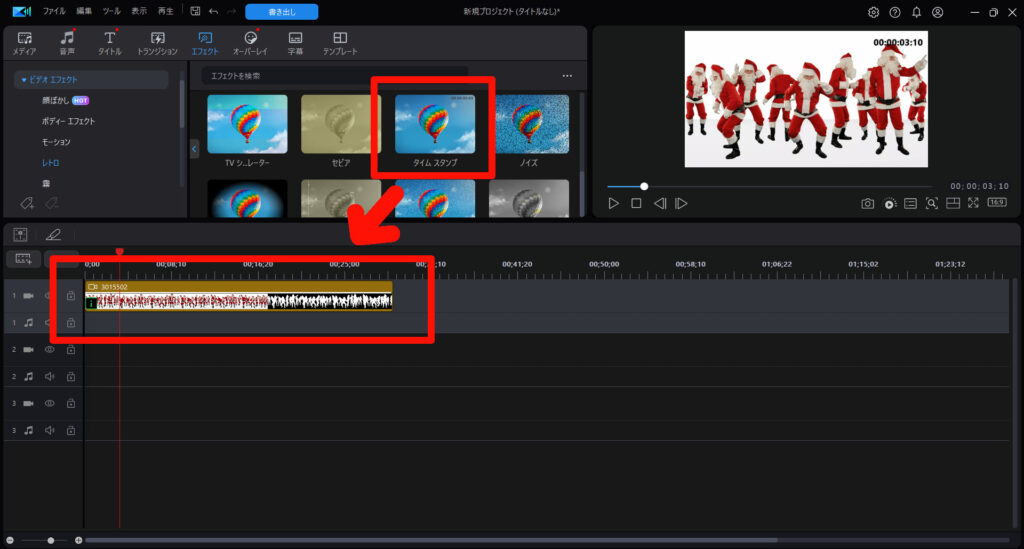
これだけで、時間の経過に合わせて右上の時間が経過していきます。
ストップウォッチのように使えますね。
3. ストップウォッチのデザインをカスタマイズする方法
- タイムライン上でタイムスタンプエフェクトを選択。
- 詳細画面から、開始時間・テキストの色、大きさ、位置などをカスタマイズ
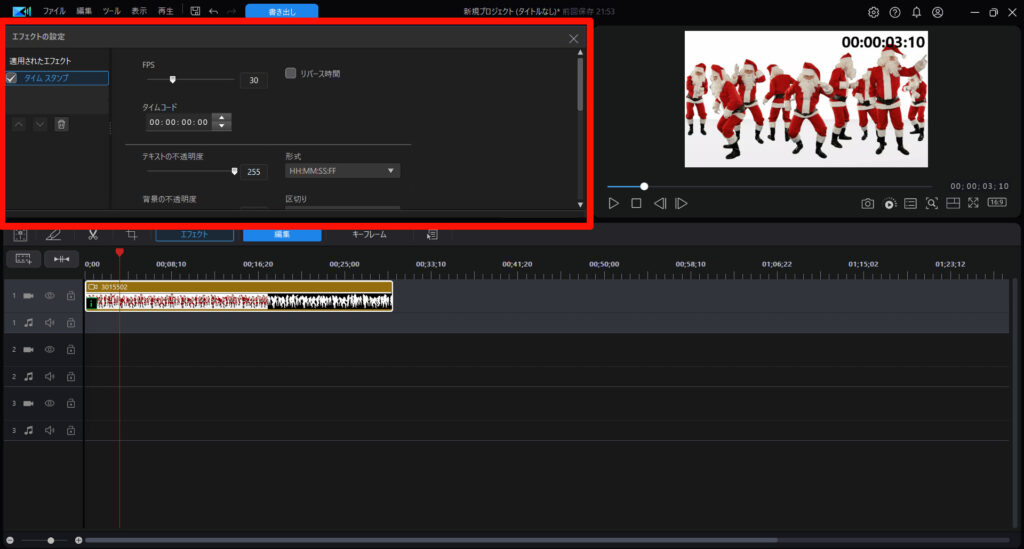
4. 完成したストップウォッチ付き動画を確認・書き出し
すべての設定が完了したら、プレビューでストップウォッチの表示が動画と一致しているか確認します。
その後、以下の手順で書き出します。
- 画面上の「書き出し」をクリック。
- ファイル形式や解像度を選択して動画をエクスポートします。
- ストップウォッチが動画内で正しく動作しているか、最終確認を行います。
5. PowerDirectorでストップウォッチを表示する際のポイント
- シンプルさを意識する:ストップウォッチが動画の邪魔にならないよう、目立ちすぎないデザインにしましょう。
- 正確なタイミングを調整する:タイムライン上で秒数や位置を調整し、動画の内容と一致させます。
- 素材の著作権に注意:外部から取得した素材を使う場合、商用利用可能なものを選ぶようにしてください。
まとめ
PowerDirector 365でストップウォッチを表示する方法について解説しました。
タイムスタンプエフェクトを使うことで、簡単にストップウォッチを実現できます。
ストップウォッチを適切に活用すれば、動画に分かりやすさとプロフェッショナル感を加えることが可能です。
ぜひこの記事を参考にして、あなたの動画編集に役立ててください!
コチラの記事も参考にどうぞ。