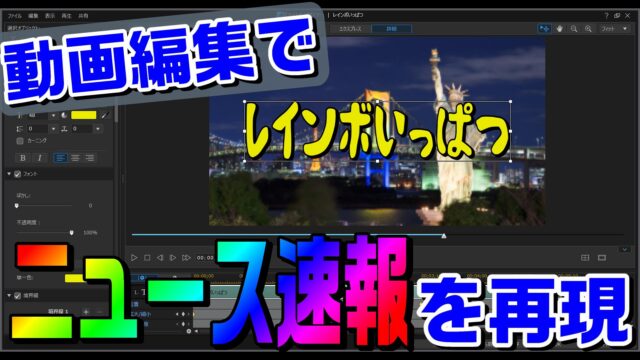動画を編集していると、再生時に映像がカクカクしてスムーズに流れないことがあります。特に、
複雑なエフェクトを使ったり、動画の解像度が高いときにこの問題が発生しがちです。
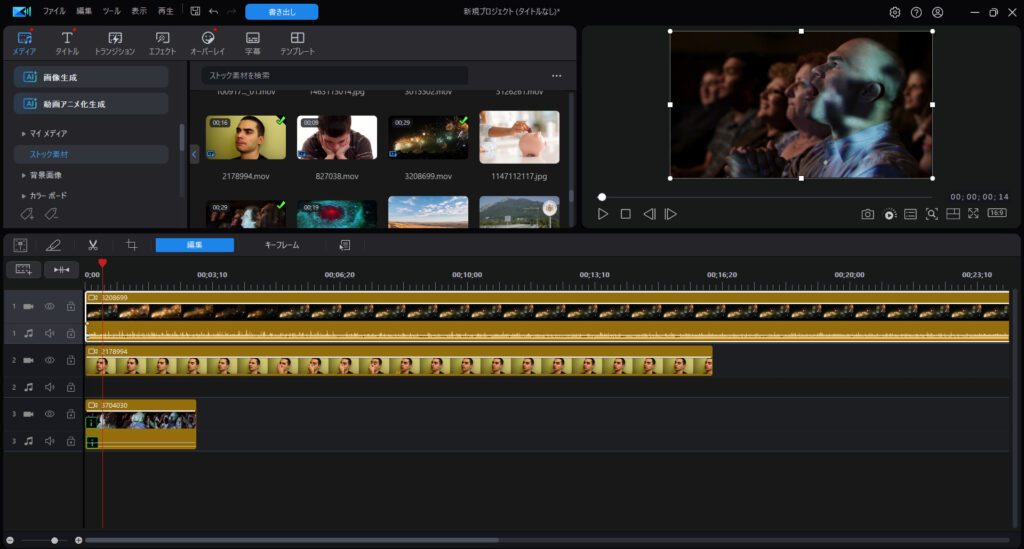
本記事では、PowerDirector 365を例に、カクカクした動画をスムーズに編集・再生する方法を解説します。

初心者にもわかりやすくご紹介します。
目次
1. 動画がカクカクする主な原因
まずは、動画がカクカクする主な原因を理解しておきましょう。以下のような要因が考えられます。
1.1 PCのスペック不足
高解像度の動画やエフェクトの多い映像を編集する場合、PCの性能が不足していると処理が追いつかず、カクカクとした再生になります。
特に、CPUやGPUのパワーが必要です。
1.2 プレビュー設定が高すぎる
PowerDirector 365などの動画編集ソフトには、プレビューの品質設定があります。
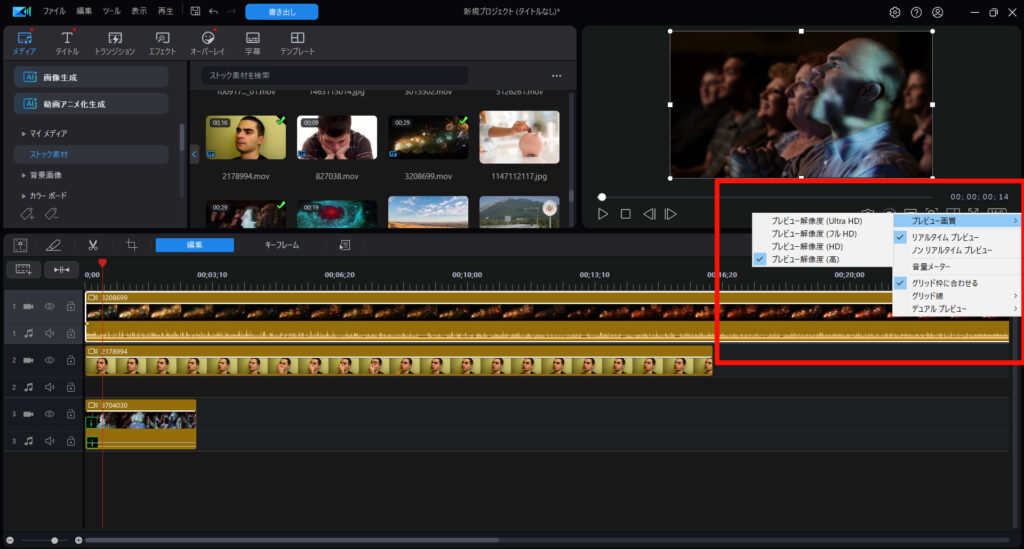
プレビューの解像度が高すぎると、PCの処理が追いつかずに再生がカクカクすることがあります。
1.3 エフェクトやトランジションの多用
複雑なエフェクトやトランジションを使うと、ソフトウェアの処理が重くなり、スムーズに再生されないことがあります。
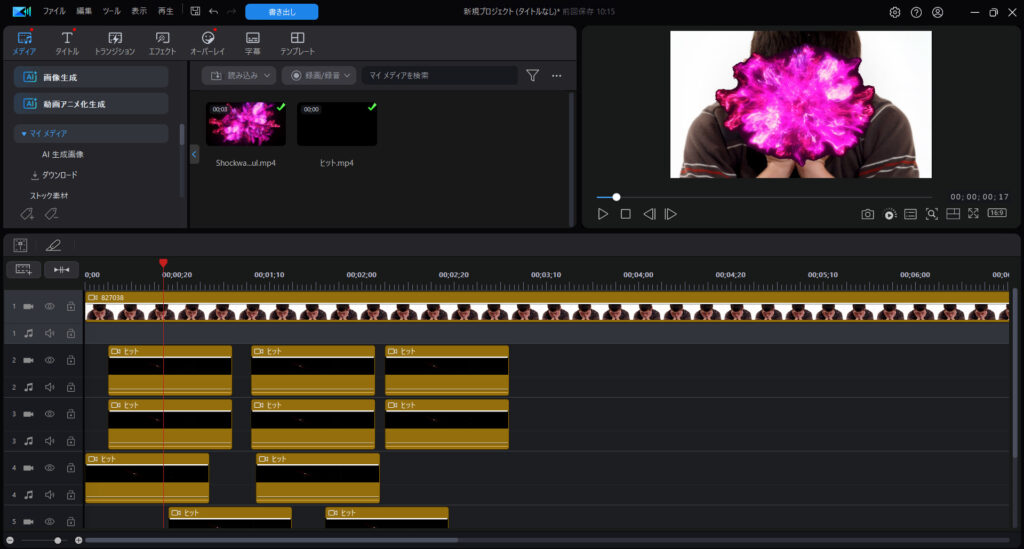
1.4 ビデオフォーマットやコーデック
編集する動画のフォーマットやコーデックが、PCに最適化されていない場合もカクカクすることがあります。
2. PowerDirectorでカクカクを解消するための編集テクニック
2.1 プレビュー設定を下げる
PowerDirector 365では、編集中にプレビューの品質を調整することができます。
動画がカクカクしてしまう場合、まずはプレビュー設定を低くすることで負荷を減らし、スムーズな編集作業を行えます。
手順:
- PowerDirectorを起動し、動画をタイムラインに配置します。
- プレビューウィンドウの右下にある**「プレビュー設定アイコン」**をクリックします。
- 「プレビュー画質」を一番低い「高」にします
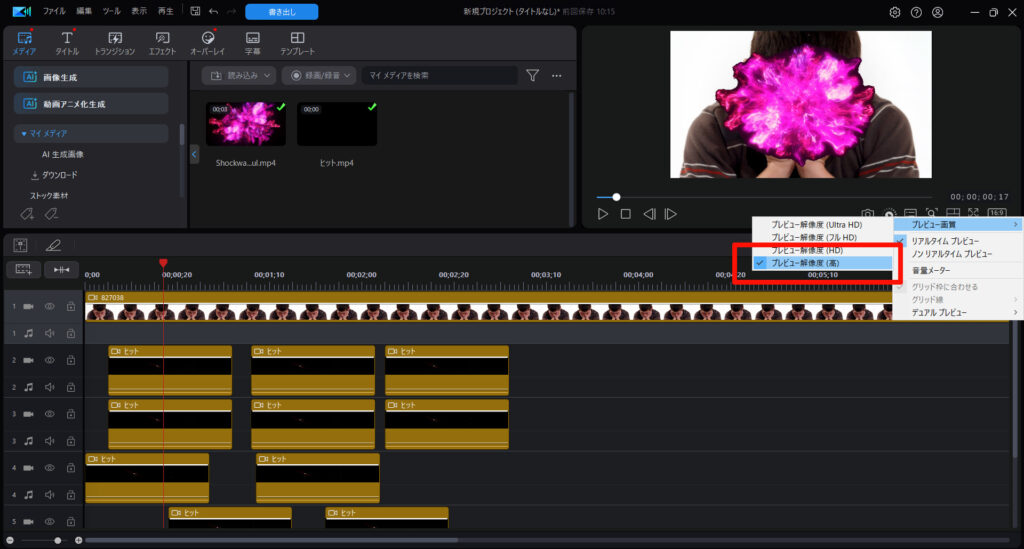
これにより、プレビュー再生が軽くなり、カクカク感が解消されることが多いです。編集後の最終出力時には、解像度に影響しませんので安心してください。
2.2 ハードウェアアクセラレーションを有効にする
PCのGPU(グラフィックカード)を利用して動画の処理を高速化することができます。これにより、カクカク感が大幅に軽減されます。
手順:
- PowerDirectorのメニューから「設定」を開きます。
- 「ハードウェアアクセラレーション」タブに移動します。
- 「ハードウェアデコーディングを有効にする」にチェックを入れます。
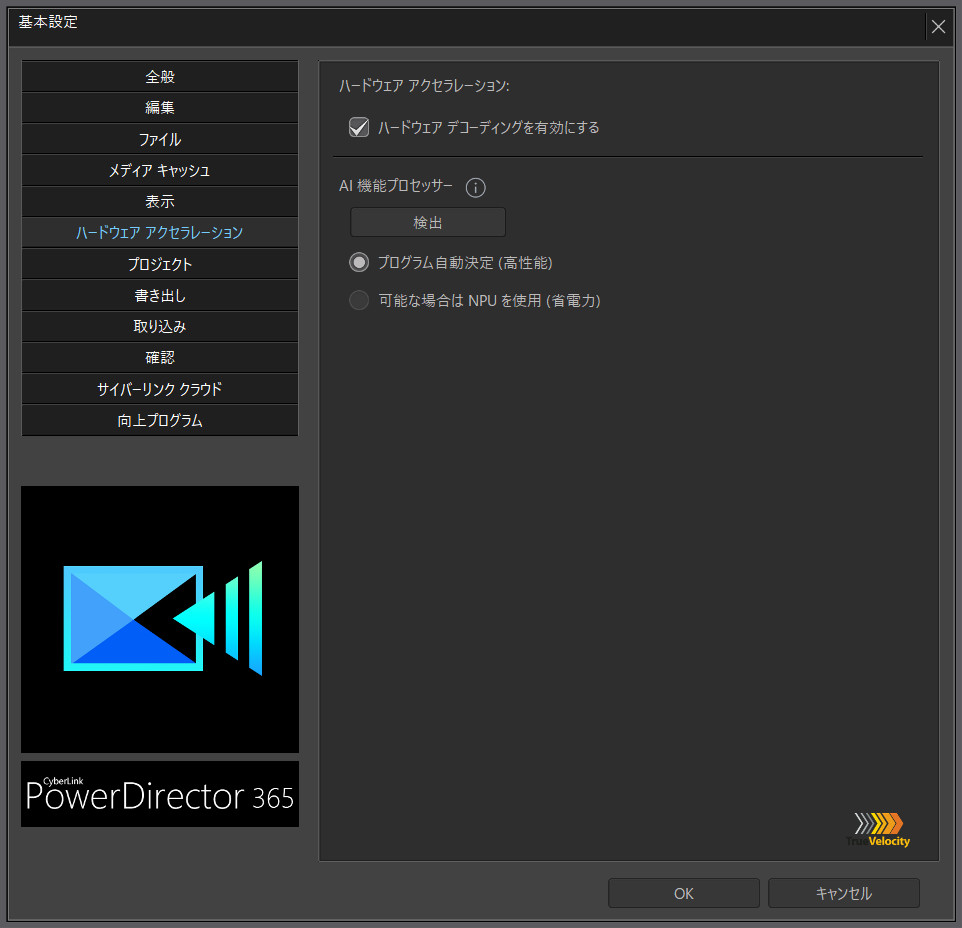
これで、GPUが処理をサポートし、動画再生がスムーズになります。
2.3 不要なエフェクトを削除・シンプルに
動画に多くのエフェクトを追加しすぎると、ソフトウェアの処理能力を超えてしまうことがあります。
カクカクした動画を避けるために、エフェクトを少なく、シンプルにすることが大切です。
3. まとめ:PowerDirectorでカクカクした動画をスムーズに編集する方法
PowerDirector 365での動画編集中に、動画がカクカクする問題はよくありますが、適切な設定を行うことで解消できます。
まだPowerDirector 365を使ったことがないなら、この機会にぜひどうぞ。
30日間の無料使用期間もあります。

本記事で紹介したプレビュー解像度の調整、ハードウェアアクセラレーションの有効化、エフェクトのシンプル化などの手順を試してみてください。
これにより、よりスムーズで快適な動画編集体験が得られるはずです。
カクカクした動画に悩んでいる方は、これらの対策を試してみて、ぜひスムーズな編集を実現してください。
また、最終的なエクスポート時の設定も重要です。最適なフレームレートと解像度で出力することで、視聴者に滑らかで美しい映像を提供できます。