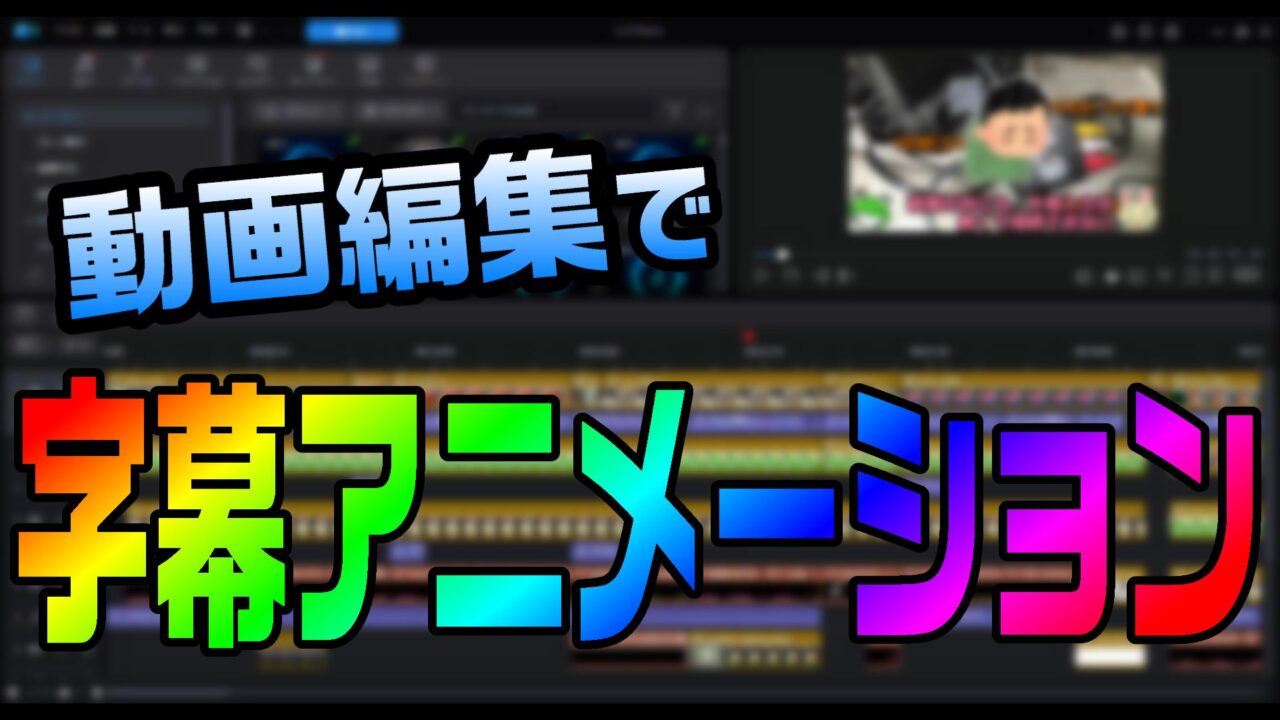動画編集において、字幕を入れると動画の理解度が増すだけでなく、視聴者の関心を引くこともできます。
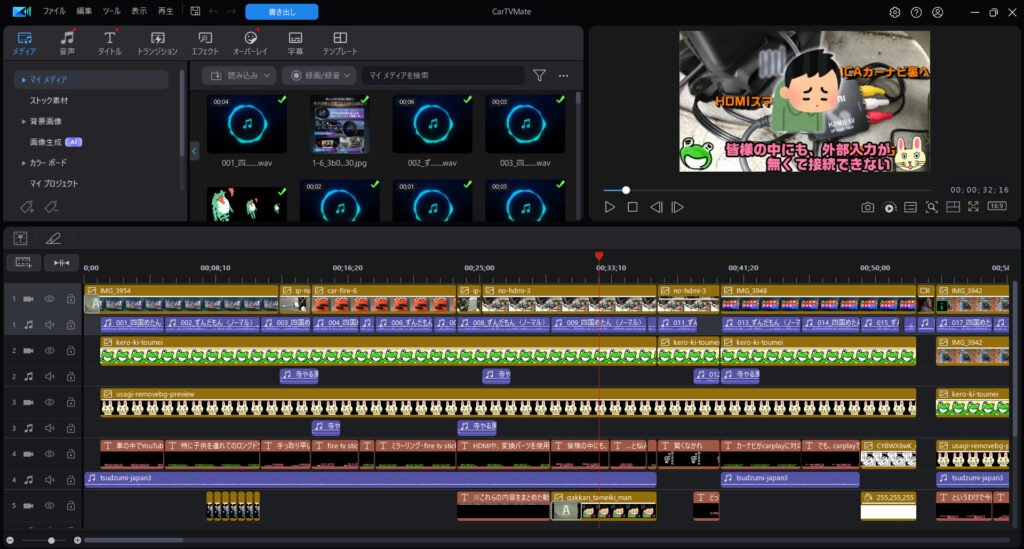
特に、アニメーション付きの字幕は動きがあるため、普通の字幕よりも目を引きやすく、動画のクオリティを一段と高めることが可能です。
本記事では、PowerDirector 365を使って、アニメーション付きの字幕を入れる方法について詳しく解説します。

初心者にもわかりやすく、ステップごとに説明していきますので、ぜひ最後までご覧ください。
目次
1. アニメーション付き字幕のメリット
アニメーション付きの字幕は、通常のテキストよりも視覚的なインパクトがあり、視聴者の注意を引きつけやすいです。
特に、以下のようなシーンで効果を発揮します。
- エンタメ動画や教育動画で視覚的に楽しませる
- 特定の言葉やフレーズを強調したいとき
- 動きや変化を持たせて、視聴者に飽きさせないようにする
PowerDirector 365では、こうしたアニメーション付き字幕を簡単に作成でき、さまざまな効果を設定可能です。
しかし、アニメーション付き字幕は視覚的に派手なため、使いすぎると逆効果になることもあります。
適度に使いながら、動画全体のバランスを意識しましょう。
2. PowerDirectorでアニメーション字幕を作る手順
ここでは、PowerDirector 365を使ってアニメーション付き字幕を作成する手順を解説します。
初心者でもわかりやすいように、細かく説明していますので、実際にソフトを開きながら試してみてください。
手順1:PowerDirectorでプロジェクトを作成
- PowerDirectorを起動し、編集したいプロジェクトを開くか、新規プロジェクトを作成します。
- 字幕を入れたい動画クリップをタイムラインに配置します。
手順2:字幕ルームからテキストを挿入
- 画面左のツールパネルから**「字幕ルーム」**(または「タイトルルーム」)を開きます。
- 使用したいテキストテンプレートを選び、タイムラインにドラッグ&ドロップします。テンプレートを利用することで、初心者でも手軽にアニメーション字幕を追加できます。
- テキストボックスが表示されるので、字幕の内容を入力します。
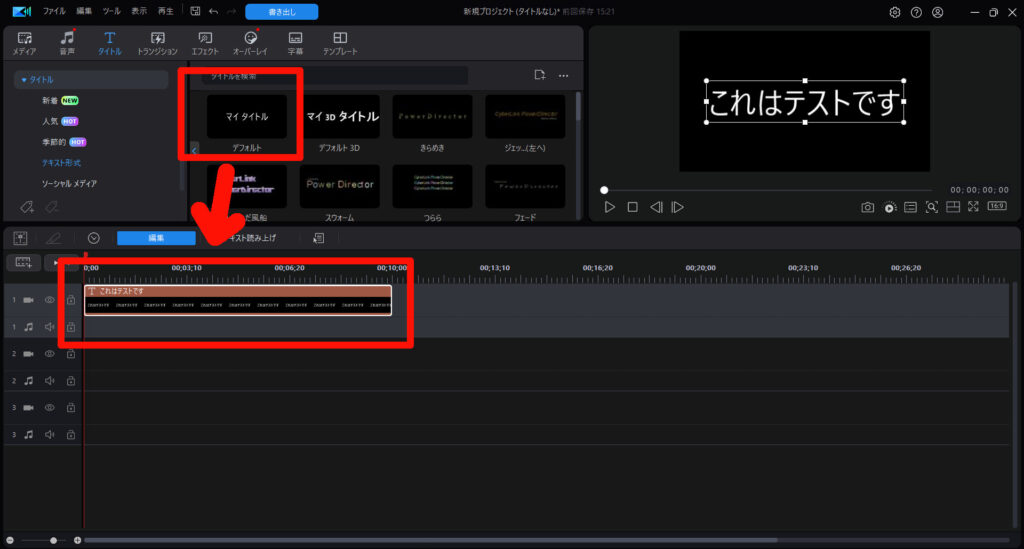
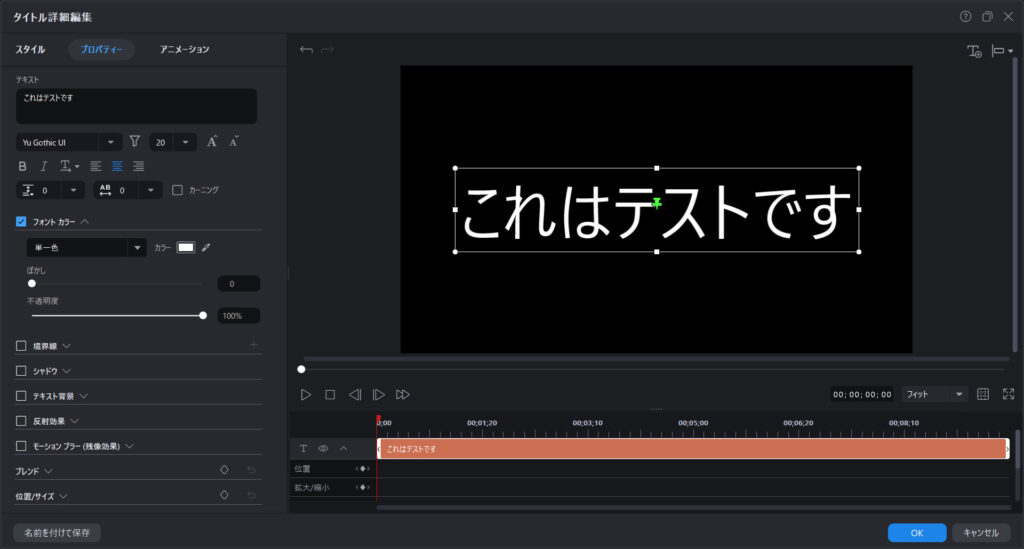
手順3:アニメーションの設定
- 字幕をクリックして選択した状態で、**「タイトルデザイナー」**を開きます。
- 画面右の「アニメーション」タブを選択し、使用できるアニメーション効果の一覧を確認します。PowerDirectorにはフェードイン、スライドイン、ズームなどの多彩なアニメーションが用意されています。
- 好きなアニメーションを選んで適用し、プレビューで確認します。
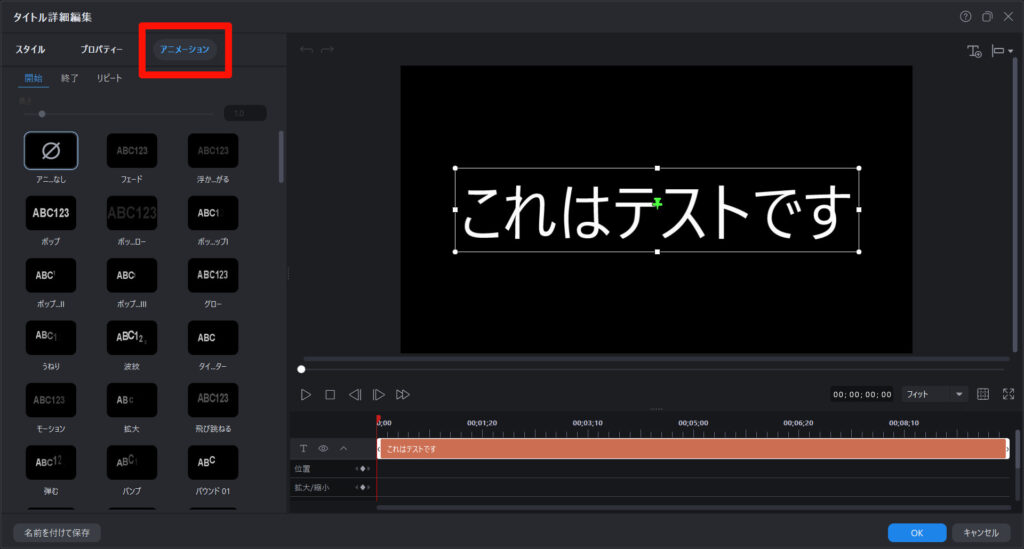
ポイント: アニメーションの開始と終了時の動き(インとアウト)を設定することで、字幕にスムーズな動きを持たせることができます。設定が細かい分、工夫次第で個性的な字幕演出が可能です。
手順4:アニメーション速度の調整
- 字幕のアニメーションの速度は、テキストが表示されるタイムラインの長さで調整可能です。
- タイムライン上で字幕クリップの端をドラッグすることで、表示時間を短くしたり長くしたりして、字幕の動きの速さを調整します。
- 字幕が動画の流れに沿って、違和感なく表示されるように調整することがポイントです。
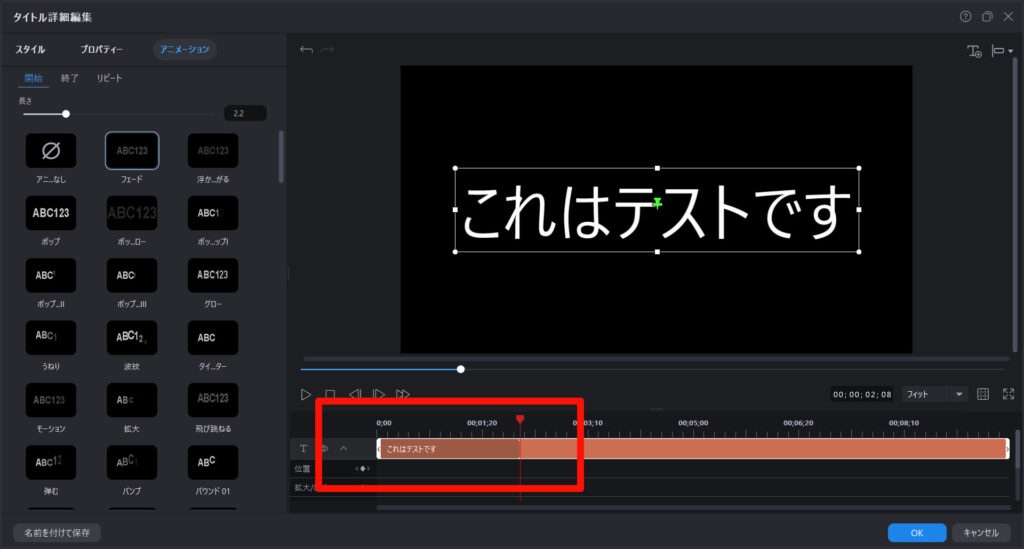
手順5:プレビューと調整
最後に、プレビューを見ながらアニメーションのタイミングや速度を微調整します。
違和感があれば字幕の動きを変更し、動画全体の流れを見ながら最適化しましょう。
3. アニメーション付き字幕の使い方のコツ
アニメーション付き字幕は視覚的に効果的ですが、使いすぎには注意が必要です。
以下のポイントを意識して、適切なバランスを保つようにしましょう。
3.1 強調したいフレーズだけに使う
特に重要な言葉や強調したい部分にだけアニメーション字幕を使うことで、視聴者の注意を引くことができます。
3.2 動画の内容に合ったアニメーションを選ぶ
ビジネス系動画では派手な動きは控えめにし、エンタメ動画では視覚的に楽しいアニメーションを選ぶなど、動画の内容や雰囲気に合わせた演出を心がけましょう。
3.3 短くシンプルに
アニメーションが長すぎると字幕が読みにくくなります。動きはシンプルかつ短めに設定し、情報が伝わりやすいようにしましょう。
4. PowerDirectorのアニメーション付き字幕のメリットとデメリット
メリット
- 簡単に設定でき、豊富なテンプレートとエフェクトが用意されているため、初心者でも手軽にアニメーション字幕を追加できる
- 視覚的な効果が高く、視聴者の興味を引きつけやすい
デメリット
- 使いすぎると動画全体がうるさく見える可能性があるため、慎重に配置や効果の選定が必要
- 複数のアニメーションを重ねると、処理負荷が増し、編集作業が重くなる可能性がある
まとめ
PowerDirector 365を使ったアニメーション付き字幕の作成は、動画をより魅力的にするための非常に効果的な方法です。
初心者でも簡単に設定できるため、ぜひ一度試してみてください。
ただし、字幕のアニメーションは使い方次第で動画の雰囲気を大きく左右しますので、動画の内容や視聴者層に合わせてバランス良く取り入れることが大切です。
アニメーション付き字幕のポイント:
- 動画の雰囲気に合わせてシンプルな動きから派手な演出まで自在に使い分ける
- 強調したい部分にだけアニメーションを適用し、効果的に視聴者の注目を集める
- テンプレートやプリセットを活用し、初心者でも効率よく編集する
これで、PowerDirector 365でアニメーション付き字幕を使った動画編集ができるようになります。

ぜひ、この記事を参考にして、あなたの動画をさらに魅力的に仕上げてください!