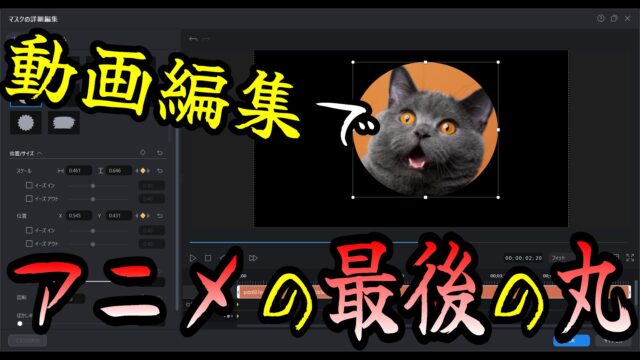動画編集の中でも、背景を自由に差し替えられる「グリーンバック」は、プロのような映像制作に欠かせないテクニックです。
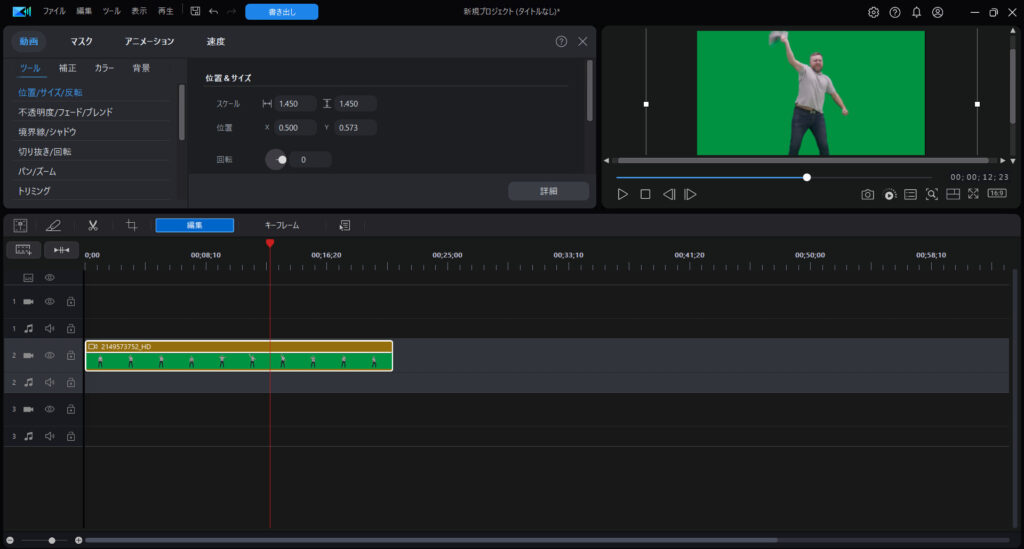
グリーンバックを使えば、映画のようなシーンを再現したり、プレゼンや解説動画をスタイリッシュに仕上げることが可能になります。
本記事では、初心者にもわかりやすく、PowerDirector 365 を使ったグリーンバックの編集方法(クロマキー合成)を解説します。
これを読めば、あなたも簡単にグリーンバックを活用した動画を作れるようになります!
目次
1. グリーンバックとは?
グリーンバックとは、撮影時に被写体の後ろに緑色の背景(布やスクリーン)を使用する技術のことです。
この背景色を編集ソフトで取り除き、別の背景画像や動画に置き換えることで、被写体を好きなシーンに合成できます。
なぜ緑が使われるかというと、人の肌や服装に含まれる緑色の成分が少ないため、被写体と背景を簡単に区別できるからです。
. グリーンバック動画編集に必要なもの
2-1. 撮影用のグリーンバック
- グリーンスクリーンや布:ネットや家電量販店で購入可能。
- 照明:背景に影ができないよう、均一な明るさで撮影することが重要です。
2-2. 動画編集ソフト
初心者でも使いやすい PowerDirector 365 が最適です。理由は以下の通り:
- クロマキー機能が直感的に操作可能。
- 背景の差し替えや微調整が簡単。
- プリセットが豊富で、プロ並みの仕上がりを目指せる。

3. PowerDirectorを使ったグリーンバック編集のやり方
以下は、PowerDirectorでグリーンバックを使った動画編集の手順です。
ステップ1. 素材を準備する
- グリーンバックで撮影した動画
- 被写体がしっかりとグリーンバックの前で撮影された動画を用意します。
- 背景として使う画像や動画
- 風景やCGなど、背景として差し替えたい素材を用意します。
ステップ2. PowerDirectorに素材をインポートする
- PowerDirector 365を起動します。
- 「メディアライブラリ」にグリーンバック動画と背景素材をインポートします。
- 素材をドラッグ&ドロップで簡単に追加可能です。
ステップ3. タイムラインに素材を配置する
- タイムラインのトラックに素材を配置
- トラック1に背景画像または動画を配置します。
- トラック2にグリーンバック動画を配置します。
- 配置した後、グリーンバック動画が上に表示されている状態にします。
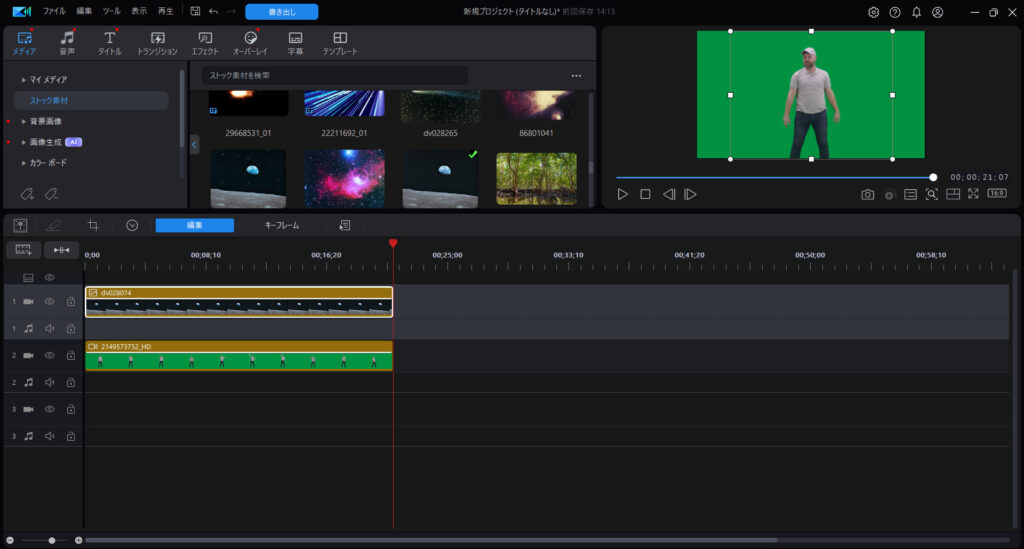
ステップ4. クロマキー合成を適用する
- グリーンバック動画を選択
- タイムライン上でグリーンバック動画をクリックして選択します。
- 「詳細」メニューを開く
- ダブルクリックし、「詳細」を選択します。
- クロマキー設定
- [切り抜き]タブから、「クロマキー」のチェックボックスをオンにします。
- 背景色(緑)をスポイトツールでクリックし、背景を削除します。
- 微調整
- 「許容範囲」や「エッジのぼかし」を調整して、被写体と背景が自然に馴染むようにします。
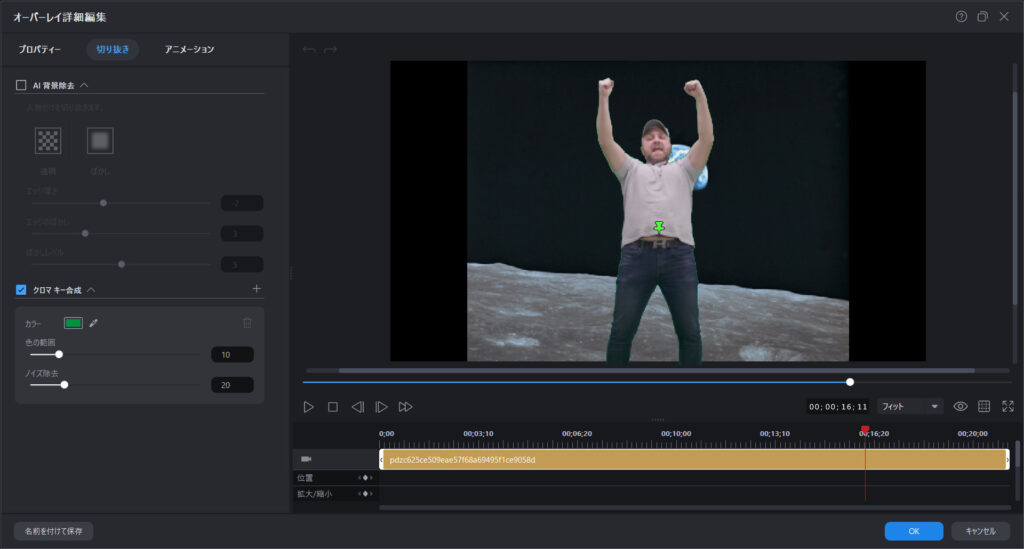
ステップ5. 背景を確認して仕上げる
- グリーンバックがきれいに削除されたら、背景素材が表示されます。
- 必要に応じて、被写体のサイズや位置を調整します。
- PiPデザイナー内で、被写体をドラッグして移動したり、スケールを調整できます。
ステップ6. 動画を書き出す
- 編集が完了したら、「書き出し」ボタンをクリックして書き出し画面を開きます。
- 書き出し形式を選択(MP4推奨)し、解像度を設定(フルHD以上がおすすめ)。
- 保存先を指定して、動画をエクスポートします。
4. グリーンバック編集を成功させるコツ
4-1. 撮影時の注意点
- 背景の緑が均一になるよう、照明を調整しましょう。
- 被写体の影がグリーンバックに映り込まないようにすることが重要です。
4-2. クロマキー設定の微調整
- スポイトツールで背景色を正確に選択することで、よりきれいに背景を削除できます。
- 被写体の輪郭がぼやける場合は、「エッジのぼかし」を調整してください。
4-3. 適切な背景素材を選ぶ
- 被写体の雰囲気や動画のテーマに合った背景を選ぶことで、映像全体の完成度が上がります。
5. グリーンバック編集でできること
PowerDirector 365のグリーンバック編集を活用すれば、以下のような動画が作成可能です:
- プレゼン動画:背景にグラフやスライドを表示してわかりやすく解説。
- 旅行動画:実際には行けない場所の風景を背景にして楽しい映像に。
- 映画風動画:SFやファンタジーの世界を再現。
最近では、AIによる人物の切り抜きも可能です。
この場合、グリーンバックでなくても切り抜きができます。
背景があまりにもゴチャゴチャしてる場合は難しいですが、便利な機能です。

まとめ
グリーンバックを使った動画編集は、初心者でもPowerDirector 365を使えば簡単に始められます。
背景を差し替えることで、動画の魅力を大幅にアップさせることができます。
ぜひ本記事を参考に、あなたの動画制作にグリーンバック技術を取り入れてみてください!
PowerDirector 365でプロ並みの動画を作成し、視聴者を驚かせましょう!