自分で撮った動画を編集してみたい… と思っている そこのアナタ!
以下の理由から、諦めていませんか?
- 動画編集って、特別な知識や技術が必要なんでしょ?
- 今から勉強する時間もないし
- やっぱり自分で動画編集なんて、無理だな
でも…
動画編集は、実はそんなに難しくありません。
なぜなら… 操作を簡単にしてくれる動画編集ソフトがあるからです。
今回は、Windows環境で使える動画編集ソフト EaseUS Video Editor についてまとめます。
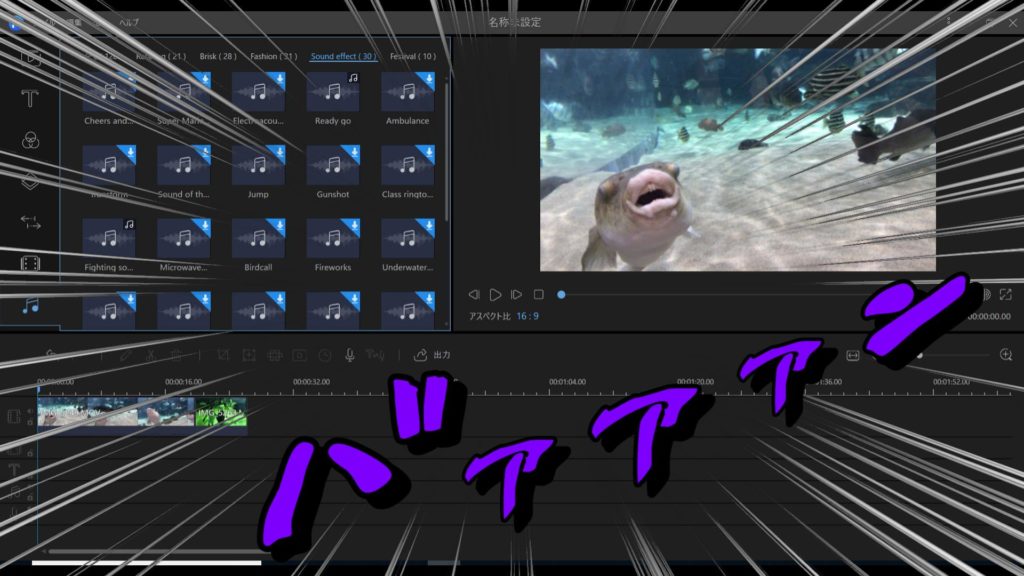
- 直感的で分かりやすい操作画面
- 基本操作は、マウスでドラッグアンドドロップするだけ(テキスト入力するのにキーボード操作は必要)
- 動画を加工するエフェクト・BGM・効果音など、即使えるテンプレートは数十種類以上
- 完成した動画ファイルは、MP4などの動画ファイルや YouTube向けの動画ファイルへ出力可能
…では実際に、動画編集ソフト EaseUS Video Editor を使って、動画を編集する方法・やり方をまとめます。
動画編集をやってみたい人は、ぜひ参考にしてみてね。
目次
編集したい動画・BGMなどの素材を読み込む
EaseUS Video Editorを起動したら、さっそく動画やBGMなどの素材を読み込みましょう。
ドラッグアンドドロップでOKです。
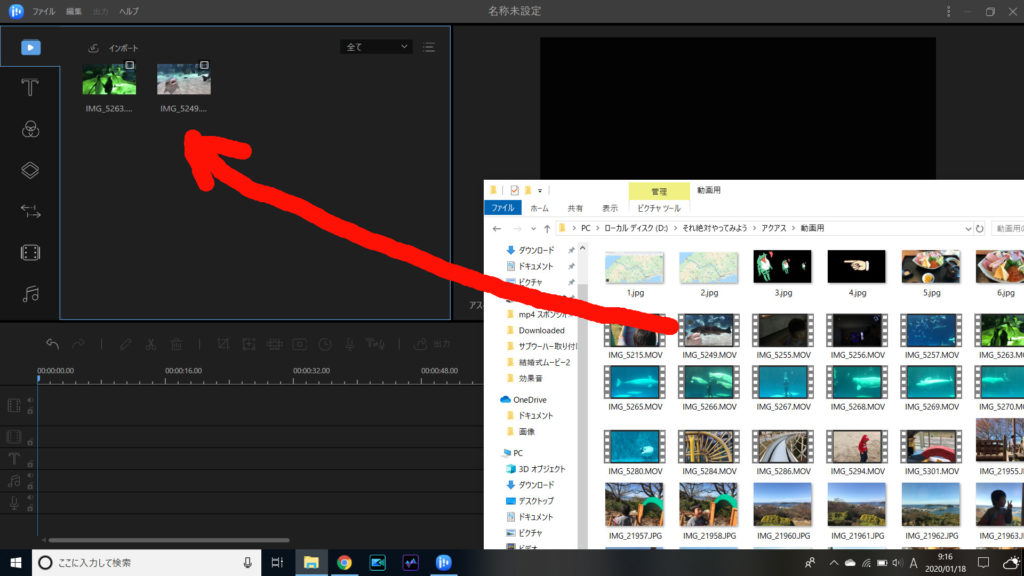
動画を読み込んだら、さっそく編集してみます。
オラ、ワクワクすっぞ!
動画の再生速度や、コントラストを調整する
動画をスローモーションにしたり、早送りしてタイムラプス風にしたりする場合には、動画の設定画面を開きます。
タイムラインにドラッグアンドドロップした動画を、ダブルクリックします。
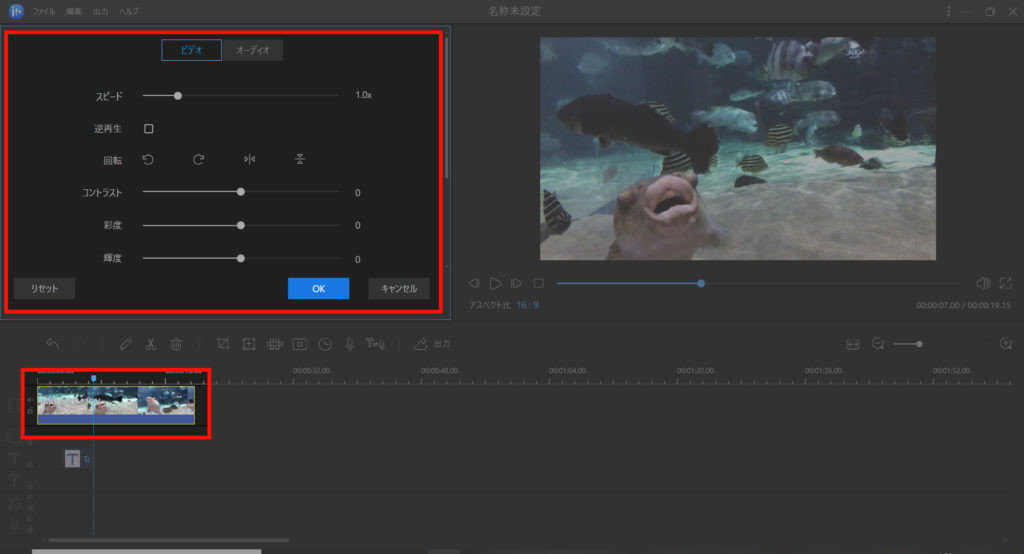
自由にカスタマイズできます。
カスタマイズし過ぎて、訳が分からなくなったら、左下の[リセット]を押せばOK。
元の状態に戻せます。
テキストを挿入する
動画の途中で字幕やテロップを入れる場合も、簡単です。
まずは、下のタイムラインに、編集したい動画をドラッグアンドドロップします。
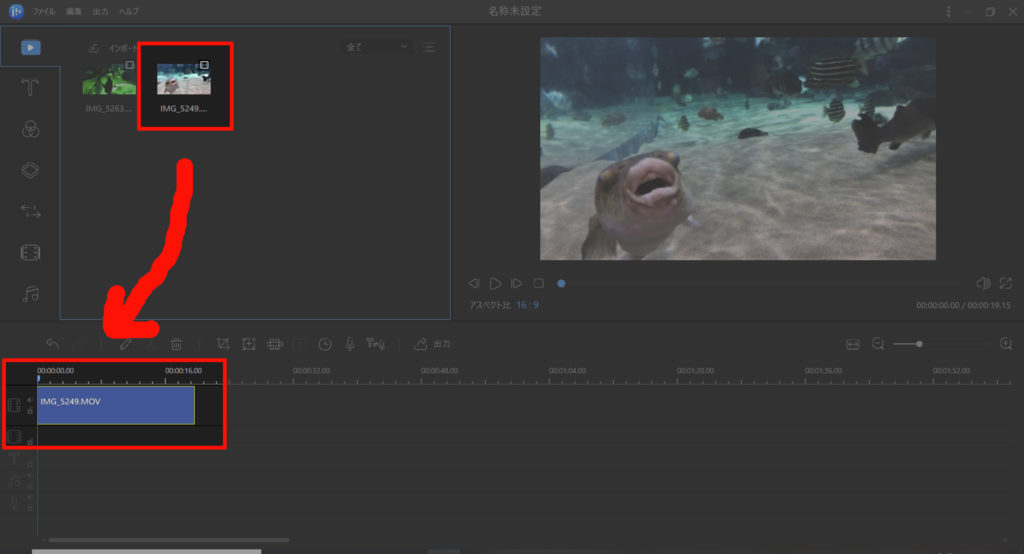
シークバーを動かして、字幕・テロップを入れたい位置へ合わせます。
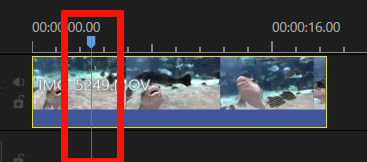
テキストエフェクトから、雰囲気あったエフェクトを選びます。
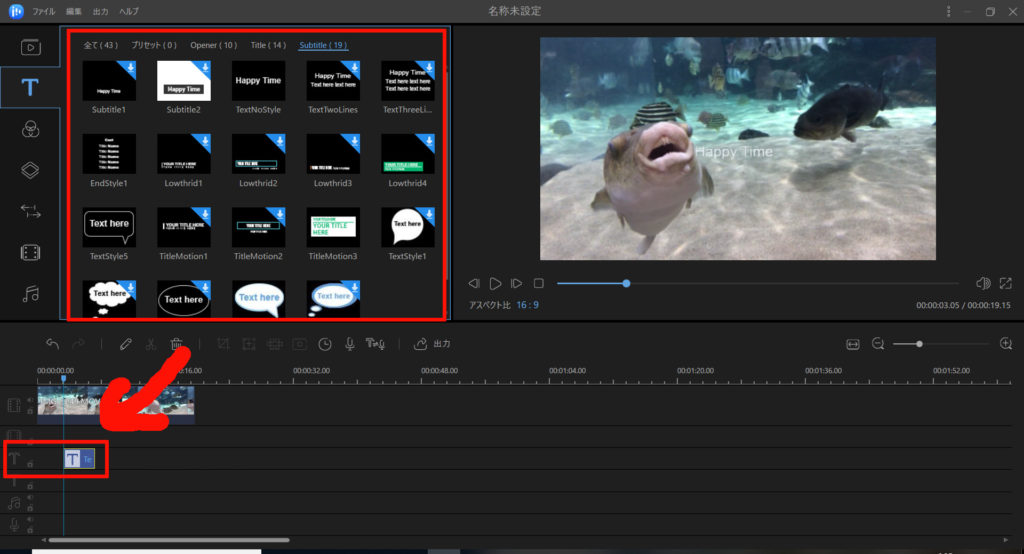
エフェクトとは… 動画に与える[効果]のこと
フォント・文字の大きさ・表示する長さ… などの設定
テキストエフェクトは、自由にカスタマイズすることができます。
ドラッグアンドドロップしたテキストエフェクトをダブルクリックすると、設定画面が開きます。
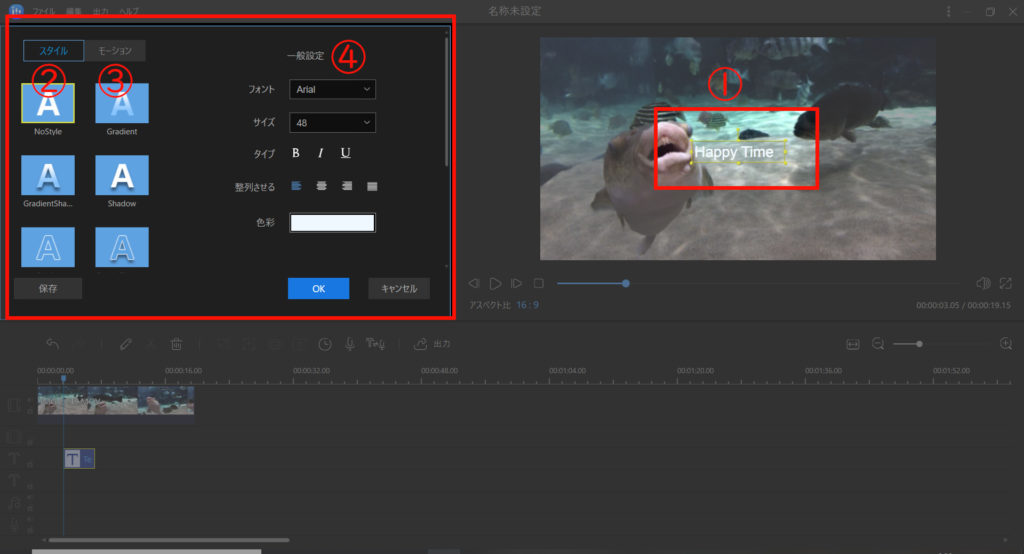
| 1.文字の調整 | 表示する位置・大きさ・傾きなどを設定 |
|---|---|
| 2.文字スタイル | 縁取り、グラデーションなどのスタイルを設定 |
| 3.モーション | 文字を表示するアニメーションを設定(例:左から流れて表示する設定など) |
| 4.一般設定 | フォント・文字色などを設定 |
例えば… こんなふうにテキストを挿入できます。
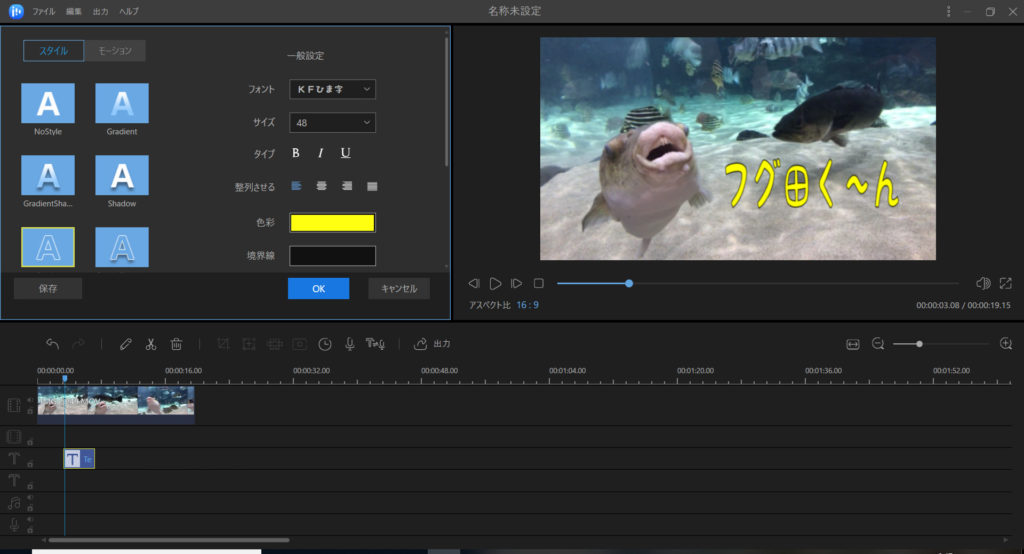
テキストを動画に表示させる長さは、タイムライン上のテキストの端をマウスで摘まんで、調整できます。
動画をトリミングして、滑らかにつなぐ
動画編集をしていると、
という事もあるでしょう。
そんな時は、必要ない部分をカットしてトリミングします。
カットしたい部分にシークバーを合わせて、[分割(ハサミのアイコン)]をポチっとな。
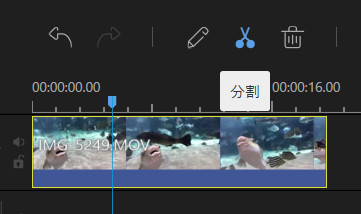
これで、必要な部分と必要ない部分を分割します。
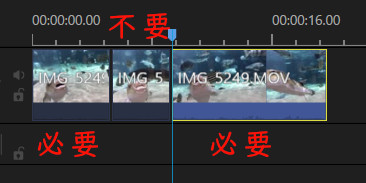
分割できたら、不要な部分を選んで[削除(ゴミ箱アイコン)]をポチっとな。
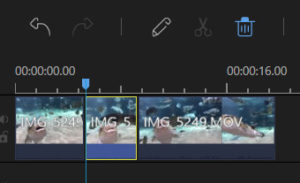
動画の不要な部分が削除されて、必要な動画が繋がりました。
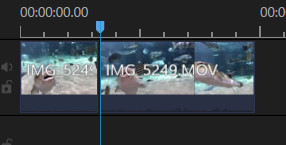
だがしかし!
このままだと、突然場面が切り替わって違和感があります。
こんな時は、シーンチェンジエフェクトを使います。
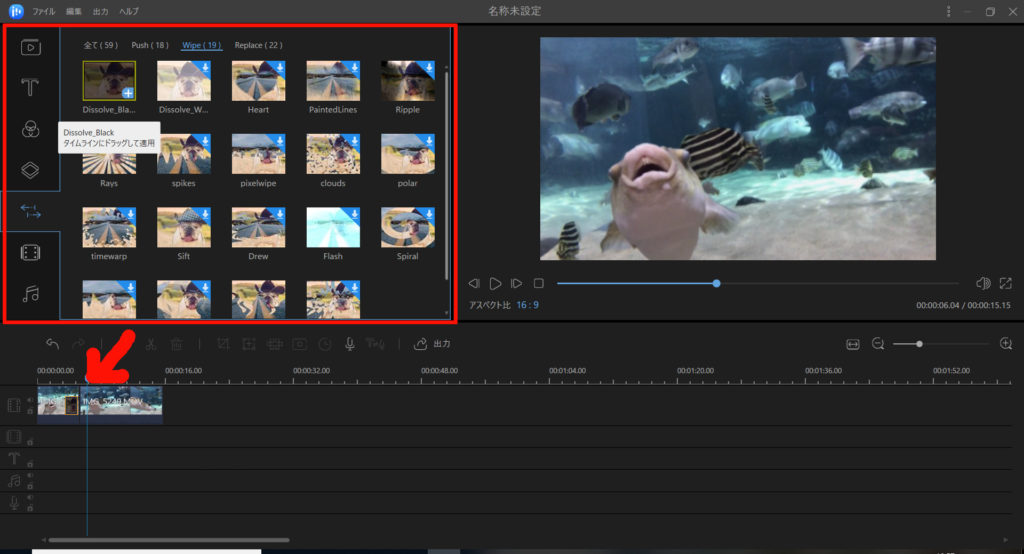
動画と動画を滑らかに繋ぐための、様々なエフェクトが用意されています。
使い方もカンタンで、エフェクトを動画の接続部分にドラッグアンドドロップすればOKです。
BGM・効果音を挿入する
動画と言えば、「音」も大事ですね。
BGMや効果音を追加することで、動画の雰囲気も変わります。
EaseUS Video Editorなら、BGM・効果音の挿入もカンタンです。
ドラッグアンドドロップするだけ。
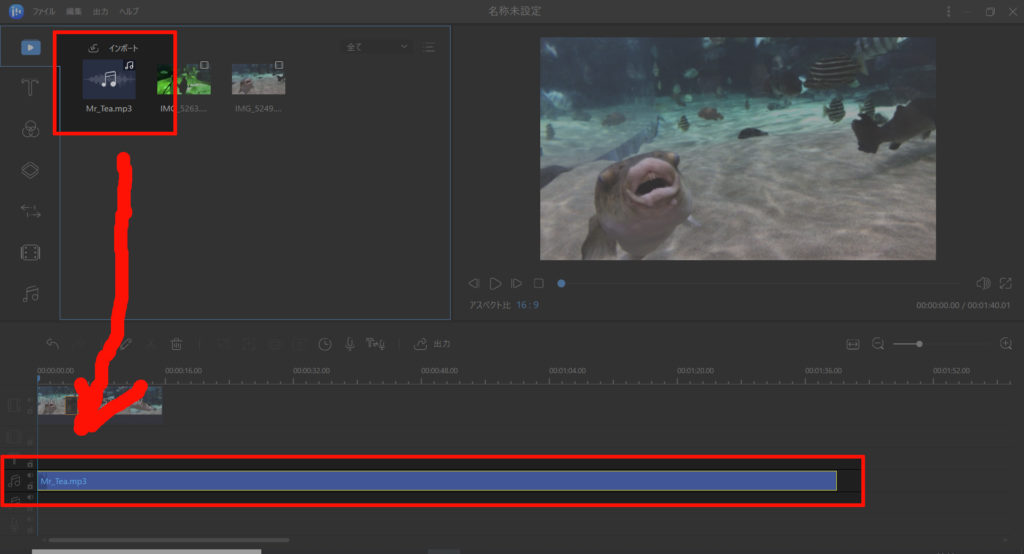
ただ、この状態だと、動画に対してBGMが長すぎます。
そんな時は、動画が終わる位置でBGMを分割して、長い部分を削除します。
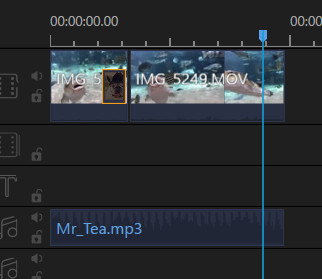
この状態だと、BGMが突然「ブツッ」と終了してしまいます。
…なので、BGMをフェードアウトさせる(だんだんボリュームが小さくなる)ようにします。
BGMをダブルクリックすると、フェードアウトの設定ができます。
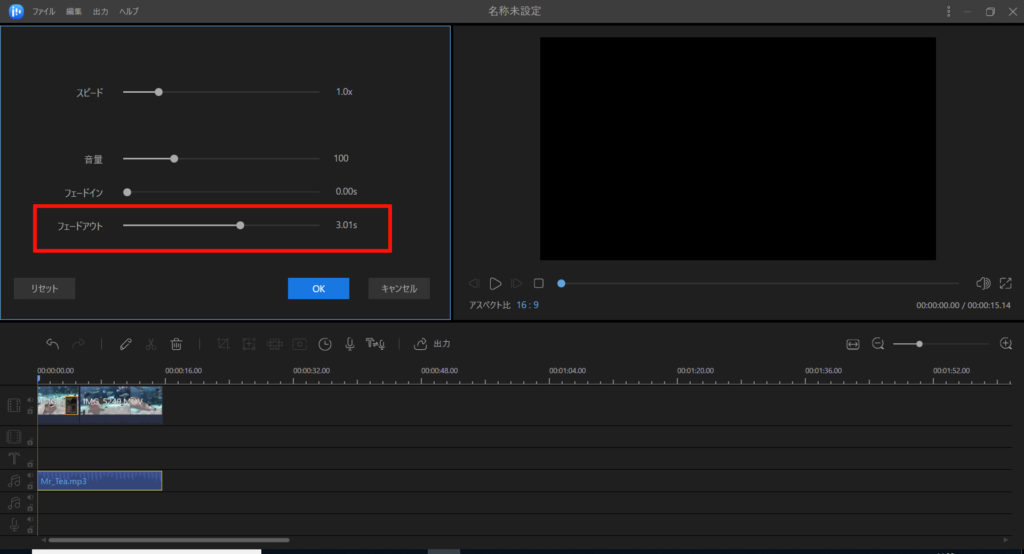
動画の終了に合わせて、フェードアウトする時間を調整できます。
インストール済みのBGMと効果音もあり
EaseUS Video Editorには、最初から使えるBGM・効果音が用意されています。
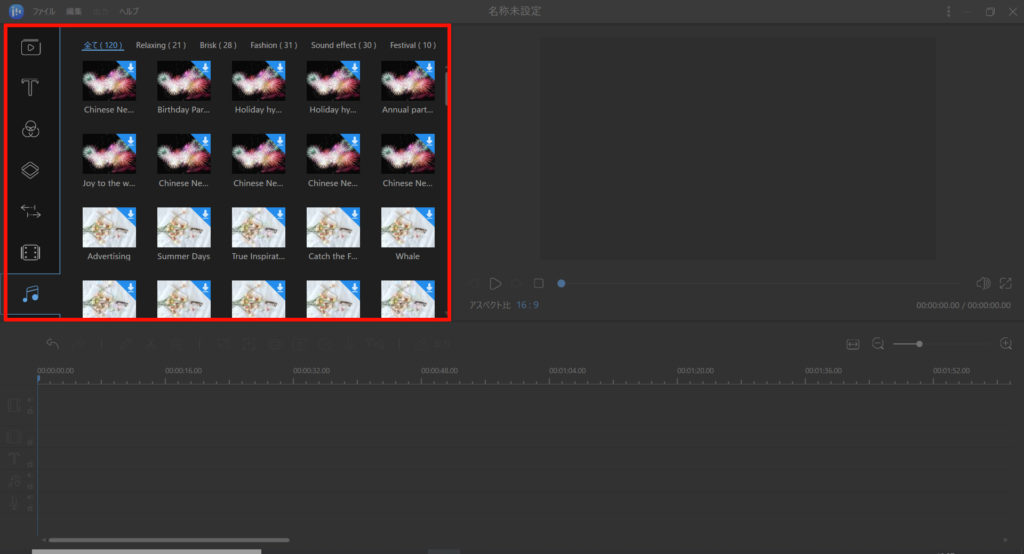
動画の雰囲気に合わせて、使うことができます。
動画を出力する
動画の編集が終了したら、動画ファイルとして出力させます。
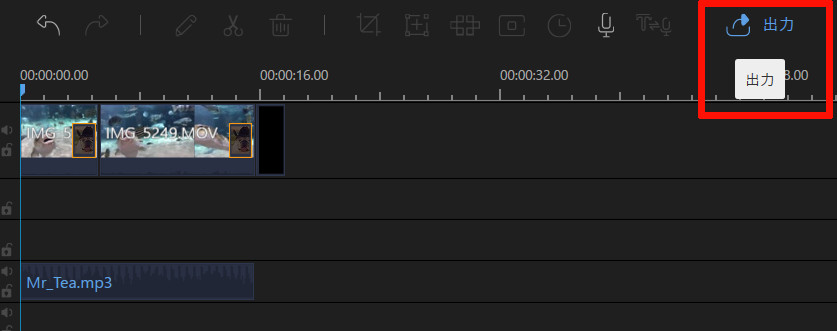
動画の用途に合わせて、出力形式を選べます。
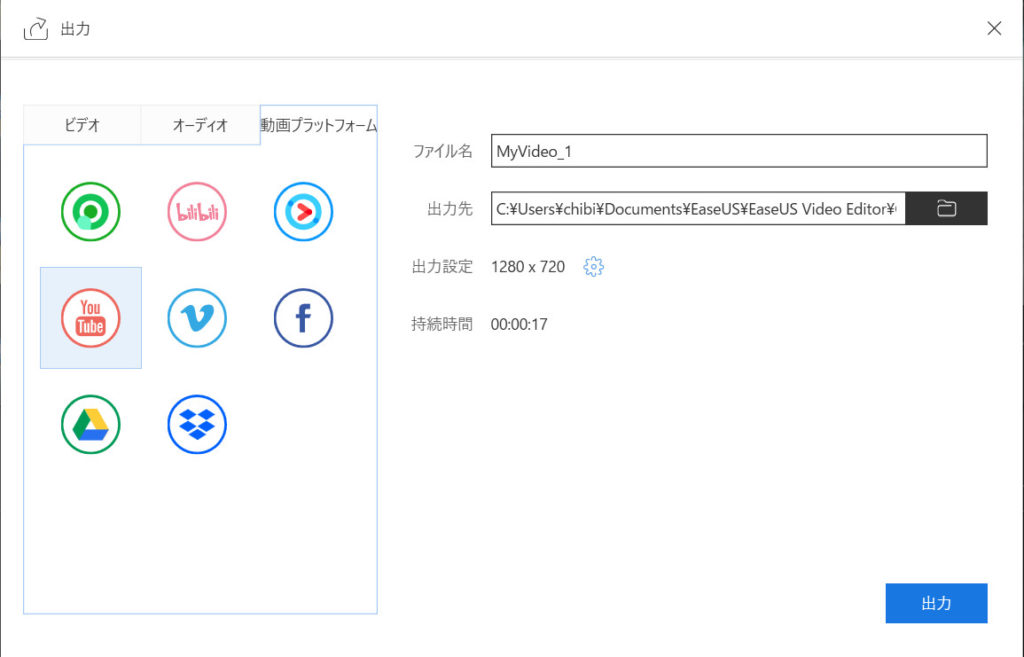
| PCで保存・閲覧する場合 | [ビデオ]タブから、MP4などのファイルを選択 |
|---|---|
| 動画サイトへ投稿する場合 | [動画プラットフォーム]タブから、YouTubeなどを選択 |
動画サイトへ投稿する場合は、YouTubeなどのサイトに合わせた形で出力してくれます。
細かい設定をしなくて良いのでカンタンです。
動画編集を簡単にしてくれる EaseUS Video Editor を使ってみよう
…というわけで今回は、動画編集ソフトEaseUS Video Editorについてまとめました。
字幕・テロップを挿入したり、動画を滑らかに繋ぐカット編集も簡単にできます。
無料ダウンロードで試せるので、気軽に使ってみましょう。
…だがしかし!
この記事で書いてるような機能を フル活用するなら… やはり製品版がオススメです。
多機能なので、使う機会も多いハズ…。
EaseUS Video Editor、ぜひ使ってみてね。





















