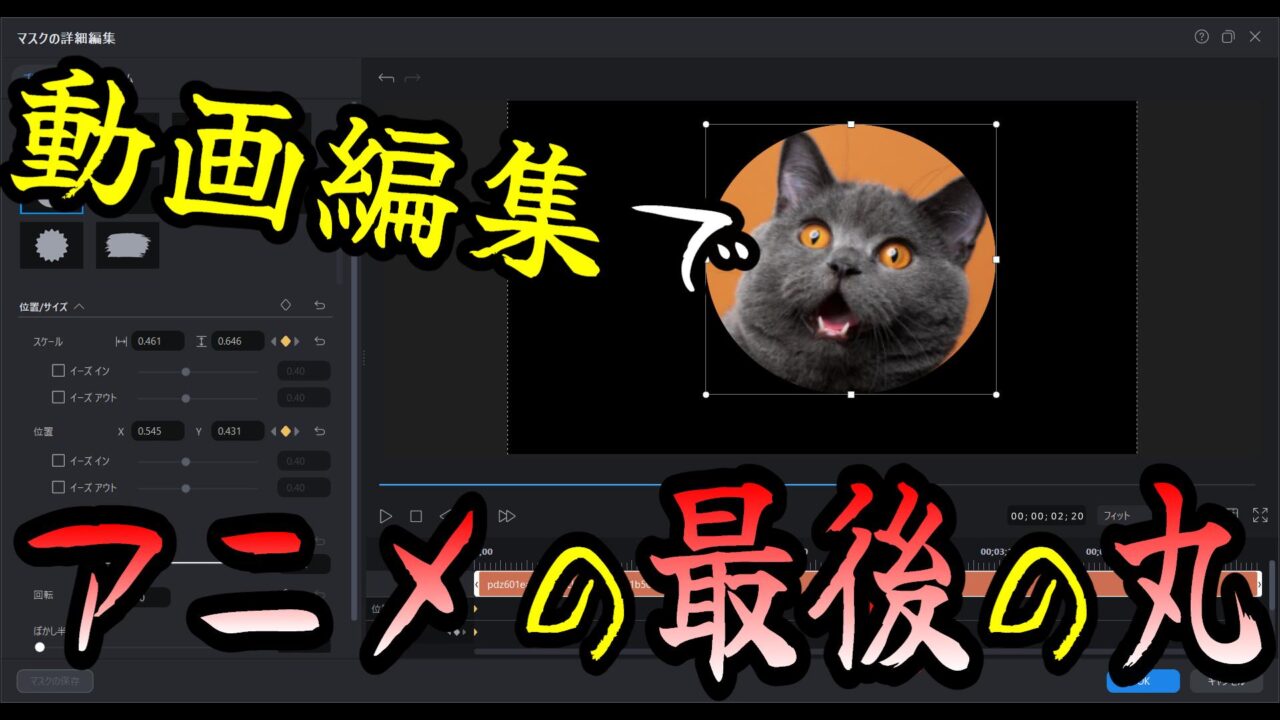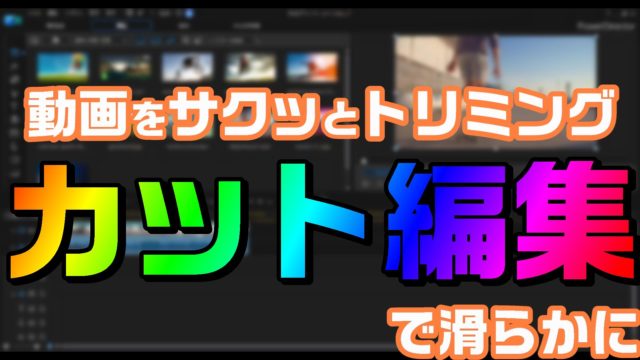アニメのエンディングでよく見かける、「最後に画面が丸く閉じる」演出は、動画編集において簡単ながらインパクトを与える効果的な方法です。
ちなみにコチラ↓は、自分でサンプルに作ってみました。
この「最後の丸」演出をPowerDirector 365で再現する方法について、初心者の方でも分かりやすく解説していきます。
この記事を読めば、アニメ風のエンディングを自分の動画に取り入れられるようになります。
ぜひ最後までお読みください!
目次
1. アニメの「最後の丸」とは?
「最後の丸」とは、アニメや動画のエンディングで画面が徐々に丸く閉じていき、最終的には黒い円で画面全体が覆われる演出のことです。
この手法は、視聴者に自然な終わりを感じさせる効果があります。
こうした演出は以下のような場面で活用されます:
- エンディングの締め:動画の終わりを視覚的に表現
- シーンの切り替え:アニメのような場面転換を演出
PowerDirector 365を使えば、この「最後の丸」を簡単に作ることができます。
2. PowerDirectorで「最後の丸」を作る手順
ここでは、PowerDirector 365を使ってアニメ風の「最後の丸」を再現する具体的な手順を紹介します。
手順1:静止画素材をタイムラインに追加する
- PowerDirectorを起動します。
- 編集したい動画(※)をメディアライブラリにインポートし、タイムラインにドラッグ&ドロップします。
- 丸いエフェクトを適用したい箇所をタイムラインで確認しておきます。
※動画であっても、静止画を準備した方が良いです。
動画のように動いてしまうと、最後の丸をフォーカスしにくいからです。
動画の一瞬を静止画で使いたい場合は、フリーズフレームという機能が使えます。

手順2:フェードアウトする丸形を作成する
PowerDirector 365で「最後の丸」を再現するには、マスクデザイナーを使います。
ステップ2-1:図形を追加する
詳細画面から、マスクを選択してテンプレートから丸を選びます。
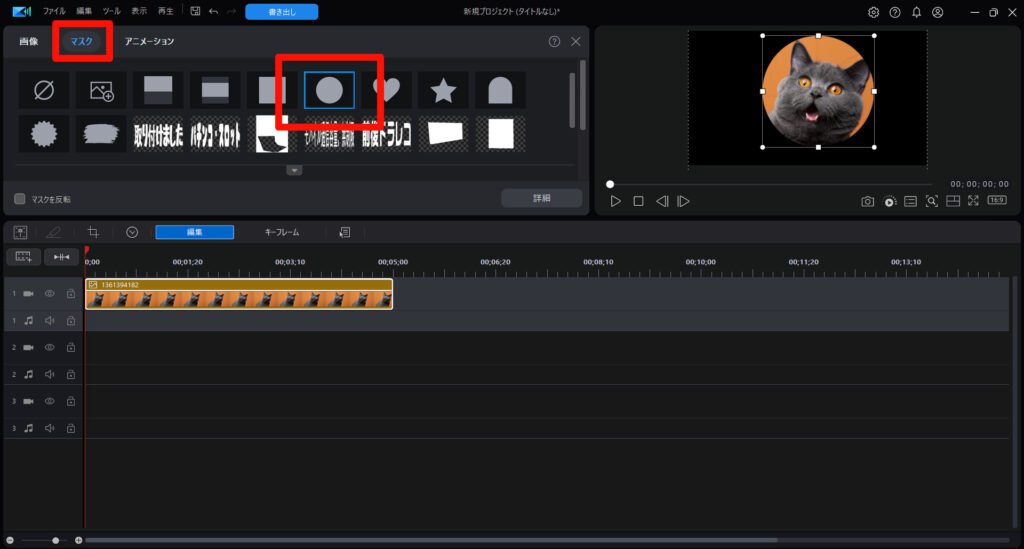
マスクデザイナーは、選んだ箇所以外が透明になります。
PowerDirector 365のデフォルト背景は黒なので、このままでOK牧場です。
ステップ2-2:円をアニメーションで縮小させる
- キーフレームを使用
- タイムライン上で図形を選択し、キーフレームを設定します。
- 最初のフレームでは円形を画面全体の大きさに設定し、最後のフレームでは円を中央の点まで縮小します。
- アニメーション速度を調整
- 動きのスムーズさを出すために、キーフレームの間隔を調整します。
キーフレームはアニメーションを編集できる機能です。
まずは、タイムラインの最初では丸を大きくして画面に映らないようにします。
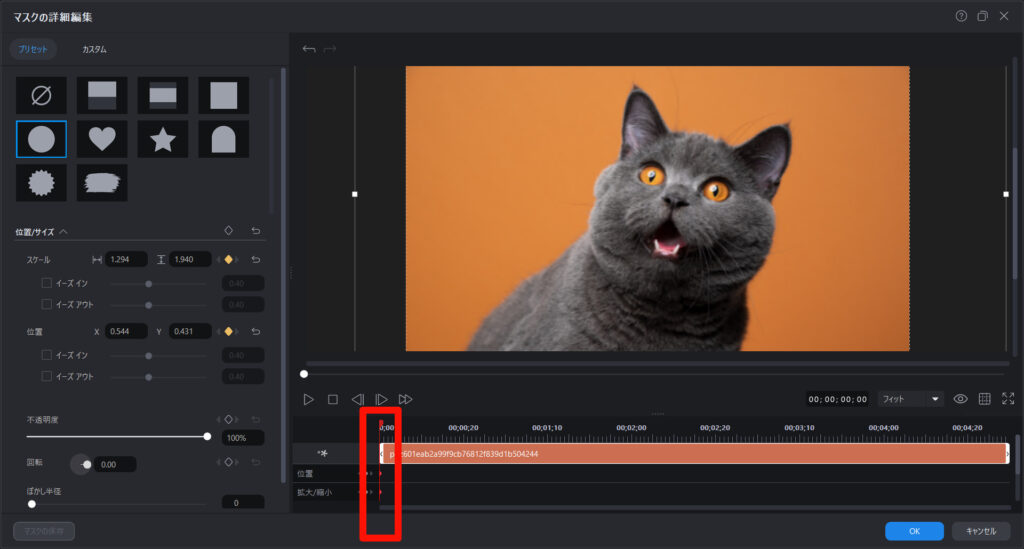
タイムラインの途中辺りで、黒丸を顔の辺りまで縮小します。
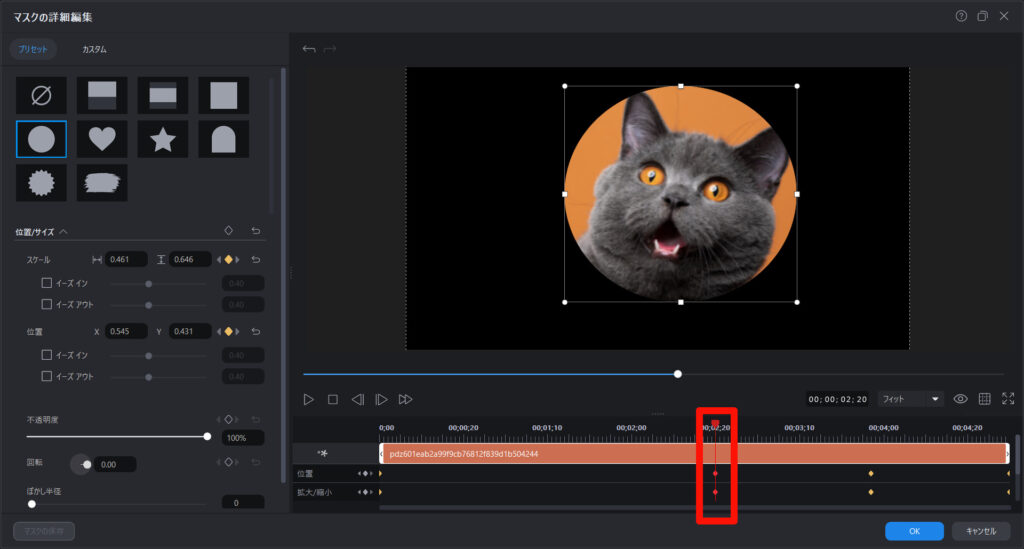
で、しばらくこのまま丸の大きさを固定します。
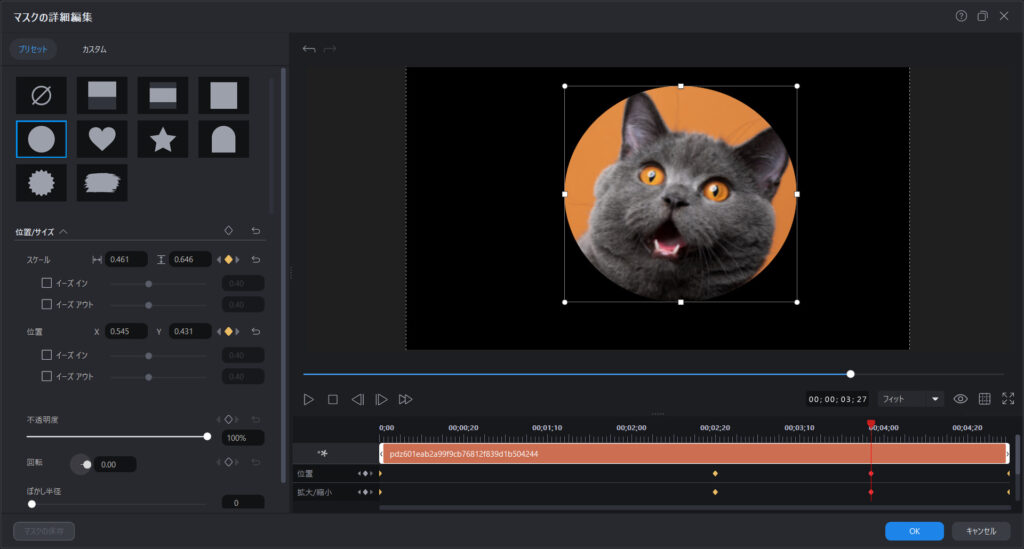
最後に、丸を一番小さくします。結果的に画面が真っ暗になります。
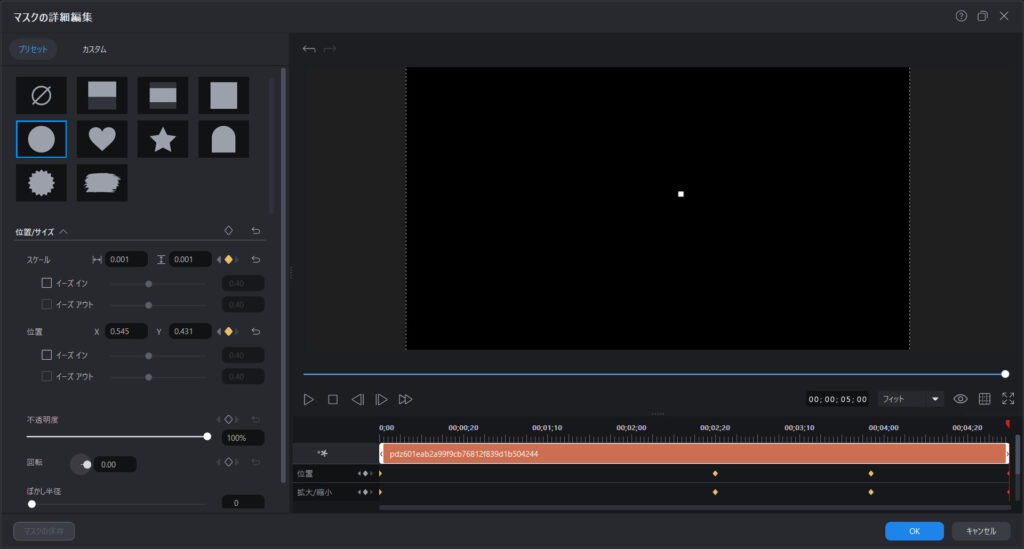
これで「最後の丸」の基本アニメーションが完成です。
手順3:エフェクトをさらに洗練させる
ステップ3-1:フェードアウトを追加
円が縮小する過程で画面を徐々に暗くするため、フェードアウトのエフェクトを追加します。
- タイムライン上で動画クリップを選択し、「フェードアウト」エフェクトを適用します。
ステップ3-2:サウンドを合わせる
アニメーションに合わせて効果音やBGMを調整しましょう。例えば、円が閉じるタイミングで「スッ」という音を入れると、よりプロフェッショナルな仕上がりになります。
3. 作成した「最後の丸」エフェクトを確認・書き出し
- プレビューでアニメーションの動きが自然かどうか確認します。
- 問題がなければ、「書き出し」タブから動画をエクスポートします。
- ファイル形式や解像度を選択し、書き出します。
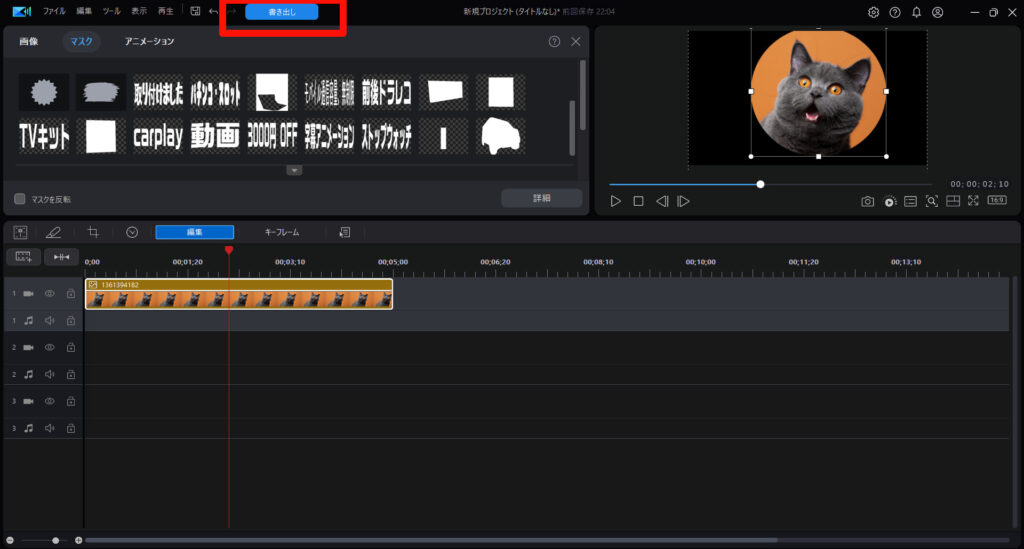
4. PowerDirectorで「最後の丸」を作る際のポイント
- 動きのスムーズさを意識する:キーフレームの配置を細かく調整して、自然なアニメーションに仕上げます。
- サウンド効果を追加する:円が閉じる瞬間に効果音を入れることで、視覚と聴覚の両方にインパクトを与えられます。
- 動画全体のテーマに合わせる:円の色やエフェクトを動画のテーマに合わせてカスタマイズします。
まとめ
PowerDirector 365を使ってアニメ風の「最後の丸」演出を作成する方法を解説しました。
このエフェクトを使うことで、動画に視覚的なインパクトを加え、視聴者に印象的なエンディングを提供することができます。
簡単な操作でできるので、ぜひあなたの動画編集に取り入れてみてください!