こんにちは。ケロケロです。
例えば、旅行した内容を動画に編集したい!ということもありますよね。
その時、どの場所に行ったか…というのを地図を使って説明したい場合もあるでしょう。
その時、通ったルートをアニメーションで表示できたら面白いと思いませんか?
例えば…こんな感じで↓
水曜どうでしょうでおなじみ、キングオブ深夜バス、はかた号をイメージしました(実際のルートと正しいかは知らない)
使用した動画編集ソフトは、PowerDirector 365です。

…というわけで今回は、この「地図ルートアニメーション」を編集する方法をまとめます。
ぜひ参考にしてみてね。
地図を用意する
今回は、グーグルマップの地図を使いました。
…ちなみに、グーグルマップをYouTubeで使うのは問題ないですが、
- 過度の加工をしない
- クレジット表記を入れておく
というのを守っておけば、問題ないっぽいです。
地図を配置する
まずはPowerDirector 365で、地図を配置します。
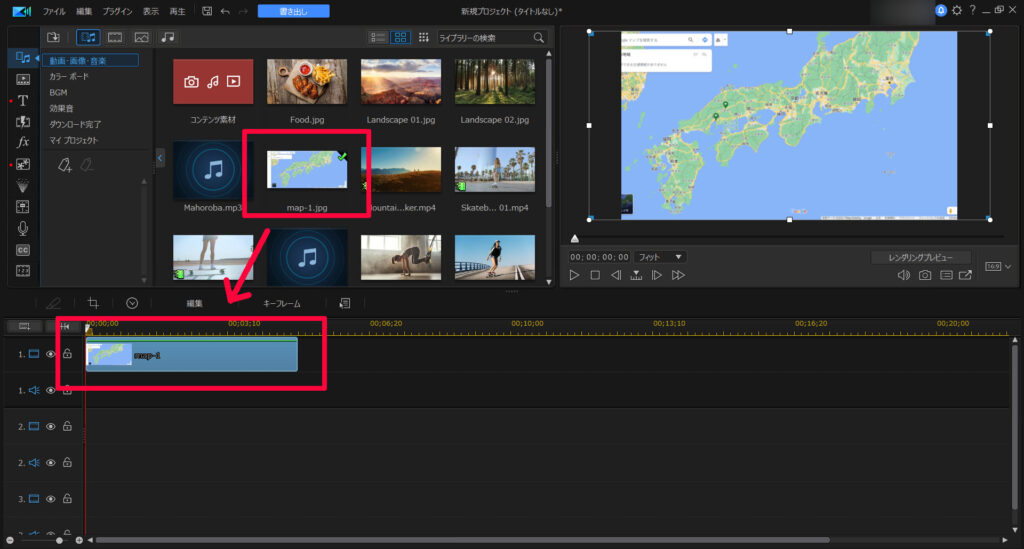
続いて、[ビデオオーバーレイルーム] – [ペイントデザイナー]を開きます。
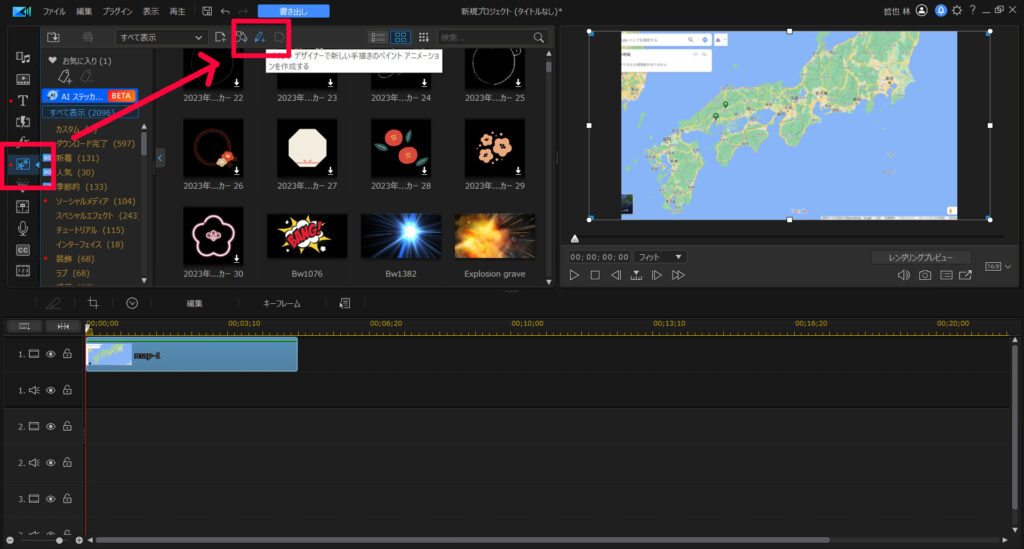
ペイントデザイナーで、ルートを手描きする
ペイントデザイナーが開いたら、通るルートをマウスでドラッグしながら手描きします。
左側で、ペンタイプや色などを選びます。
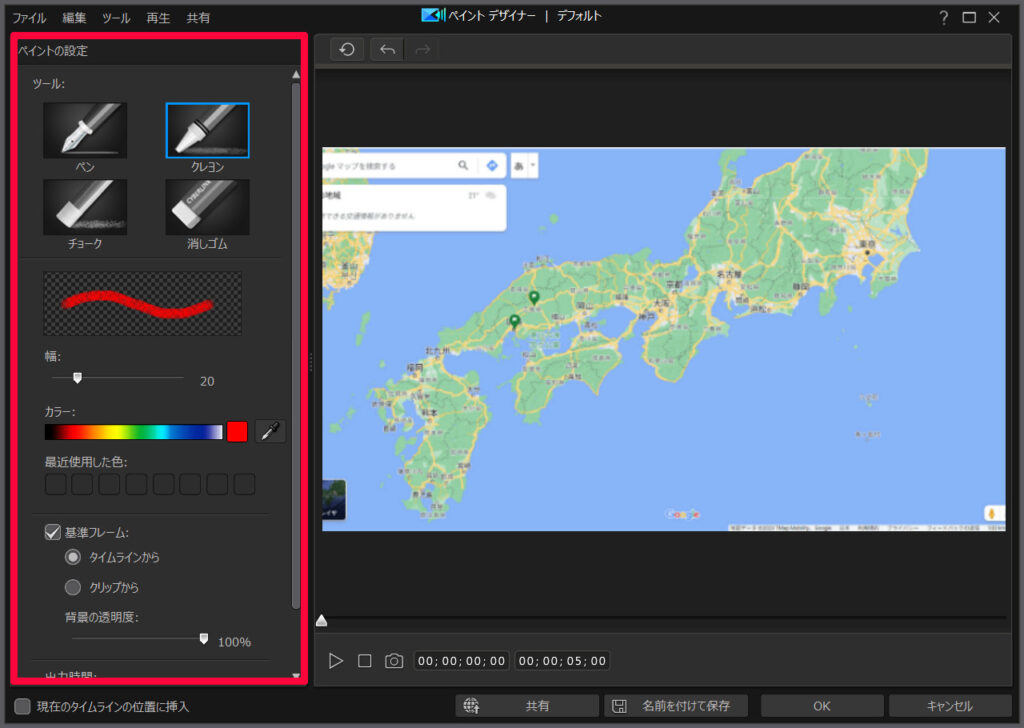
あとはマウスでルートを手描きします。
ここだけすごいアナログですが、細かい曲道なども簡単に描けます。
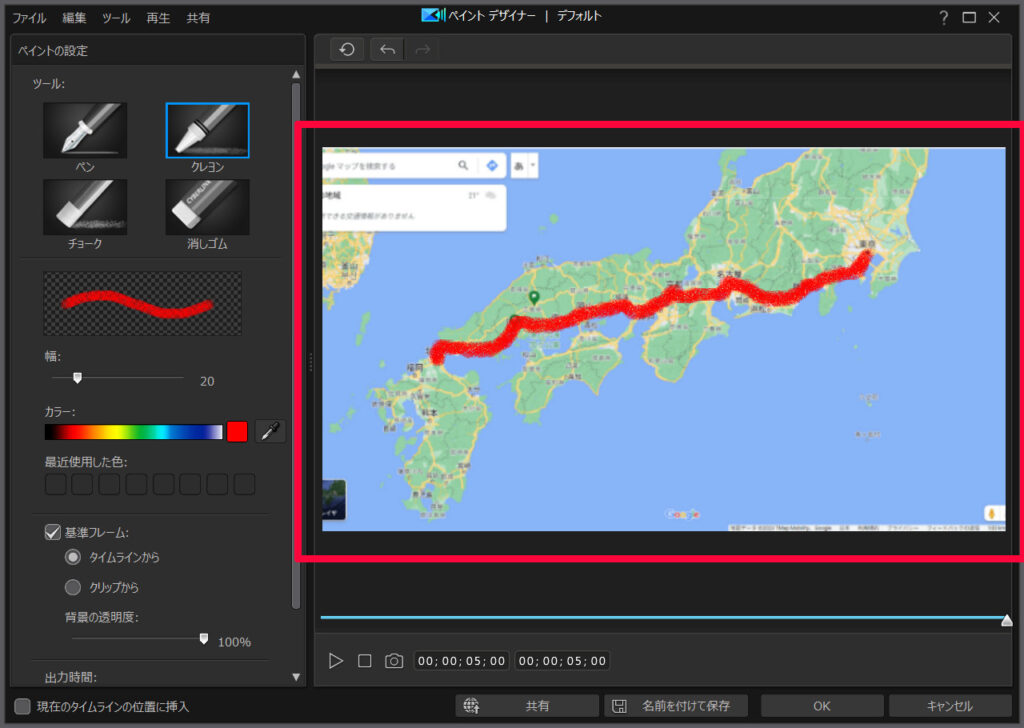
実際に再生させてみて、動きを確認します。
問題なければ、右下の[OK]ボタンで保存しときましょう。
これだけで、地図ルートアニメーションの完了です。
まとめ。地図ルートアニメーションも簡単
…というわけで、地図ルートをアニメーションで編集できる方法をまとめました。
PowerDirector 365のペイントデザイナーを使えば、簡単にルートを描けます。しかもアニーメーションで。
まだPowerDirector 365を使ったことがないなら、この機会にぜひどうぞ。
有料ソフトですが、価格はお手頃で高機能なコスパの良い動画編集ソフトです。
30日間の無料試用期間もあります。





















